Como ver o que seu Mac está carregando na inicialização com o KnockKnock

Se você é um usuário avançado do Mac, provavelmente instala muitos softwares, apenas para apagá-los depois. Mas quantos desses aplicativos, drivers e ferramentas de personalização ainda estão tentando fazer as coisas quando o Mac é inicializado?
Se você é como eu, não faz ideia, e é por isso que é bom que o KnockKnock exista. Este programa gratuito oferece uma visão geral de todos os softwares persistentes no seu Mac, basicamente tudo que é iniciado quando o seu Mac funciona. As informações vão muito além do que você pode ver nas Preferências do Sistema e são apresentadas claramente em uma única interface de usuário. É útil para detectar malwares e também para fazer algumas limpezas de primavera.
RELATED: Como obter uma notificação sempre que um aplicativo começar a usar a webcam do seu Mac
O KnockKnock é do Objective See, um membro confiável do macOS comunidade de segurança por trás de uma variedade de ferramentas de segurança, incluindo uma que recomendamos para descobrir quando a câmera do seu Mac está ativa. A instalação é simples: basta fazer o download do arquivo ZIP, clicar nele para descompactá-lo e arrastar o ícone para a pasta Aplicativos.
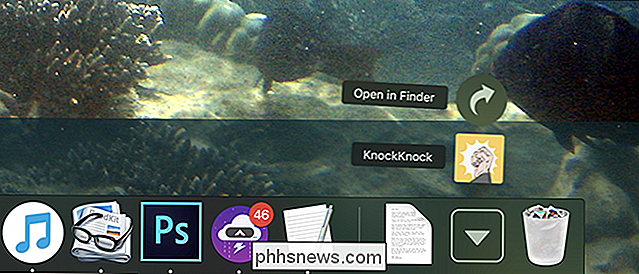
Inicie o KnockKnock e você verá uma interface de usuário simples. Clique no botão “Start Scan” para começar.
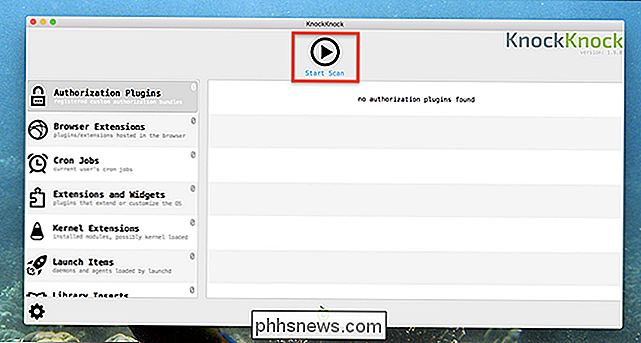
Será pedida a sua senha.
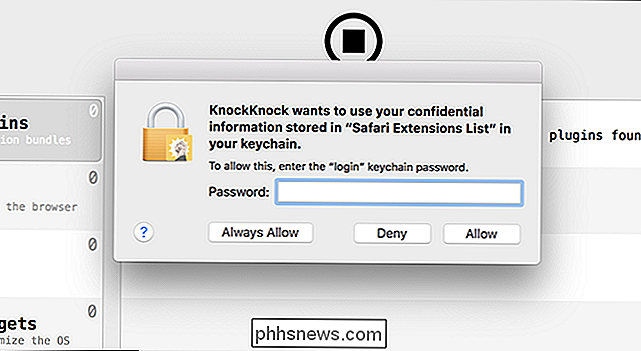
A verificação em si não deve demorar mais de um minuto ou dois.
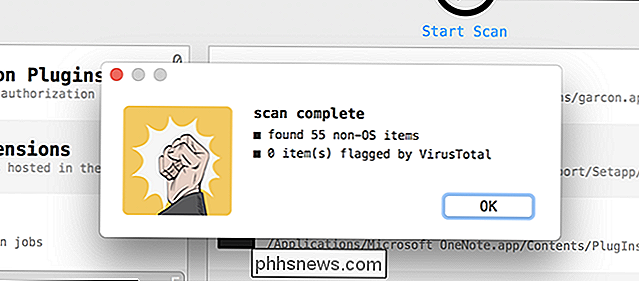
Quando a verificação estiver concluída, você pode iniciar navegue pelos resultados, que são divididos em seções.
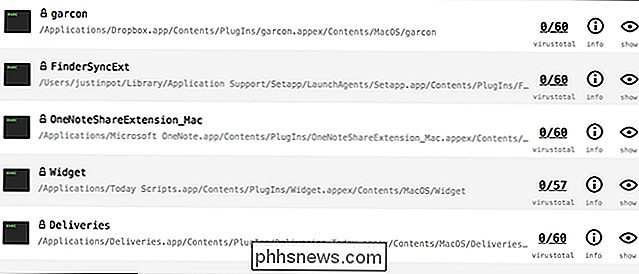
RELACIONADO: Como habilitar ou desabilitar extensões para personalizar o seu Mac
Por exemplo, há a seção de extensões do macOS, que inclui ferramentas que dão aos aplicativos a capacidade de integrar com o Finder, o Centro de Notificações e muito mais. Você verá o nome da extensão e sua localização no sistema de arquivos, juntamente com as informações do VirusTotal.
Isso significa que, num piscar de olhos, você saberá o que é algo, onde ele fica no seu computador e se é provável que seja malware. Você também verá botões para obter mais informações e abrir uma janela do Finder no local do arquivo.
RELACIONADO: Mac OS X: Alterar quais aplicativos são iniciados automaticamente no login
É muito mais informação do que você obtém das Preferências do Sistema e pode usar essa mesma abordagem para ver seus itens de login do macOS.
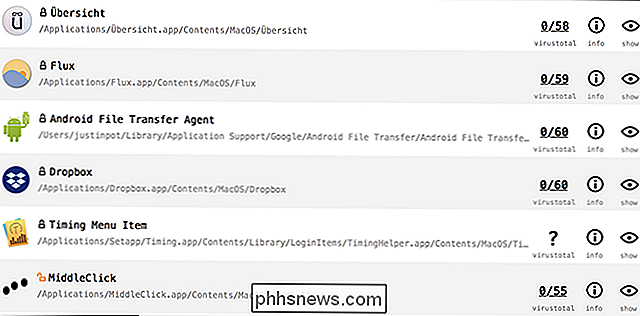
Mas estamos apenas começando. O que realmente torna o KnockKnock útil são as categorias mais avançadas, como “Kernel Extensions”.
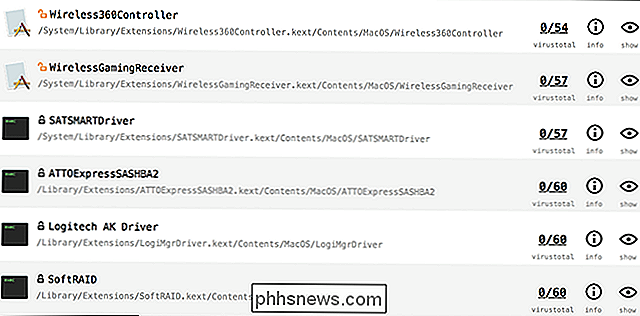
Extensões do Kernel são softwares que interagem com o sistema operacional no nível do kernel, e não é uma boa idéia deixar nada aqui a menos que seja necessário.
Os bloqueios ao lado das listagens são importantes de se notar. Para quebrar rapidamente as coisas:
- Uma trava verde significa que algo é assinado pela própria Apple. Você só verá essas opções se incluir especificamente itens do sistema operacional nas preferências.
- Uma trava fechada preta significa que algo é de terceiros, mas devidamente assinado.
- Uma trava aberta laranja significa que algo está sem assinatura.
Por exemplo , na imagem acima, você pode ver que minha extensão Wireless360Controller (um driver XBox 360) não está assinada, o que significa que eu provavelmente não deveria mantê-la por perto. Felizmente eu posso localizar o driver no Finder e deletar a extensão do kernel.
Escusado será dizer que apagar as extensões do kernel não é uma boa idéia se você não sabe o que está fazendo, porque você pode quebrar as coisas. Mas para usuários informados do Mac, o KnockKnock oferece uma maneira de verificar o que o seu Mac está executando na inicialização.
Essa é uma ótima ferramenta para quem quer aprender mais sobre o software em execução no Mac, e também oferece uma mais uma maneira de ficar por dentro da crescente ameaça de malware para Mac.

Como alterar sua senha do Facebook
A maioria das pessoas usa senhas terríveis. Se você é um deles, você deve mudar todas as suas senhas importantes para algo muito mais seguro - e acredite ou não, isso inclui o Facebook. RELACIONADO: Suas senhas são terríveis e é hora de fazer Something About It O Facebook pode parecer um desperdício de tempo bobo, mas está rapidamente se tornando um serviço crucial.

Por que este site está quebrado no meu telefone?
Já existem há quase uma década, mas mesmo agora, quando estou navegando na Web no meu iPhone, eu me deparo com sites que não funciona muito bem. Às vezes, os problemas ocorrem com as tecnologias usadas nos sites, mas às vezes eles ficam com os aplicativos que eu instalei no meu telefone. Então, com isso em mente, vamos analisar alguns dos motivos pelos quais os sites podem não funcionar corretamente em seu dispositivo móvel.



