Como tornar o texto e outros itens maiores ou menores na tela Retina do seu Mac

Por décadas, pessoas com problemas de visão ajustaram a resolução do sistema para tornar as coisas mais como texto e interface. Esta é uma ideia terrível, porque distorce basicamente tudo na sua tela. Se o seu Mac oferece uma tela Retina, as Preferências do Sistema oferecem uma maneira melhor.
Em vez de alterar a resolução do sistema, o MacOS pode dimensionar elementos da interface e texto, permitindo que fotos e outros gráficos aproveitem ao máximo o conteúdo nativo da tela. resolução. É um pouco parecido com o escalonamento DPI no Windows 10, mas muito menos confuso.
Como ajustar a escala de exibição do seu Mac
Para explorar essas configurações, vá para Preferências do Sistema> Exibir.
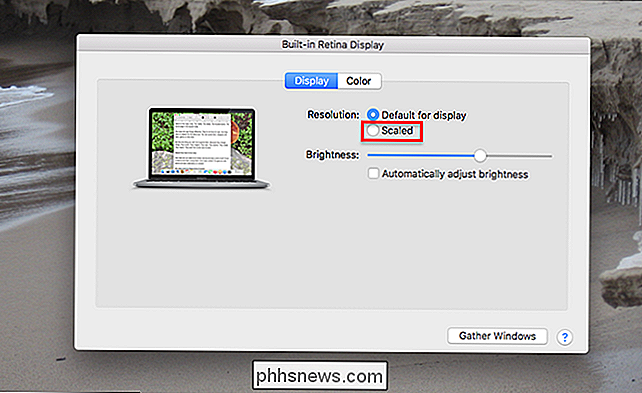
Em “Resolução” marque a opção "Escalado". Você será presenteado com quatro a cinco opções, dependendo do tamanho da sua tela.
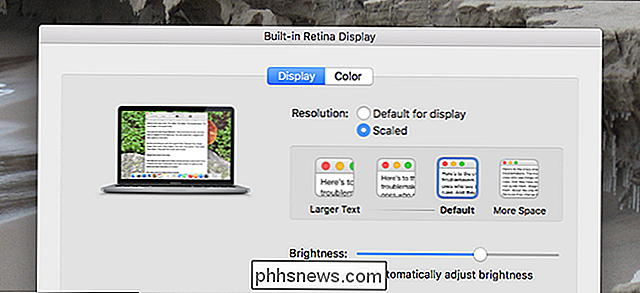
Estou usando um MacBook Pro de 13 polegadas com uma resolução de 2560 por 1600 pixels. Eu sou apresentado com quatro opções, todas as quais "parecem" uma resolução hipotética em um Mac de geração anterior. O padrão, por exemplo, "parece" 1440 por 900 pixels, que você pode ver passando o ponteiro do mouse sobre a opção.
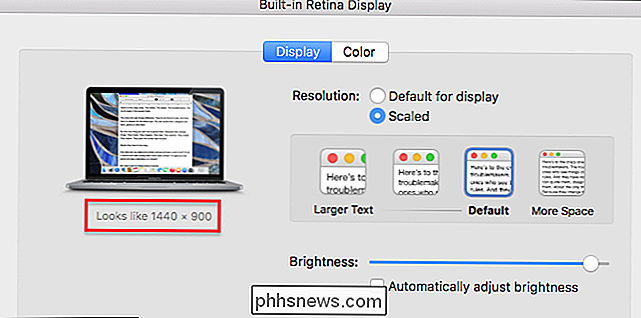
As duas opções abaixo do padrão "parecem" 1280 por 800 e 1024 por 640, como Eu trabalho para baixo. A opção acima do padrão “parece” 1680 por 1050.
Esses números são um pouco arbitrários, pois estão relacionados à maneira como os Macs da geração anterior analisavam determinadas resoluções. As escolhas precisas oferecidas irão variar dependendo do seu modelo Mac específico. E, para ficar claro, a resolução do seu sistema não muda realmente se você escolher uma configuração diferente: apenas o dimensionamento de elementos como texto e elementos da interface será alterado. O resultado é semelhante à mudança de resolução em Macs antigos, mas sem as distorções visuais.
Você está se perguntando como é isso? Bem, aqui está meu desktop definido para a configuração padrão, que "parece" 1440 por 900 pixels.
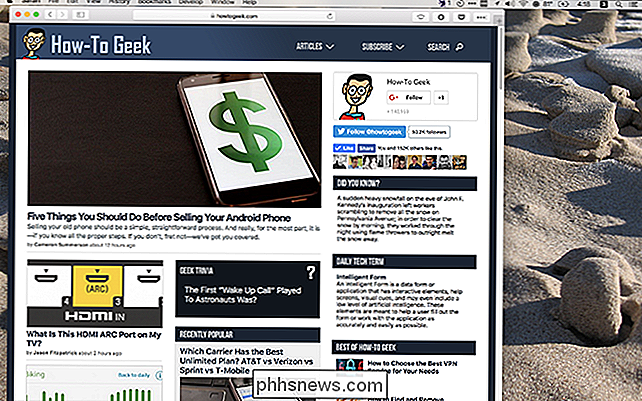
E aqui é quando eu escolho a opção "Mais espaço", que "parece" 1680 por 1050 pixels:
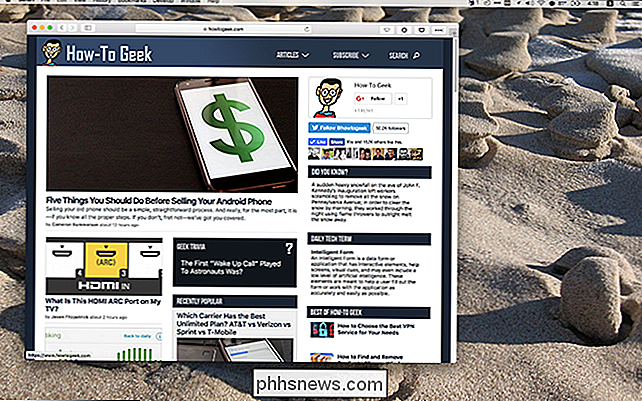
Como você pode ver, a janela do navegador ocupa muito menos espaço na minha área de trabalho agora, e a barra de menus parece um pouco menor. Se você tem boa visão, essa configuração pode fazer a tela do seu Mac parecer um pouco maior, permitindo que você tenha mais coisas na tela ao mesmo tempo.
Indo para o outro lado, aqui está um tamanho menor que o padrão, que como ”1280 por 800:
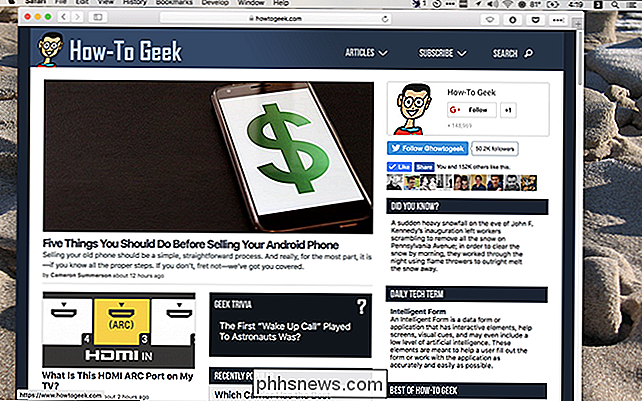
Tudo é um pouco maior, e a janela do navegador (que eu não redimensionei) agora ocupa a maior parte da tela. Vamos dar mais um passo, fazendo com que a tela pareça 1024 por 640 pixels:
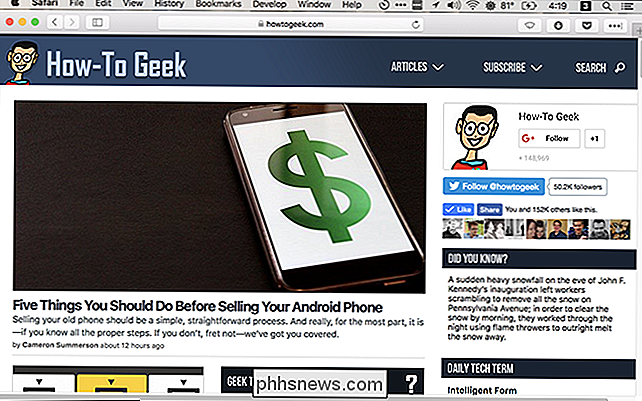
O navegador agora ocupa a tela inteira, e a barra de menu agora está ficando enorme. Eu nunca poderia trabalhar assim, mas alguém com olhos muito piores do que eu poderia se beneficiar disso.
Novamente, nenhuma dessas configurações realmente altera a resolução da tela: tudo o que elas fazem é mudar o tamanho relativo das coisas. > Uma nota sobre monitores externos
Eu uso um monitor externo na minha mesa - que eu tenho há anos. Quando eu vou para o painel Displays nas Preferências do Sistema com esse monitor conectado, o macOS abre duas janelas: uma para o meu monitor embutido e outra para o meu monitor externo. No meu caso, o monitor externo não é de alta densidade, então eu posso controlar a resolução.
Então o que acontece quando eu arrasto uma janela de um display de alta densidade para um de baixa densidade? A janela se move, sem problemas, fazendo o ajuste na escala conforme você a arrasta. Isso é verdade, independentemente de qual opção de escala você escolheu para o seu monitor de alta densidade. Parece uma coisa pequena, mas confie em mim: isso é uma maravilha da engenharia.
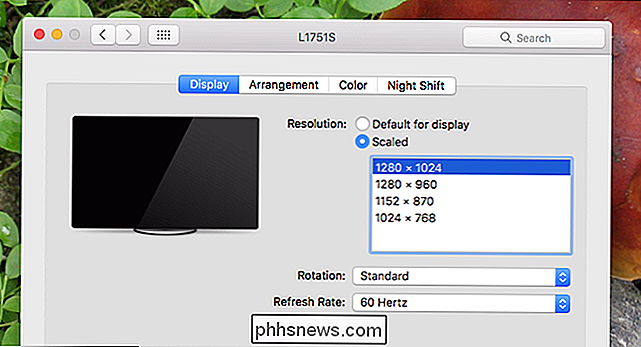
Também é importante notar que o seu Mac irá “lembrar” que tipo de escala você quer em seu monitor Retina enquanto um monitor externo específico estiver conectado, e quando nenhum monitor externo estiver conectado. É uma coisa sutil, mas pode ser muito útil.
Por exemplo, eu gosto que a escala na tela do meu MacBook Pro seja definida como "Mais espaço" quando não estiver conectada a qualquer monitor externo, para que eu tenha tanto espaço para trabalhar quanto possível. Quando estou na minha mesa, no entanto, fico um pouco mais para trás da tela. Isso, combinado com a resolução mais baixa do meu externo, significa que eu gostaria que a tela Retina aumentasse um pouco quando o externo estivesse conectado.
Para conseguir isso, eu configurei a escala para “Mais espaço” enquanto a tela estava não conectado. Em seguida, conectei a tela e defini a escala em minha tela integrada para "Padrão". Agora, a escala muda automaticamente quando eu conecto ou desconecto o monitor externo.
Deseja mais opções? Check Out Retina Display Menu
Cinco opções de escala não são muitas, embora na minha opinião a faixa oferecida provavelmente cubra a maioria dos casos de uso. Se você quiser definir as coisas com mais precisão, no entanto, você deve fazer o download do Retina Display Menu, um aplicativo de barra de menu gratuito que permite definir a resolução relativa para o que você quiser em sua tela Retina. Para instalar, você terá que contornar o Gatekeeper clicando com o botão direito do mouse e clicando em "Abrir". Assim que estiver instalado e funcionando, você verá um ícone da barra de menu.
Clique nele e você pode escolher qualquer resolução - o melhor As correspondências para o seu monitor são marcadas com um raio. Você pode obter algumas configurações realmente ridículas fazendo isso - por exemplo, veja como meu MacBook Pro tem resolução total sem escala:
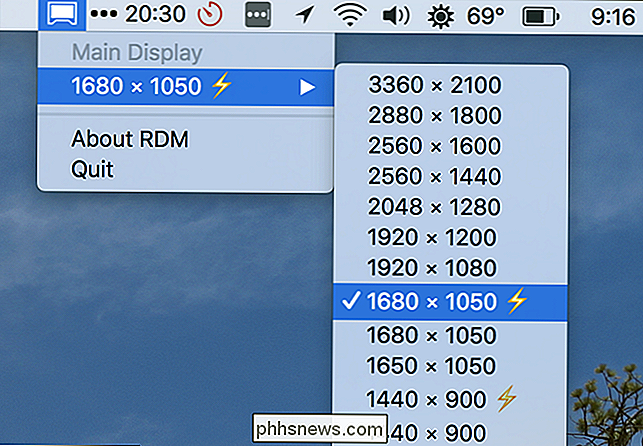
A janela do navegador aqui é do mesmo tamanho anterior, para referência, e a barra de menus dificilmente pode ser visto. Isso não é prático em todo o texto é dificilmente legível, mas se nada mais é uma boa lição de objeto por que exibe Retina precisa de dimensionamento em primeiro lugar.
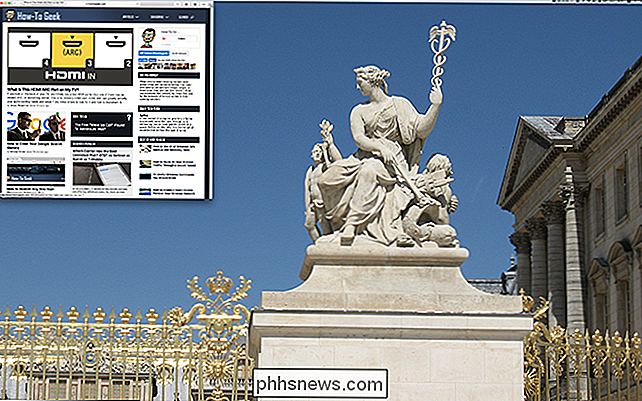
Para a maioria das pessoas, as opções de dimensionamento padrão funcionará. Mas isso não significa que brincar com um aplicativo como esse não seja divertido, então dê uma chance.

4 Maneiras de ver a tela do seu laptop ou desktop na sua TV
Espelhar a tela do seu PC na sua TV é realmente muito simples. Existem várias maneiras de fazê-lo - tanto com fio quanto sem fio - e o que você escolhe depende da sua situação. Os métodos com fio para espelhar seu monitor são os mais confiáveis, embora você precise de um cabo HDMI e possivelmente um adaptador para o seu computador.

Como desativar a interface de manuscrito no iMessage
Se você usa muito o seu dispositivo iOS no modo paisagem, provavelmente notou que ele troca o teclado pela interface de manuscrito. Não se preocupe! Você não precisa desistir de mensagens de texto em widescreen, basta definir uma simples alternância. Apresentado com muito alarde após o lançamento do iOS 10, o recurso de texto manuscrito do iMessage é uma novidade de mensagens que lhe permite enviar mensagens escritas para pessoas no lugar de textos regulares ou emojis.



