Como configurar o sensor de movimento Philips Hue

O acessório mais recente para aderir à linha Philips Hue é um sensor de movimento que pode não só acender as luzes quando você entra em uma sala, mas também pode ativar certas cenas dependendo da hora do dia. Veja como configurá-lo e ter luzes ativadas por movimento prontas para uso em apenas alguns minutos.
O que torna o sensor de movimento Hue melhor do que outros sensores de movimento

Embora você possa usar sensores de movimento de terceiros com a Philips O matiz ilumina usando vários serviços, o sensor de movimento Hue (US $ 40) torna mais fácil transformar suas lâmpadas Hue em luzes de movimento em sua casa. Além disso, o sensor de movimento Hue pode fazer muito mais do que qualquer outro sensor de movimento de terceiros: ele pode sentir se é noite fora e acender suas luzes mais vagamente, por exemplo. Ou, se houver muita luz solar na sala, ela pode desativar automaticamente as luzes de detecção de movimento para que não seja redundante.
Você também pode criar cenas diferentes no aplicativo Philips Hue e atribuí-las a determinados intervalos de tempo. ao longo do dia. O sensor de movimento pode até desligar as luzes após um determinado período de tempo, quando nenhum movimento foi detectado, de um minuto a uma hora.
Como configurar o sensor de movimento Hue
Para configurar o Sensor de Movimento Hue, comece abrindo o aplicativo Philips Hue em seu telefone e tocando no ícone de engrenagem de configurações no canto superior esquerdo da tela.
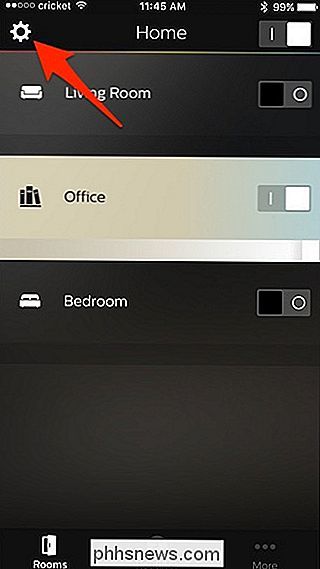
Na próxima tela, toque em “Configuração de acessório”. .
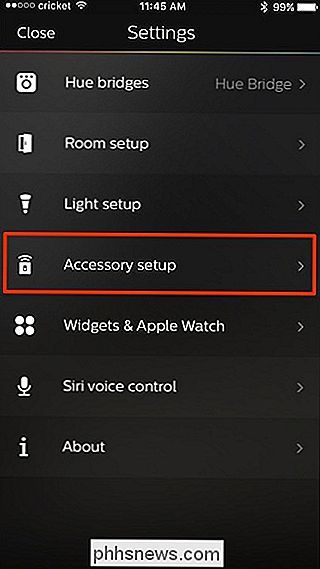
Toque no botão redondo mais para baixo no canto inferior direito.
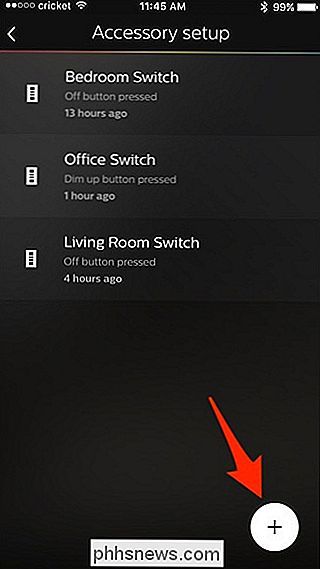
Selecione “Sensor de movimento de matiz”.
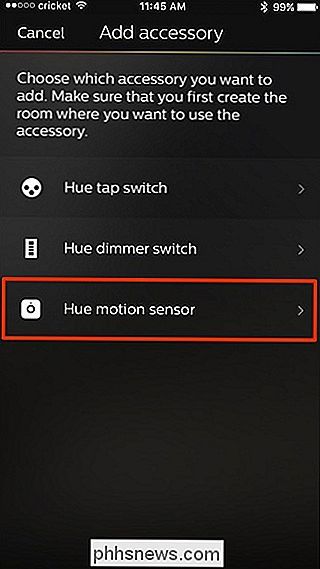
Em seguida, remova a tira de plástico da unidade Hue Motion Sensor. Requer um pouco de puxão, por isso não tenha medo de puxar com força. Uma vez feito isso, aguarde alguns segundos e confirme que você vê um LED laranja piscando lentamente. Nesse caso, toque em “LED piscando” na parte inferior.
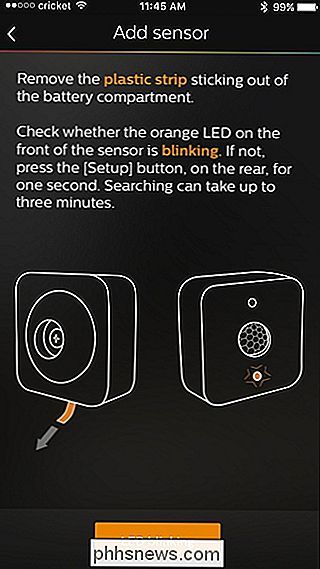
Selecione qual sala você deseja associar ao sensor de movimento. Você pode selecionar mais de um quarto, mas há um máximo de três salas para manter os problemas de conexão e latência.
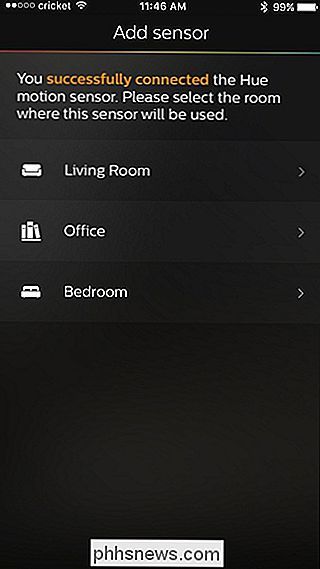
Em seguida, você colocará o sensor onde quiser no quarto, de preferência para que o sensor de movimento porção tem uma visão ampla da sala, especialmente a entrada. O sensor de movimento é autônomo, mas ele vem com um suporte de parede se você quiser mantê-lo fora do chão ou das mesas. Depois de encontrar um lugar para ele, toque em "Got it" no aplicativo.
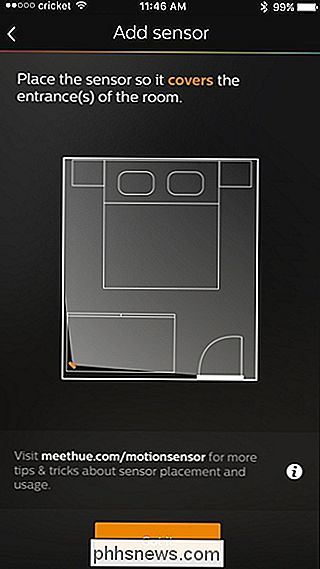
Na próxima tela, ele explicará as configurações padrão que o sensor de movimento usará. Não se preocupe, pois você pode alterá-los facilmente depois de configurar o sensor de movimento. Toque em “Concluído” na parte inferior.
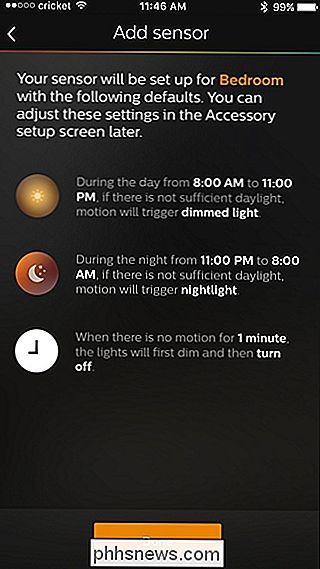
Seu sensor de movimento Hue agora aparecerá na lista de outros acessórios de Matiz que você possui. Nesta tela, você também pode habilitar ou desabilitar rapidamente o sensor de movimento a qualquer momento, tocando na chave seletora à direita.
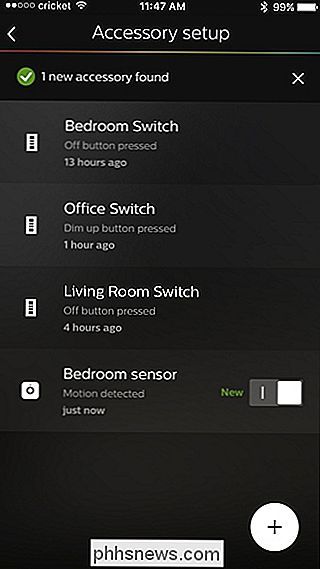
Tocar no sensor de movimento na lista trará as configurações que você pode personalizar. Na tela, você pode escolher em quais salas deseja trabalhar o sensor de movimento e como as luzes se acendem com base na hora do dia. Então, se estiver à noite, o sensor de movimento irá acender suas luzes para uma configuração fraca, comparado com outras vezes em que você pode acender as luzes.
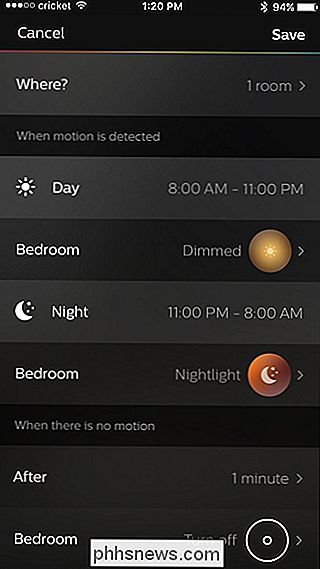
O sensor de movimento Hue tem até um sensor de luz ambiente, então ele sabe se já está claro o suficiente na sala para que não acenda as luzes desnecessariamente. E, claro, você também pode escolher por quanto tempo as luzes permanecem acesas depois que ela começar a detectar nenhum movimento em uma sala.
Infelizmente, você não pode simplesmente dizer ao sensor de movimento para ligar as luzes. Em vez disso, você deve atribuir uma cena a ela, portanto, se você não criou cenas no aplicativo Philips Hue, precisará fazer isso primeiro.
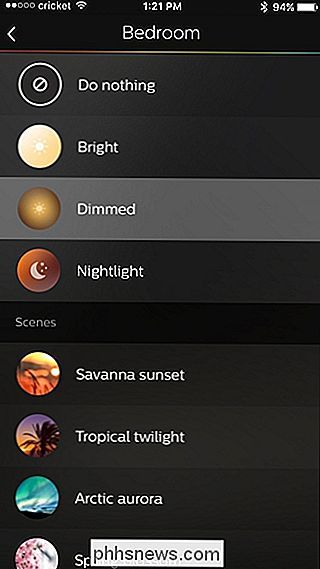
O sensor de movimento Hue é de longe um dos melhores sensores de movimento que você poderia usar com suas luzes Hue. Como mencionamos anteriormente, você pode usar sensores de movimento de terceiros e fazer com que eles se comuniquem com as luzes do Hue através do SmartThings ou do IFTTT, mas a funcionalidade está longe de ser tão boa quanto o sensor de movimento Hue.
Infelizmente, ele não é compatível com o HomeKit, portanto você não pode controlar outros dispositivos inteligentes com ele, como ligar uma tomada inteligente quando um movimento é detectado. Isso obviamente não é um grande problema para os usuários do Android, mas os usuários da Apple podem ficar desapontados com a falta de suporte do HomeKit.
Além disso, o Hue Motion Sensor faz muito mais do que eu esperava, então você pode ter certeza obter muito uso fora dele, especialmente em salas onde um interruptor de luz pode não estar no local mais conveniente.

Como abrir o terminal para um diretório específico no Linux
Por padrão, as novas janelas do Terminal abrem para o seu diretório pessoal. No entanto, se houver outro diretório em que você use com frequência e deseje acesso imediato ao abrir o Terminal, há uma maneira fácil de configurá-lo. RELATED: Iniciante Geek: Como Começar a Usar o Terminal do Linux O arquivo .

Como adicionar impressões digitais de identificação com toque adicional ao iPhone ou iPad
Os scanners de impressões digitais têm sido uma opção em alguns modelos de laptop desde que o conceito existe, mas eles sempre foram tipo de peculiar e esquecível. Depois vem a Apple, que não apenas a aperfeiçoa, mas também a torna indispensável. A Apple lançou o Touch ID com o iPhone 5S em 2013, e rapidamente se provou ser um recurso indispensável.



