Como adicionar impressões digitais de identificação com toque adicional ao iPhone ou iPad

Os scanners de impressões digitais têm sido uma opção em alguns modelos de laptop desde que o conceito existe, mas eles sempre foram tipo de peculiar e esquecível. Depois vem a Apple, que não apenas a aperfeiçoa, mas também a torna indispensável.
A Apple lançou o Touch ID com o iPhone 5S em 2013, e rapidamente se provou ser um recurso indispensável. Ao integrá-lo diretamente no botão Início, é absolutamente natural desbloquear o dispositivo, fazer o download de aplicativos ou fazer compras com um simples toque do dedo.

Quando você configura o novo dispositivo iOS pela primeira vez (a ID de toque está disponível em iPhone 5S, iPhone 6 e iPhone 6 Plus, iPad Air 2 e iPad Mini 3), você será solicitado a configurar uma impressão digital, além de um PIN de quatro dígitos, que você pode usar para desbloquear o dispositivo, usar em vez de seu ID Apple na App Store, ou fazer compras com o Apple Pay. Funciona muito bem, mas ao longo do tempo descobrimos que um dedo simplesmente não é suficiente.
Você pode descobrir que há momentos em que seu dedo não está disponível. Você pode estar escrevendo algo e precisa desbloquear rapidamente seu iPhone ou iPad para verificar algo, e não quer se interromper configurando a caneta. Ou, talvez, você compartilhe um iPad com outro significativo e também queira usar a ID de toque. Há vários cenários válidos em que você gostaria de usar um dedo diferente com seu sensor de ID de toque.
Felizmente, a Apple antecipou isso porque o iOS permite que você adicione tantas impressões digitais ao dispositivo quanto quiser.
Your Device the Fingers
Abra as Configurações no seu dispositivo, toque em “ID de Toque e Senha” e digite sua senha.
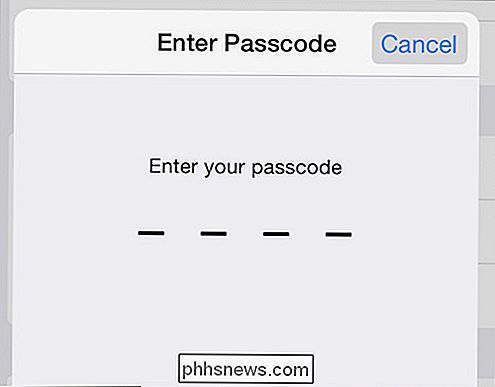
Como você adicionou apenas uma impressão digital, ela será listada sob “Impressões Digitais”. posição. Nesta captura de tela, já registramos outras quatro impressões digitais. Para adicionar outra impressão digital, toque em "Adicionar uma impressão digital".
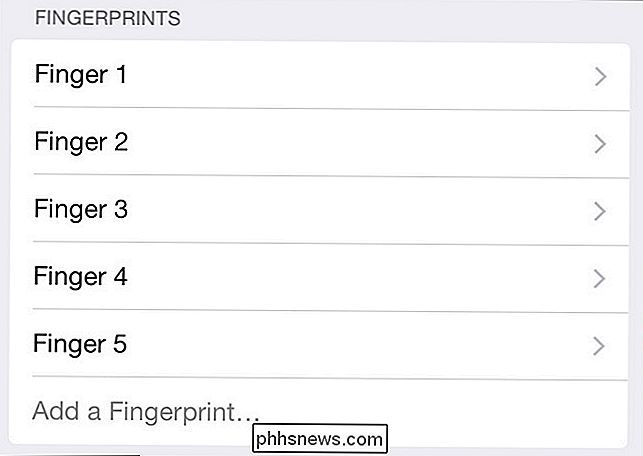
Você precisa treinar seu dispositivo para reconhecer a nova impressão digital. Pressione com firmeza, mas não clique no botão Início. Mantenha seu dedo imóvel (você será repreendido se você o mover) até que seja instruído a levantar. Durante a primeira fase, o dispositivo escaneará as partes carnudas do seu dedo e, durante a segunda fase, ele escaneará as áreas periféricas.
Ao concluir, você verá a seguinte confirmação.
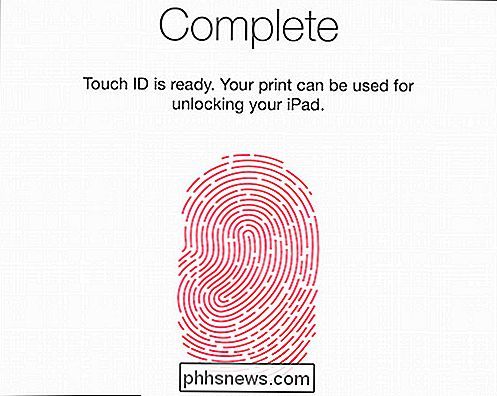
O Touch ID foi Não faço ideia de qual ou cujos dedos você está adicionando, simplesmente nomeia “Finger #”. Dedo 1 será aquele que você originalmente configurou o dispositivo de modo que seja fácil de lembrar, mas se você adicionar vários outros, ele pode ficar um pouco confuso.
Enquanto estiver nas configurações de Touch ID, coloque seu dedo no sensor e no A impressão digital associada ficará cinza.
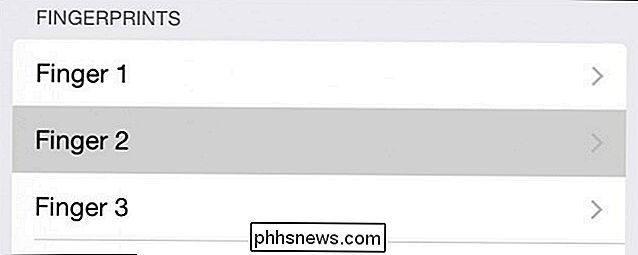
Se você tocar em cada impressão digital, poderá renomeá-las com algo mais facilmente discernível. Observe também que você pode tocar em "Excluir impressão digital" para removê-lo por qualquer motivo, por exemplo, se você adicionou outra pessoa e não quiser mais que ela consiga acessar o dispositivo.
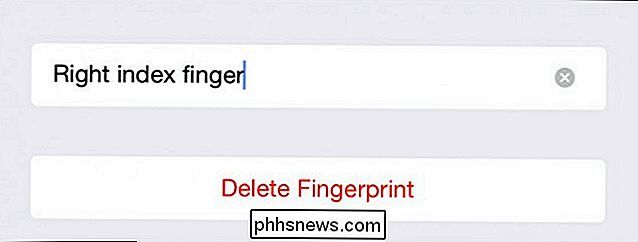
É importante lembrar que você normalmente não pode fazer grandes alterações em um dispositivo sem sua senha. Por exemplo, sempre que reiniciar o dispositivo, você precisará usar sua senha antes de desbloquear o dispositivo novamente. Portanto, se você compartilhar o dispositivo com outras pessoas, haverá mais incentivo para inscrever o dedo em vez de compartilhar sua senha.
Você também pode desabilitar o Touch ID ou recursos individuais, o que é perfeito se você não quiser ninguém com acesso a fazer compras não autorizadas com o Apple Pay ou através do iTunes e da App Store.
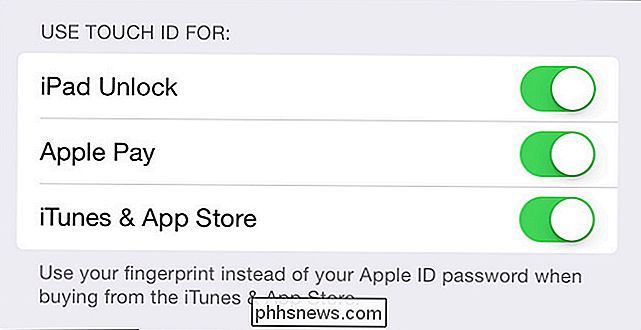
É certo que nós, que utilizamos dispositivos iOS mais recentes, estamos satisfeitos com o Touch ID e esperamos que a Apple o integre em seus laptops.
É fácil descartá-lo cinicamente como um artifício não original que só serve para vender mais produtos da Apple, mas depois de alguns usos (não é mais necessário digitar sua senha sempre que você quiser fazer o download de um aplicativo), você provavelmente a considera indispensável . O fato de você poder adicionar, renomear e excluir dedos torna-o uma adição mais útil e sensata aos dispositivos móveis da Apple.
Dito isso, nós convidamos seus comentários e perguntas sobre o assunto. Nosso fórum de discussão está aberto e estamos sempre felizes em ouvir de você.

Como configurar uma câmera para monitorar sua casa quando estiver longe
Se você estará longe de casa enquanto viaja ou apenas durante a jornada de trabalho, talvez queira ficar de olho nele. Soluções como Nest's Nest Cam (anteriormente Dropcam) tentam tornar isso fácil, mas há mais de uma maneira de fazer isso. Não estamos focados em sistemas de segurança completos com alarmes e outros recursos aqui - apenas câmeras para que você possa manter de olho em seu lugar com streaming ao vivo e gravações de vídeo Câmeras de Streaming Plug-and-Play Muitos fabricantes estão tentando tornar isso ainda mais fácil, oferecendo soluções plug-and-play vinculadas a serviços da Web e aplicativos de smartphone.

Usar o Smart Lock para desbloquear seu Chromebook automaticamente com o seu telefone Android
O recurso "Smart Lock" no Chrome OS permite emparelhar seu Chromebook com seu smartphone Android, desbloqueá-lo automaticamente quando o telefone está próximo e desbloqueado. O Android 5.0 também tem seus próprios recursos de "Smart Lock", que permitem que você desbloqueie automaticamente seu telefone Android em um local específico ou quando um determinado dispositivo Bluetooth está por perto.



