Como ver informações de logon anteriores na tela de entrada do Windows

Por padrão, a maioria das versões do Windows registra um evento toda vez que um usuário tenta fazer logon, se o logon é bem-sucedido ou não. Você pode visualizar essas informações mergulhando no Visualizador de Eventos, mas também há uma maneira de adicionar informações sobre logons anteriores diretamente na tela de entrada, onde você não pode perdê-la. Para fazê-lo funcionar, você precisará mergulhar no Registro do Windows ou, se tiver uma versão Pro ou Enterprise do Windows, o Editor de Diretiva de Grupo. Mas não se preocupe. As mudanças são bastante simples e nós vamos orientá-lo através delas.
Esta técnica funciona em todas as versões do Windows a partir do Vista, mas é claro que há algumas ressalvas. A primeira é que, no Windows 8 e 10, esse truque só funciona com contas locais, não com contas da Microsoft. Se você tiver os dois tipos de contas em um computador, ainda poderá usar essa técnica, mas exibirá somente informações quando você fizer login com uma conta local. A segunda ressalva é que, se você tiver o Windows configurado para fazer logon automaticamente, você não verá a tela extra com informações de logon.
Usuários residenciais: Mostrar informações de logon anteriores editando o registro
Se você tiver um Windows Edição em casa, você terá que editar o Registro do Windows para fazer essas alterações. Você também pode fazer isso se tiver o Windows Pro ou Enterprise, mas apenas se sentir mais confortável trabalhando no Registro, em vez do Editor de Diretiva de Grupo. (Se você tiver Pro ou Enterprise, recomendamos usar o Editor de Diretiva de Grupo mais fácil, conforme descrito na próxima seção.) Aviso padrão: O Editor do Registro é uma ferramenta poderosa, que pode torná-lo instável ou mesmo inoperável. . Este é um hack simples e desde que você siga as instruções, você não deve ter nenhum problema. Dito isso, se você nunca trabalhou com isso antes, considere ler sobre como usar o Editor do Registro antes de começar. E definitivamente faça o backup do Registro (e do seu computador!) Antes de fazer alterações.
Para começar, abra o Editor do Registro pressionando Iniciar e digite “regedit”. Pressione Enter para abrir o Editor do Registro e dê permissão para fazer alterações seu PC.
No Editor do Registro, use a barra lateral esquerda para navegar até a seguinte chave:
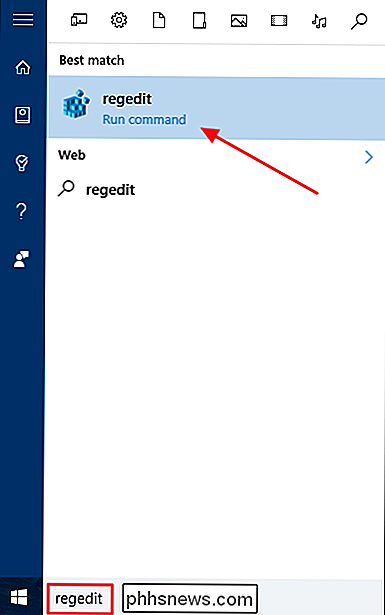
HKEY_LOCAL_MACHINE SOFTWARE Microsoft Windows CurrentVersion Políticas System
Em seguida, você criará um novo valor dentro dessa subchave
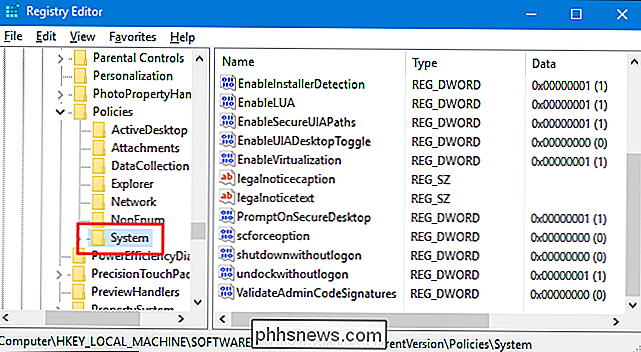
System. Clique com o botão direito do mouse no ícone Sistema e escolha Novo> Valor DWORD (32 bits). Nomeie o novo valorDisplayLastLogonInfo.Em seguida, clique duas vezes no novo valor
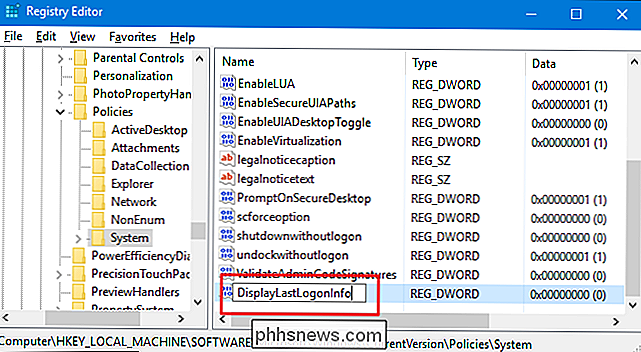
DisplayLastLogonInfopara abrir sua janela de propriedades. Altere o valor de 0 para 1 na caixa “Dados do valor” e clique em OK.Agora você pode fechar o Editor do Registro. Na próxima vez que você entrar no Windows, após inserir sua senha, você verá uma exibição que mostra o último logon bem-sucedido e todas as tentativas de logon malsucedidas. Você terá que clicar em OK para concluir a entrada no Windows.
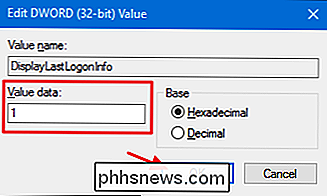
Se quiser reverter essas alterações, tudo o que você precisa fazer é retornar ao Editor do Registro e alterar o valor
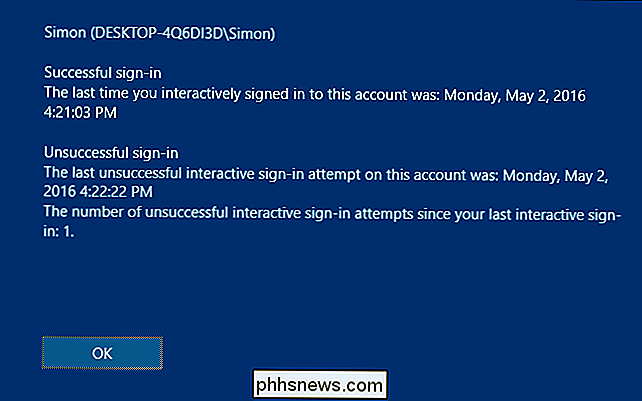
DisplayLastLogonInfode 1 de volta para 0.Faça o download do nosso registro de um clique
Se você não quiser entrar no Registro, criamos dois hacks de registro para download que você pode usar. Um hack mostra as informações de logon anteriores na tela de login e o outro remove essas informações, restaurando a configuração padrão. Ambos estão incluídos no seguinte arquivo ZIP. Clique duas vezes no que você deseja usar, clique nos prompts e reinicie o computador
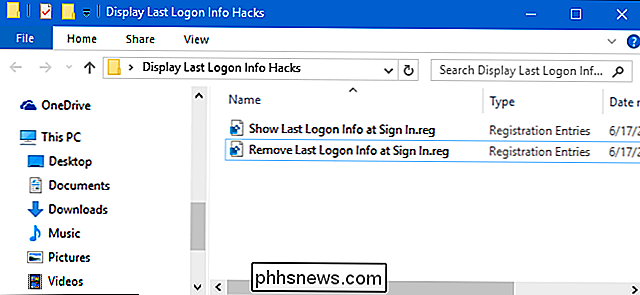
Exibir últimas informações de logon Hacks
RELACIONADOS:
Como criar seu próprio registro do Windows Hacks Esses hacks são, na verdade, apenas a chave do sistema, reduzidos aos dois valores descritos acima e exportados para um arquivo .REG. Executando o "Mostrar últimas informações de logon ao entrar" hack muda o
DisplayLastLogonInfovalor para 1. Executando o "Remover último logon informações ao entrar informações pessoais no logon" hack define o valor de volta para 0. E se você gosta de brincar com o Registro, vale a pena dedicar um tempo para aprender como criar seus próprios hacks de Registro.Usuários Pro e Enterprise: Mostrar Informações de Logon Anterior com o Editor de Diretiva de Grupo Local
RELACIONADO:
Usando o Editor de Diretiva de Grupo para Ajustar seu PC Se você estiver usando o Windows 10 Pro ou Enterprise, a maneira mais fácil de mostrar As informações de logon anteriores na entrada são usando o Editor de Diretiva de Grupo Local. É uma ferramenta muito poderosa, por isso, se você nunca usou antes, vale a pena dedicar algum tempo para aprender o que ela pode fazer. Além disso, se você estiver em uma rede corporativa, faça um favor a todos e verifique com seu administrador primeiro. Se o seu computador de trabalho fizer parte de um domínio, também é provável que faça parte de uma diretiva de grupo de domínio que substituirá a diretiva de grupo local.
No Windows 10 Pro ou Enterprise, pressione Iniciar, digite gpedit.msc e pressione Enter.
No Editor de Diretiva de Grupo Local, no painel esquerdo, vá até Configuração do Computador> Modelos Administrativos> Componentes do Windows> Opções de Logon do Windows. À direita, localize o item "Exibir informações sobre logons anteriores durante o logon do usuário" e clique duas vezes nele.
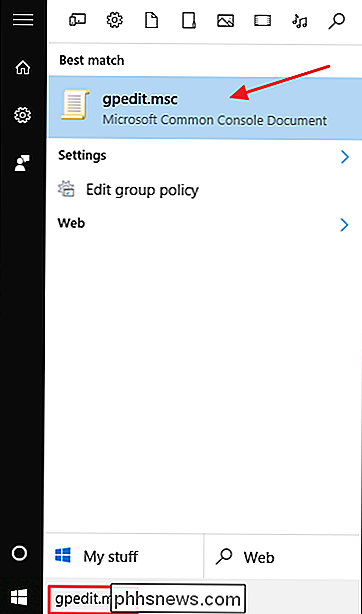
Na janela de propriedades que é aberta, selecione a opção Habilitado e clique em OK.
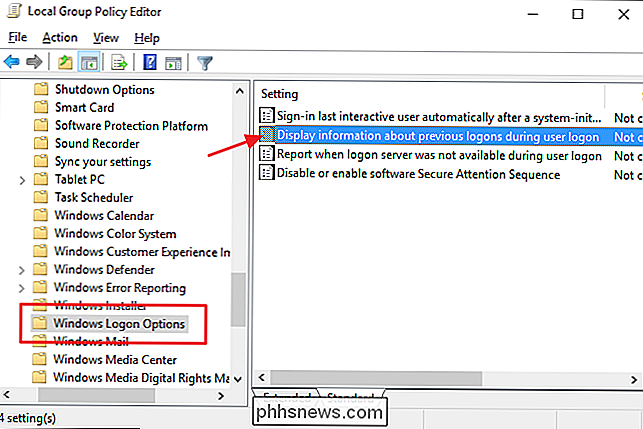
Saia da Diretiva de Grupo Local Editor e reinicie o computador (ou saia e volte) para testar as alterações. Se a qualquer momento você quiser remover as informações de logon da tela de login novamente, basta seguir o mesmo procedimento e definir essa opção como desativada.
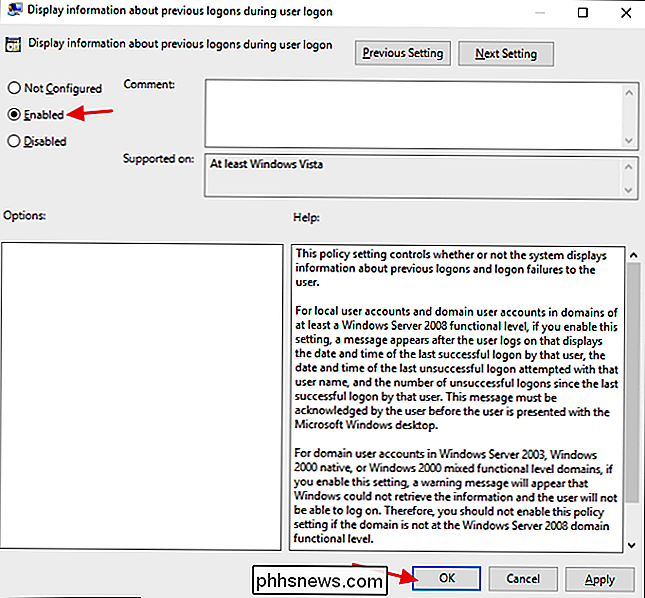
E é isso. Se você estiver usando qualquer versão do Windows do Vista até o 10 (lembre-se, contas locais somente no Windows 8 e 10), você pode fazer com que o Windows exiba informações de logon anteriores sempre que um usuário fizer login. as pessoas tentaram fazer login na sua conta de usuário é uma boa informação para ter. E colocar essa informação diretamente na tela de login dificulta a falta.

A Microsoft anuncia o Windows 10 (há hologramas!), Mas você deve se importar?
Durante o anúncio, que você pode assistir aqui, a Microsoft gastou muito tempo falando sobre como a Cortana está integrada ao sistema operacional, como os aplicativos modernos usam o mesmo código nos desktops , tablets, telefones e até mesmo o Xbox, como o novo navegador da Web Spartan permite que você escreva na tela para anotar a Web e a interface holográfica totalmente nova (requer os óculos HoloLens).

Por que os arquivos excluídos podem ser recuperados e como você pode evitá-lo
Quando você exclui um arquivo, ele não é realmente apagado - ele continua existindo no disco rígido, mesmo depois de você esvazie-o da Lixeira. Isso permite que você (e outras pessoas) recupere os arquivos que você apagou. Se você não tomar cuidado, isso também permitirá que outras pessoas recuperem seus arquivos confidenciais, mesmo se você achar que os apagou.



