Como corrigir vídeos de cabeça para baixo
Já gravou um vídeo com o seu smartphone, depois o reproduziu no seu computador e descobriu que o vídeo está de cabeça para baixo ou a 90 graus de diferença? Eu tive que acontecer em várias ocasiões e acabei tendo que corrigir manualmente os vídeos usando vários softwares de terceiros.
Neste post, vou falar sobre dois programas gratuitos do Windows que você pode usar para corrigir vídeos de cabeça para baixo: VLC Media Player e Windows Movie Maker. A diferença entre os dois é que, com o primeiro, a mudança é temporária e feita em tempo real no programa. Com o Windows Movie Maker, você pode salvar permanentemente as alterações no arquivo.
Se você quer apenas assistir a um vídeo no seu computador, a solução temporária provavelmente é a melhor solução. Se você precisar enviar o vídeo ou compartilhá-lo com outra pessoa, use o Movie Maker para corrigir o problema permanentemente.
Além disso, também mencionarei como você pode executar essa tarefa em um Mac e por meio de um serviço on-line gratuito.
VLC Media Player
Vamos começar com o VLC, que é o meu media player favorito não só porque ele pode reproduzir arquivos de vídeo danificados, mas também porque ele já tem praticamente todos os codecs de vídeo embutidos. Para rodar um vídeo no VLC, abra primeiro o seu arquivo de vídeo para que ele esteja sendo reproduzido.

Agora clique em Ferramentas e depois em Efeitos e Filtros .
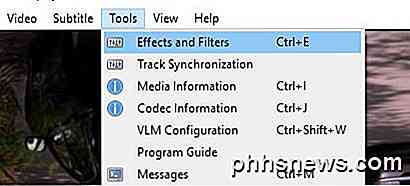
Na caixa de diálogo Ajustes e efeitos, clique na guia Efeito de vídeo e, em seguida, clique na guia Geometria .
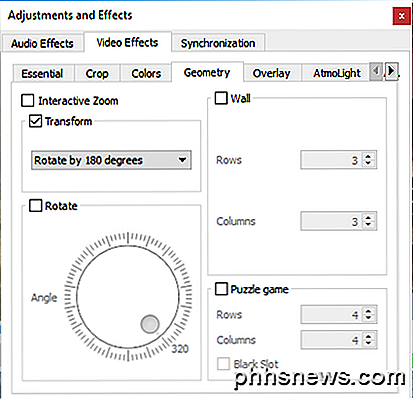
Aqui você pode ajustar a orientação do vídeo de duas maneiras. A maneira mais fácil de virar o vídeo é apenas marcar a caixa Transformar e depois escolher Girar em 180 graus no menu suspenso. Como mencionado, isso apenas corrigirá o problema no VLC. Se você reproduzir o vídeo em outro programa, ele ainda estará de cabeça para baixo.
Note que você só tem que fazer isso uma vez no VLC. Se você fechar o vídeo e, em seguida, reproduzi-lo novamente no VLC, ele irá se lembrar de suas configurações e aplicá-las ao vídeo, para que você não precise fazer isso repetidas vezes.
Além disso, você pode verificar o botão Girar e, em seguida, inclinar o vídeo em qualquer ângulo que desejar. É uma opção estranha, mas existe!

Windows Movie Maker
Usando o Windows Movie Maker, é muito fácil rodar um vídeo para a orientação correta. Depois de carregar o clipe, você verá uma prévia à esquerda e as cenas à direita.
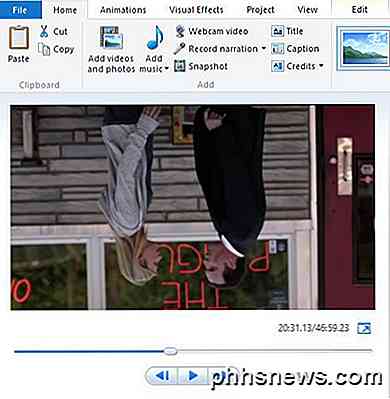
Vá em frente e clique na aba Início e você verá uma opção Girar à esquerda e Girar à direita na extrema direita da faixa de opções.
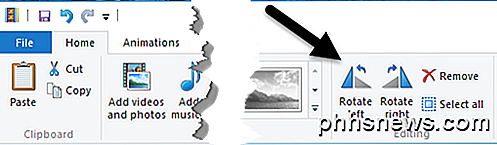
Para salvar permanentemente essa correção, você precisa salvar seu arquivo de filme. Clique em File e depois em Save movie .
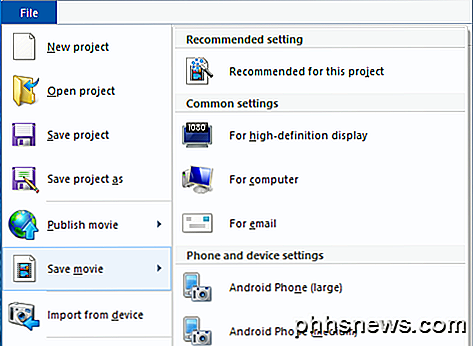
O Windows Movie Maker tem muitas opções para salvar seu arquivo de filme, dependendo de qual dispositivo você irá visualizá-lo. Escolha a opção que melhor atenda às suas necessidades. Além disso, leia meu post sobre a gravação de um DVD de vídeo usando o Windows Movie Maker.
RotateMyVideo.net
Se você não quiser fazer o download de um programa no seu computador, experimente uma ferramenta on-line gratuita para a rotação de vídeos. O que eu usei é o RotateMyVideo.net.
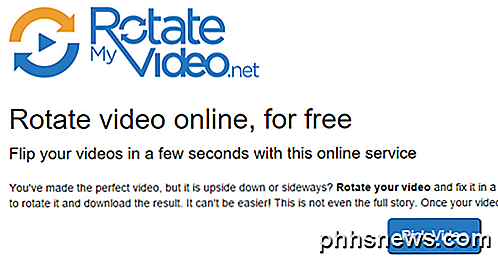
Clique em Pick Video e escolha seu arquivo de vídeo. Observe que o tamanho máximo do arquivo para esse serviço é de 250 MB. Além disso, não aceita todos os tipos de arquivos de vídeo, apenas os formatos populares, como MP4 e AVI.
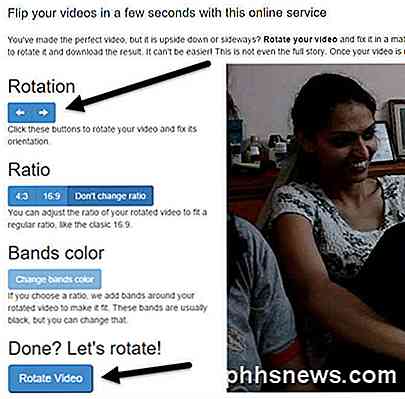
Após o upload do vídeo, você verá uma prévia dele à direita. À esquerda, você pode clicar nos botões para alterar as bandas de rotação, proporção e cor. Quando terminar, clique no botão Girar Vídeo .
QuickTime Player
Se você está usando um Mac e quer consertar um vídeo de cabeça para baixo, você tem que usar o QuickTime Player. Abra o arquivo de vídeo e clique no menu Editar .
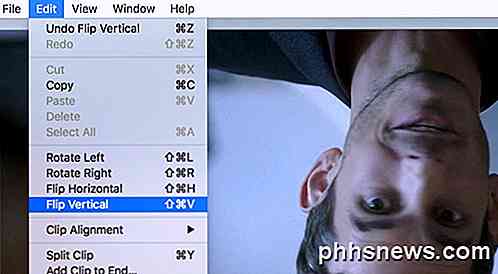
Você verá opções para Girar para a esquerda, Girar para a direita, Inverter horizontalmente e Inverter verticalmente. Se você não exportar o arquivo, a alteração só ocorrerá temporariamente durante a reprodução do vídeo. Se você quiser salvá-lo usando o QuickTime, vá para Arquivo - Fechar e quando ele perguntar se você deseja salvar as alterações, clique no botão Salvar .
Essas são as maneiras mais fáceis de rodar um vídeo se você tiver um que esteja de cabeça para baixo. Se você tiver alguma dúvida, fique à vontade para comentar. Apreciar!

Como alterar onde as capturas de tela são salvas no OS X
As capturas de tela são fáceis de usar no OS X. Você pode usar Command + Shift + 3 ou Command + Shift + 4 para executar a tela inteira capturas de tela ou capturas de tela cruzadas, respectivamente. Por padrão, essas fotos são salvas na área de trabalho, mas há uma maneira fácil de alterar isso. Para fazer isso, você só precisa executar alguns comandos no Terminal.

Ativar os Componentes do Windows Tablet PC no Windows
Se você possui um tablet PC, você tem à sua disposição um conjunto de aplicativos de interface e recursos não disponíveis para usuários comuns de PC. Alguns desses recursos incluem o reconhecimento de manuscrito e o Windows Journal. Saiba como ativar os Componentes do Windows Tablet PC no Windows 7/8/10.Quais s



