Como configurar e começar a usar o seu Synology NAS

A Synology oferece uma experiência de dispositivo muito amigável ao Network Attached Storage (NAS), mas isso não significa desmarcá-lo e iniciá-lo é exatamente um caso de um clique. Vamos colocar as coisas em prática para podermos passar para todos os projetos divertidos que um NAS compacto com funcionalidade semelhante a servidor pode facilitar.
O que é um Synology NAS?
A Synology é uma empresa fundada em 2000, especializada em Rede. Dispositivos de armazenamento anexado (NAS). Um NAS, simplesmente, é um computador otimizado para armazenamento de dados, geralmente com funcionalidade adicional em camadas no topo. A Synology tem duas linhas de produtos principais, DiskStation e RackStation, sendo a primeira destinada a usuários domésticos e pequenos escritórios e a segunda destinada a ambientes comerciais maiores.
Os modelos DiskStation variam em tamanho a partir de modelos simples de um compartimento (a partir de US $ 150 ) que oferecem um local não redundante para estacionar seus dados, até os modelos maiores que suportam 12 unidades (começando em cerca de US $ 1000) com suporte para redundância de vários discos avançada e até mesmo expansão via compartimentos de disco auxiliares. Entre as duas extremidades do espectro de tamanho, elas podem cobrir efetivamente as necessidades de uso doméstico de todos, desde a multidão “preciso fazer backup das fotos da minha família” até a multidão “preciso fazer backup da Internet inteira”.
modelos DiskStation vem com um sistema operacional derivado de Linux, conhecido como DiskStation Manager. O DiskStation Manager vem com uma interface baseada na Web muito intuitiva que parece que você está usando um computador de mesa, com ícones fáceis de identificar, menus bem definidos e arquivos de ajuda abundantes. Além dos principais recursos do NAS, como o gerenciamento de arquivos, você pode adicionar uma grande variedade de plug-ins personalizados que lidam com coisas como organizar suas fotos da família, arquivos de torrent e tudo mais. O resultado final é um dispositivo multifuncional que pode executar as tarefas de um computador de tamanho completo, mas sem o consumo de energia. (Mesmo os modelos mais robustos do DiskStation consomem menos da metade do que um computador desktop ou um servidor doméstico de tamanho completo.)
Vamos ver o processo de configuração do Synology DS916 +, um modelo de quatro compartimentos com bastante espaço de armazenamento e muita memória e poder de processamento (incluindo transcodificação de vídeo instantânea para aplicativos de streaming doméstico). É um ótimo modelo para mostrar o processo de configuração, pois ele ostenta as portas adicionais e as encontradas nos modelos maiores, mas ainda compartilha o mesmo sistema operacional encontrado em todos os modelos de DiskStation.
A Configuração Física: Preencher, Conectar, Inicializar, Desfrute do Silence
O seu Synology NAS vem com um cabo de alimentação, um cabo Ethernet, parafusos de montagem e, se você tiver um modelo de extremidade superior, também pode vir com bandejas de compartimento de unidade hot-swap e uma segunda Ethernet cabo (os DiskStations de ponta suportam placas de rede duplas para maior rendimento de rede). Antes de darmos uma olhada na unidade atual e em como preenchê-la, vamos falar sobre a seleção de disco.
Seleção de Disco Rígido
Para uma experiência NAS ideal, recomendamos começar com novas unidades, no tamanho maior do seu orçamento permitirá. Para os nossos propósitos, usaremos unidades de 8 TB Western Digital Red, que são especificamente projetadas para uso em NAS onde a operação é projetada para funcionar 24 horas por dia em um espaço apertado. Independentemente da marca de discos rígidos que você usa, você deve, no mínimo, evitar unidades de orçamento ou de desktop e ficar com unidades de servidor / NAS.
Se você está pensando em quais drives de tamanho usar (ou os efeitos da mixagem unidades de tamanhos diferentes), recomendamos a utilização da calculadora RAID de arrastar e soltar fácil de usar da Synology para ajudar a visualizar como diferentes combinações de unidade geram diferentes quantidades de espaço utilizável.
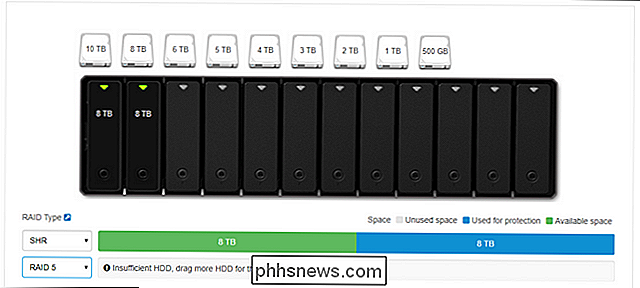
RELACIONADO: Como usar vários discos de maneira inteligente: uma introdução para RAID
A Synology usa uma configuração RAID personalizada chamada Synology Hybrid RAID (SHR) - como a opção selecionada na captura de tela acima projetada para manter suas unidades redundantes. Isso significa que você precisará de mais unidades, mas se uma delas falhar, você não perderá nenhum dado, porque ele será espelhado em outra unidade. Você pode ler mais sobre o RAID aqui, se não estiver familiarizado com ele.
Mesmo se você estiver familiarizado com a terminologia RAID básica, provavelmente não está familiarizado com a configuração RAID híbrida da Synolgy se você nunca usou produtos da Synology anteriormente. É uma opção superior para quase todos os cenários de consumo, sem dúvida. Ele oferece mais flexibilidade que o RAID tradicional, é muito mais fácil expandir seu armazenamento no futuro, se você usá-lo, e faz uso radicalmente mais eficiente do espaço em disco quando o array de disco não tem unidades perfeitamente compatíveis. Não tome nossa palavra para isso - se você quiser mergulhar na divisão técnica entre SHR e RAID, você pode ler aqui aqui
Adicionando as unidades
Vamos dar uma olhada no caso com o tampa removível e, em seguida, pop (e preencher) os compartimentos de unidade. Para remover a placa frontal, simplesmente afaste-a do chassi do NAS. A placa é mantida no lugar por grossos dedos de borracha (projetados para ajudar a silenciar a vibração) e deve sair facilmente com um primeiro toque.

Observe as abas na parte superior de cada compartimento de unidade. Basta empurrar a lingüeta suavemente para cima e deslizar a bandeja para fora. Embora os parafusos de bandeja estejam incluídos em todos os modelos (alguns dos modelos mais econômicos da linha Synology não possuem bandejas de unidade e exigem a montagem direta de unidades por meio de parafusos), você não precisa usá-los nas bandejas de troca a quente . Enquanto você pode fazê-lo se você está realmente definido em seus caminhos, é muito melhor usar os discos rígidos em suas bandejas sem os parafusos, puxando cuidadosamente os protetores laterais (visto abaixo), empurrando o disco rígido na bandeja, e em seguida, encaixe os protetores laterais de volta no lugar. (A única exceção para o uso de parafusos nas bandejas de troca a quente é com o uso de unidades de 2,5 "- você tem que parafusar para montá-las para evitar que elas deslizem.)

Os discos rígidos são mantidos firmemente no lugar graças aos ilhós de borracha na lateral das bandejas, e a falta de contato firme entre a unidade e a bandeja (graças ao buffer de borracha) faz um ótimo trabalho minimizando a vibração. Depois de colocar todos os seus discos em bandeja, coloque-os de volta NAS
Onde estacionar seu NAS
Com as unidades no seu NAS, é hora de dar uma espiada na parte de trás do NAS para ver onde tudo será conectado e falar brevemente sobre onde você irá Primeiro, aqui está a parte de trás.

Neste modelo em particular, você encontrará uma tomada de energia, duas portas LAN, uma porta eSATA, duas portas USB (que podem ser usadas para expansão de armazenamento e backup bem como usar seu Synology como servidor de impressão) e, claro, os ventiladores de resfriamento.Por que duas portas LAN nos modelos premium maiores? ng esses modelos em um ambiente de alta demanda (por seu Synology é o servidor de arquivos para uma grande família ou organização que está acessando o NAS simultaneamente) você pode usar ambas as conexões de rede local para um impulso significativo de taxa de transferência. Esse tipo de arranjo brilha quando várias pessoas estão transmitindo vídeo em HD de uma só vez, mas é menos importante se você é o único que transmite vídeo para um único destino.
Com isso em mente, vamos falar sobre o posicionamento do NAS. Onde quer que você coloque o NAS, ele deve ser, idealmente, uma área mais fria de sua casa (o térreo e os porões são ótimos, os quartos de sótão abafados não são) com acesso rígido ao seu roteador ou switch de rede. Se você é um lar predominantemente sem fio, isso significa que você pode se limitar a colocar seu NAS próximo de onde quer que o roteador esteja instalado.
Primeira Configuração de Inicialização: Configurando seu NAS
Depois de encontrar o local certo para seu NAS e conectou tudo, é hora de inicializar pela primeira vez. Ao contrário de um computador tradicional, não haverá mouse, teclado e monitor conectados. Quando você pressiona o botão liga / desliga, ele inicializa rapidamente e fica parado (não se assuste se você não ouvir nada, não podemos ouvir os fãs em nossa unidade a menos que tenhamos ouvido alguns centímetros
Depois de ligá-lo, dirija-se a qualquer computador que esteja em sua rede local (a conexão Ethernet ou Wi-Fi está bem, desde que esteja na mesma rede que o NAS). Abra o seu navegador da Web e acesse //find.synology.com, isso chamará o assistente de inicialização do Web Assistant, visto abaixo. Clique em “Connect” para iniciar o processo de configuração do seu Synology NAS.

O primeiro passo é a nomeação do seu servidor e a criação da conta de administração. Há algumas coisas a considerar neste passo. Primeiro, o nome do seu servidor é como o seu NAS aparecerá na sua rede e será listado em vários aplicativos. Um nome compacto que seja fácil de digitar como, por exemplo, “blackbox” ou “diskstation” é preferível a nomes mais longos com espaços como “Miltons Magic Download Fun Time Box”.
Seu nome de usuário e senha podem ser o que você quiser, mas aqui vai uma dica pro para usuários do Windows: se você fizer o nome de usuário e senha para a conta de administração do seu NAS, o mesmo nome de usuário e senha do seu PC Windows, você poderá acessar todos os compartilhamentos de rede no NAS. do seu PC Windows sem digitar uma senha ou nome de usuário.
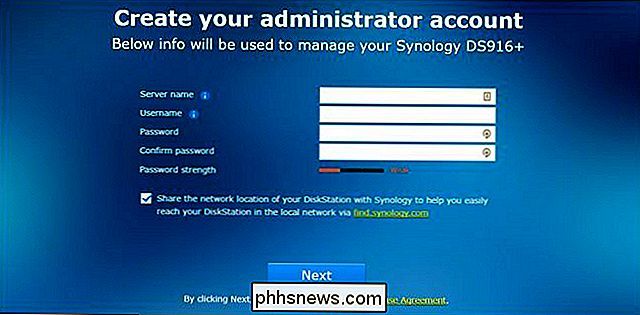
Na próxima etapa, você pode criar uma conta Synology e um ID de conexão rápida. Este passo não é necessário, mas , se você planeja acessar seu Synology NAS fora de sua rede para qualquer propósito (e há uma variedade de razões que você pode querer fazer como acessar seus arquivos enquanto estiver fora de casa , fazendo backup de fotos de férias ou compartilhando arquivos com amigos) essa é uma maneira prática de pular as definições de configuração mais tarde. O QuickConnect é o serviço de DNS dinâmico incluído com o seu NAS gratuito da Synology que permite que você sempre disque para o seu NAS em casa com um endereço fácil de lembrar, como //quickconnect.to/nomeNAS em vez da sua casa Endereço IP
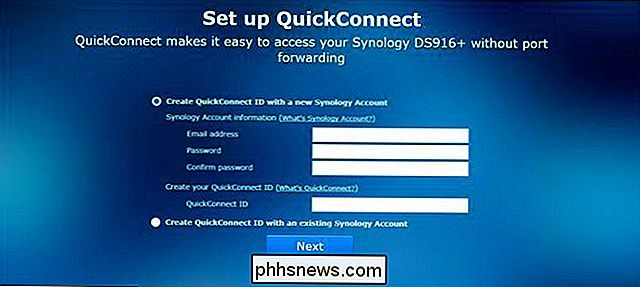
Após configurar (ou ignorar) a etapa Quick Connect, você será solicitado a instalar alguns pacotes principais de aplicativos. Você também pode pular este passo e selecioná-los um por um mais tarde, mas dado o utilitário dos pacotes principais, sugerimos instalar todos eles (eles ocupam uma quantidade trivial de espaço quando instalados).
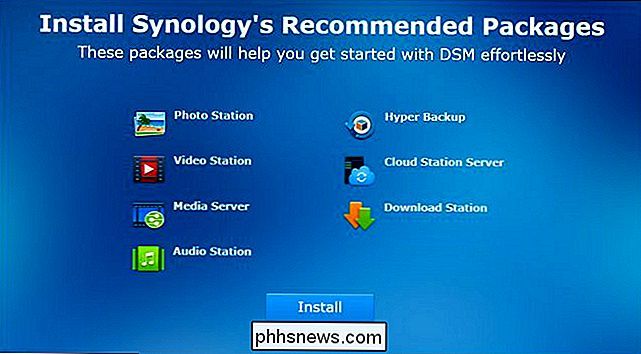
Depois de instalar (ou pular ), você conclui o processo de configuração básica eo assistente será fechado.
Conhecendo o DiskStation Manager: Noções básicas
Após essa última etapa, você será solicitado a fazer um breve tour pelo DiskStation Manager interface. Vamos ver algumas dessas áreas principais agora. Aqui está o aspecto do “desktop” do DiskStation Manager. Há acesso a aplicativos com um sistema de atalhos e menu, notificações no canto superior direito e um monitor de integridade e recursos do sistema no canto inferior direito.
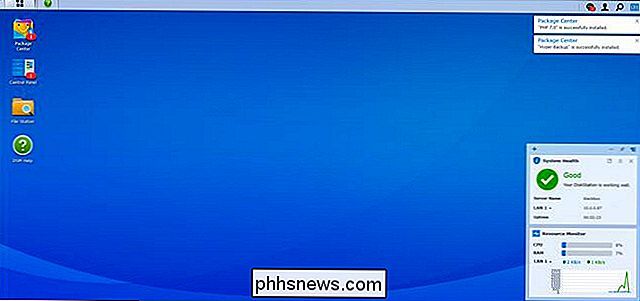
No lado esquerdo, você tem um atalho no menu principal e na área de trabalho. O botão Iniciar, na parte superior da tela, exibirá todos os seus aplicativos, mas há acesso direto a quatro aplicativos usados com frequência na área de trabalho: Centro de Pacotes, Painel de Controle, Estação de Arquivo e Ajuda do DSM, como mostrado abaixo.
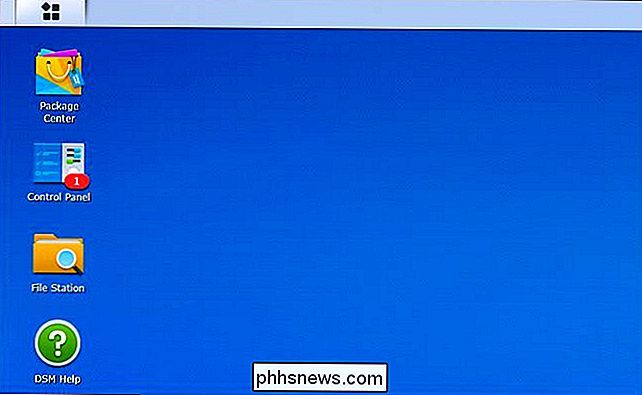
O Centro de Pacotes é onde você pode instalar, atualizar e remover aplicativos. Se você vir notificações do Centro de Pacotes, isso indica que um ou mais aplicativos instalados precisam ser atualizados.
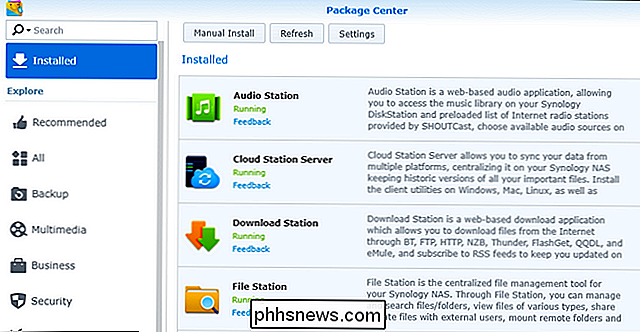
O File Station é um gerenciador de arquivos que permite criar e navegar facilmente em pastas no NAS com suporte para manipulação de arquivos (como corte, cole, mova e exclua) incorporado no menu de contexto do botão direito do mouse
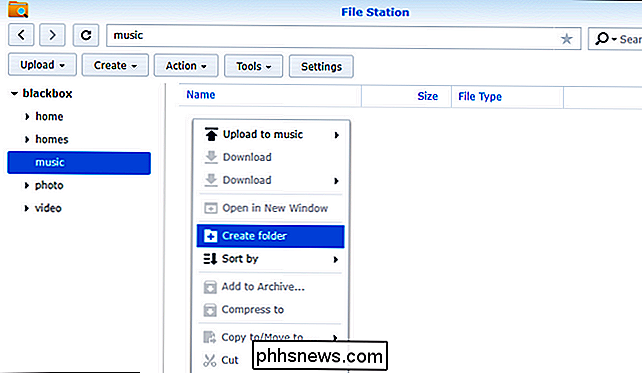
O Painel de Controle é semelhante ao painel de controle em outros sistemas operacionais e inclui configurações para tudo, desde a configuração da rede até o gerenciamento do grupo de usuários. O Painel de Controle é uma ótima última parada para um tutorial de configuração, pois nos permite mostrar como atualizar o sistema operacional do seu NAS antes de enviá-lo para brincar com ele. Depois de abrir o Painel de Controle clicando nele, clique no ícone “Atualizar e restaurar” na seção “Sistema”.
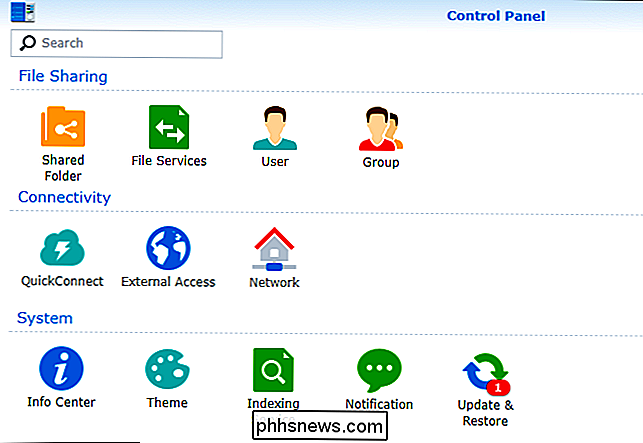
Aqui você encontrará todas as atualizações básicas disponíveis. Clique em "Download" para pegar a atualização e, depois de baixá-la, clique em "Install".
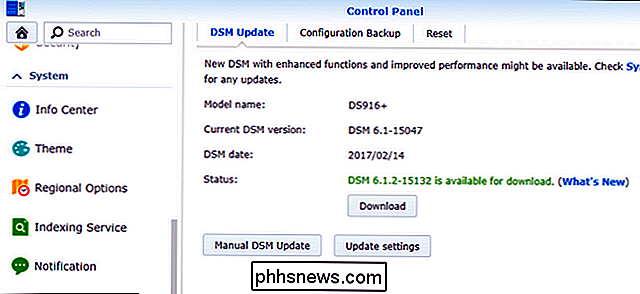
Seu NAS será reiniciado e você estará executando a versão mais atualizada do DiskStation Manager.
Agora?
Neste ponto, você tem seu novo Synology NAS instalado e funcionando. Você pode estar se perguntando “Mas e a configuração do disco? Formatação? Compartilhamentos de rede? Por que não estamos configurando isso? ”Bem, não estamos configurando porque o DiskStation Manager configura automaticamente em segundo plano para você. Com base no número de discos que você insere durante a configuração inicial, o NAS seleciona automaticamente a configuração ideal para esse disco para maximizar seu potencial de armazenamento (enquanto ainda mantém a redundância com o RAID). Você pode entrar no menu de configurações e mexer com a configuração para alocar os discos de forma diferente, mas a menos que você tenha uma forte necessidade de fazer isso, nós encorajamos você a ficar com o padrão otimizado de espaço / redundância.
Além disso, já existem conjuntos de rede configurados com a conta de administrador do seu NAS como o usuário padrão. Além disso, se você instalou os pacotes de aplicativos, existem diretórios padrão para muitos desses pacotes já em vigor. Você pode navegar nesses diretórios no aplicativo File Station, visto na seção anterior do tutorial, ou apenas apontando o explorador de arquivos em seu PC para o nome do compartilhamento de rede. Nós nomeamos o nosso Synology NAS “blackbox” para que ele seja acessível em \ blackbox no Windows, como visto abaixo.
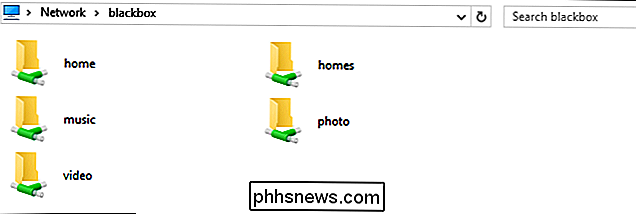
Com essa configuração básica fora do caminho você está pronto para usar, você está pronto para começar a explorar os pacotes instalados (e os pacotes disponíveis) no Centro de Pacotes, além de preencher seu armazenamento disponível com tudo o que é adequado para backup.

Se você está pensando em vender seu Kwikset Kevo, ou simplesmente mudar para outra casa e não planeja levá-lo junto com você, aqui está como para redefinir as configurações de fábrica para que as chaves digitais sejam completamente apagadas. RELACIONADAS: Como refazer o bloqueio de SmartKey do Kwikset na sua chave anterior Infelizmente, o processo não é tão óbvio quanto o Kwikset conseguiram, já que nenhum dos botões na fechadura diz “reset”, e não há como resetar o bloqueio do aplicativo.

O macOS agora oficialmente suporta GPUs externas
Mac: processadores gráficos externos, ou eGPUs, são oficialmente suportados no macOS High Sierra 10.13.04, que saiu ontem. Para aproveitar você Vai precisar de um Mac com uma porta Thunderbolt 3 (USB-C), o que significa que esta é limitada a MacBooks a partir de 2016 e mais tarde, iMacs a partir de 2017 e mais tarde, e o iMac Pro.



