Como usar AutoTexto e partes rápidas no MS Word
Para várias das iterações anteriores do Word, a Microsoft teve um recurso de AutoTexto que permite aos usuários capturar um texto e depois usá-lo repetidamente em outras partes de seus documentos, ou mesmo em outros documentos; A Microsoft adicionou esse recurso ao incluir algo que chama, Quick Parts, que são essencialmente AutoText, mas oferecem aos usuários um pouco mais de flexibilidade.
Para ver como o AutoTexto funciona com partes rápidas, digite algum texto em um documento de teste; Neste exemplo, um endereço será usado:

Em seguida, destaque o texto e, em seguida, clique na guia Inserir na faixa de opções principal e, em seguida, clique no ícone Peças rápidas :
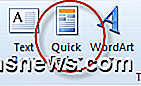
Você deve obter este menu suspenso:
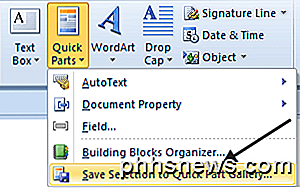
Escolha Salvar Seleção na Galeria de Peças Rápidas, você deve obter um popup que se parece com isto:
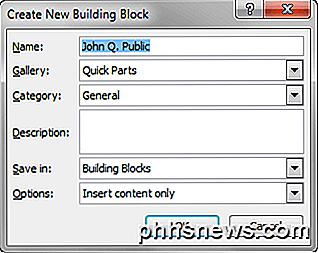
Na maioria dos casos, você pode escolher as opções padrão, mas se quiser, você pode alterá-las para atender às suas finalidades e clicar no botão Ok .
Nota: O Nome da parte rápida que você está criando, padroniza a primeira linha do seu texto.
Para ver os resultados de seus esforços, vá para outra parte do documento e clique novamente no ícone Peças rápidas, você verá o texto capturado em uma pequena janela:
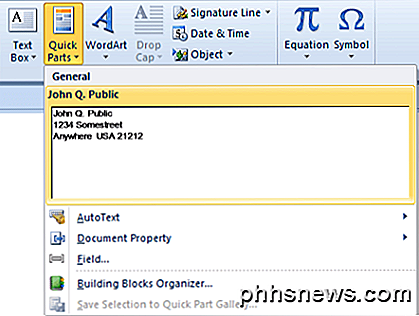
Clicar na janela Partes Rápidas com o seu texto faz com que o seu texto seja inserido no documento na posição atual.
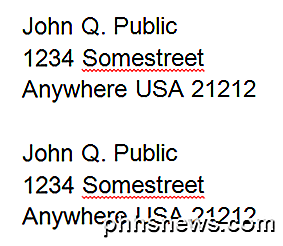
Há uma maneira ainda mais rápida de colocar seu texto do Quick Parts em seu documento; mover para um local vazio e começar a digitar o mesmo texto que você salvou como texto de partes rápidas, você deve obter um pequeno pop-up mostrando que o Word reconhece que você está tentando digitar o texto de partes rápidas, nesse caso, tudo O que você precisa fazer é pressionar a tecla Enter, e o Word preencherá o restante do texto das partes rápidas para você.
Nota: Você também pode digitar apenas alguns dos primeiros caracteres do texto de Partes Rápidas e, em seguida, pressionar a tecla F3, e o Word inserirá o texto de Partes Rápidas que você deseja.
Esta é a parte rápida do Quick Parts, ao clicar em apenas um ícone, você imediatamente vê o texto capturado e pode inseri-lo com apenas mais um clique ou inseri-lo automaticamente quando reconhece o que você está tentando digitar.
O Word ainda tem o recurso de AutoTexto antigo; para usá-lo, siga o mesmo caminho que você fez com as partes rápidas, somente quando você receber o pop-up Criar novo bloco de construção, em vez de ir com o padrão de partes rápidas em Galeria, em vez de escolher AutoTexto :
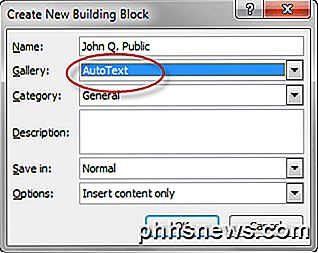
Em seguida, para usá-lo, clique novamente no ícone Peças rápidas e, em vez de escolher uma das caixas de texto para Partes rápidas, clique em onde diz AutoTexto, você verá um menu suspenso semelhante a este:
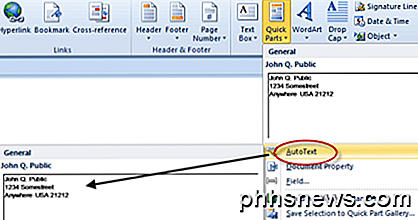
Clicar em onde você vê o texto salvo faz com que o texto salvo seja inserido no documento, assim como no Quick Parts.
As outras duas opções de inserção do menu Quick Parts são Document Property and Field:
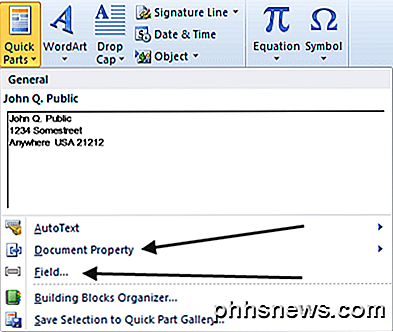
A Propriedade do documento permite inserir texto com um cabeçalho predefinido no documento. Para ver como isso funciona, clique nele e escolha um dos títulos disponíveis no menu pop-up.
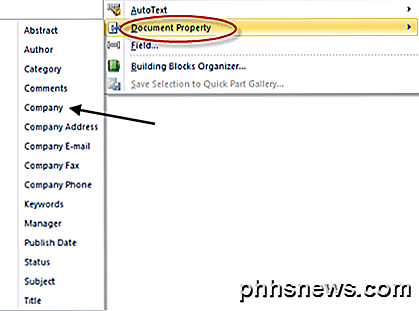
Neste exemplo, escolheremos Company . Depois de escolhê-lo, inserimos isso em nosso documento:
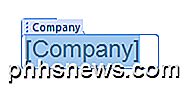
Está esperando por nós para digitar o nome da nossa empresa, uma vez que fazemos isso, parece que:
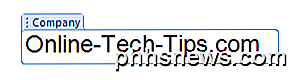
Em seguida, clicar em qualquer outro local em nosso documento faz com que pareça um texto normal. Mas, da próxima vez que precisarmos digitar o nome de nossa empresa, podemos clicar no ícone Peças rápidas, escolher Propriedades do documento e depois Empresa no menu suspenso, e o nome da empresa será inserido no documento.
A outra opção, Campo… é usada para inserir elementos predefinidos do Word em seu documento; por exemplo, se você deseja inserir a hora atual no documento, clique em Quick Parts, escolha Field… e escolha Time na janela de categoria. A hora atual será então inserida no seu documento.
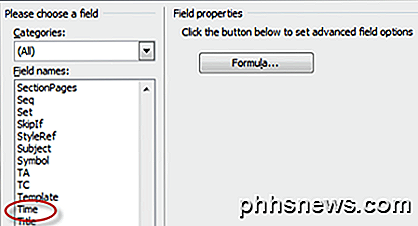
Por fim, para excluir entradas de texto de Partes Rápidas, clique no ícone Partes Rápidas, clique com o botão direito na janela que contém o texto que você deseja excluir e, em seguida, clique em onde diz Organizar e Excluir :
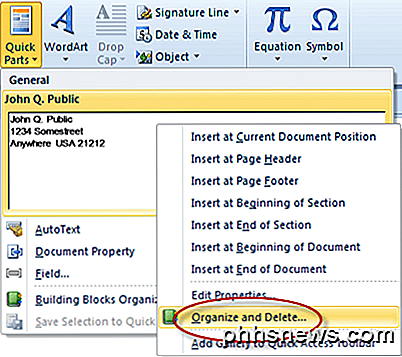
Em seguida, clique no botão Excluir na parte inferior do menu Organizar e Excluir pop-up.
As Partes rápidas e o AutoTexto são mais úteis quando você está digitando novamente um pouco de texto repetidamente, especialmente se for uma digitação inconveniente, como números longos ou nomes ou lugares difíceis de soletrar.

7 Grande Firefox sobre: config Tweaks
Depois de usar o Internet Explorer por muitos anos, eu tenho que dizer que eu realmente gostaria de ter mudado para o Firefox muito mais cedo do que eu fiz! O Firefox é de longe o navegador mais personalizável que existe, com milhares de extensões e addons que você pode baixar para ampliar os recursos do navegador. Nã

Como reorganizar ou ocultar os botões de extensão na barra de ferramentas do Chrome
Algumas extensões do Google Chrome adicionam um botão à direita da barra de ferramentas, que geralmente fornece acesso aos principais recursos da extensão. Esses botões são adicionados na ordem em que as extensões foram instaladas, e esse pedido pode não ser do seu agrado. Felizmente, o Chrome agora facilita reorganizar os botões de extensão na barra de ferramentas.



