Como corrigir pular e atrasar no VLC Reproduzindo arquivos de vídeo de alta definição

O VLC é o rei de todas as mídias ... ele reproduz quase tudo em qualquer plataforma, a qualquer hora, em qualquer lugar. É ótimo. Ultimamente, no entanto, tenho tido problemas com o VLC pulando sempre que estou reproduzindo streaming de mídia de alta definição em uma rede.
Altere o quanto o VLC armazena o vídeo
Primeiro, abra as preferências do VLC indo em Ferramentas> Preferências.
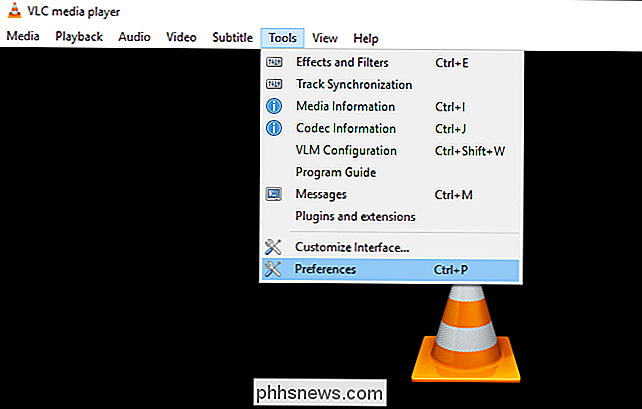
Em seguida, clique em "Todos" na opção "Mostrar configurações" na parte inferior da janela. Clique em “Input / Codecs” na barra lateral esquerda.
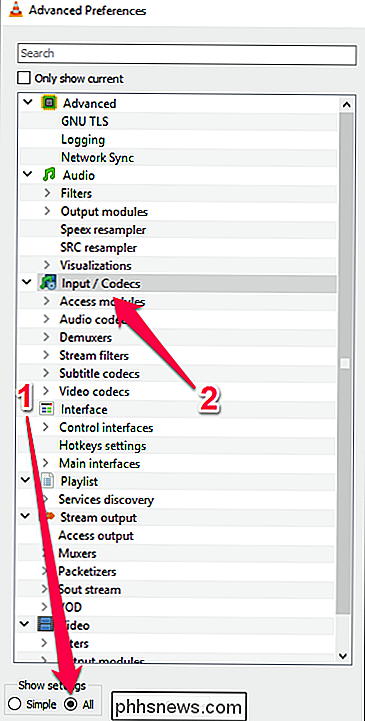
Se o arquivo que está saltando estiver sendo reproduzido a partir de um disco rígido local, procure a opção “File Caching (ms)” em “Advanced” no lado direito. O valor do cache aqui é definido em milissegundos, portanto, a configuração do valor para 1000 será armazenada em buffer por 1 segundo (o padrão é 300 ou 0,3 segundos). O problema com a configuração dessa opção muito grande é que, se você quiser pular manualmente para um novo ponto no arquivo, haverá um atraso maior enquanto o conteúdo é armazenado em buffer novamente.
Se o arquivo que você está tentando reproduzir estiver localizado em um compartilhamento de rede, você pode alterar o valor do cache para "Cache de Rede (ms)".
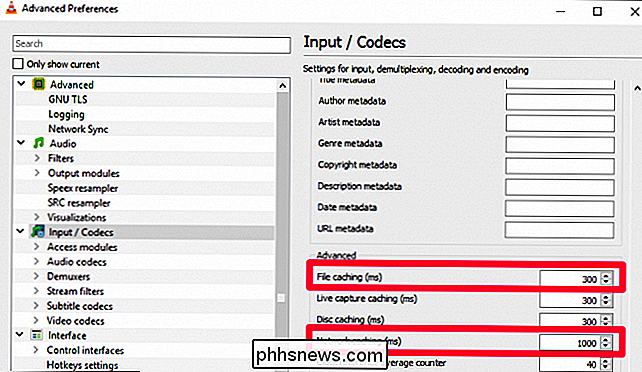
Por exemplo, mostrei o valor definido como 1 segundo, mas essa configuração pode ser usada para armazenar o máximo que você deseja , seja 5 segundos ou 20 segundos. Por mais que você precise eliminar o salto em sua rede
Alternar Aceleração de Hardware (em Alguns Computadores)
RELACIONADO: Como Fazer VLC Usar Menos Bateria Habilitando a Aceleração de Hardware
Reader Oliver escreveu para Deixe-nos saber que ele foi capaz de resolver seus problemas desativando a aceleração de hardware. Normalmente, você deseja a aceleração de hardware do processo de decodificação, mas, em alguns casos, pode entrar em conflito com os drivers, e vale a pena tentar.
No painel Preferências, clique em “Simples” no canto inferior esquerdo. em seguida, vá para Input / Codecs. Clique na lista suspensa "Decodificação acelerada por hardware" e escolha outra opção ou Desative totalmente. (Você também pode tentar habilitá-lo se ainda não estiver.) Você pode ler mais sobre aceleração de hardware e como ele funciona aqui.
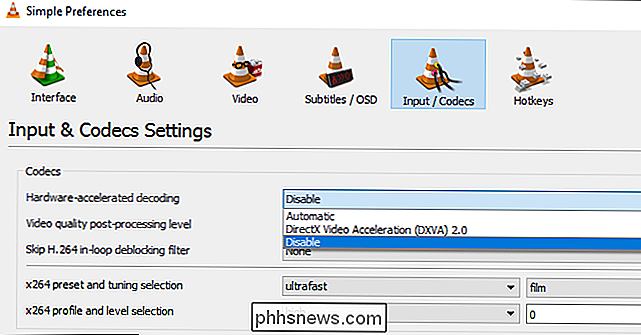
Experimente um módulo de saída de vídeo diferente
Você também pode testar usando um módulo de saída de vídeo diferente . Na visualização “All” ou “Advanced Settings”, vá para Video> Output Modules. Altere o menu suspenso "Módulo de saída de vídeo" para experimentar um dos outros. Usar a saída de vídeo 3D do DirectX deve descarregar parte do processamento na placa de vídeo, mas você pode testar o OpenGL ou o GDI para ver se isso ajuda. (No meu sistema, o Direct3D é o padrão.)
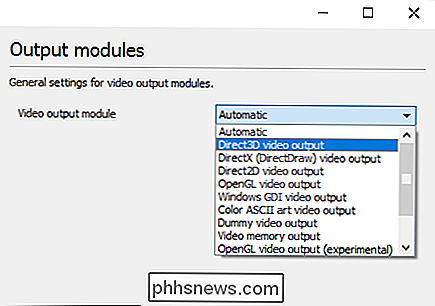
Diminuir a Qualidade da Imagem como Último Recurso
A próxima coisa que você pode fazer é ajustar uma opção que faz uma grande diferença ao lidar com mídia de alta definição em Conexão lenta de E / S: reduza a qualidade da imagem. Isso tornará a reprodução mais suave, mas obviamente parecerá um pouco pior, portanto, tente as outras configurações primeiro e use-a apenas como último recurso.
No menu Preferências Simples, vá para Input / Codecs e clique em “Skip H. Filtro de desbloqueio em malha 264). Altere-o para All.
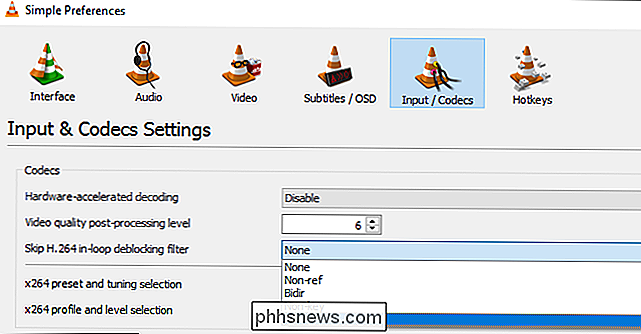
Você também pode fazer isso a partir da visualização de preferências "Todos" em Input / Codecs> Video Codecs> FFmpeg, se seus vídeos não forem H.264.
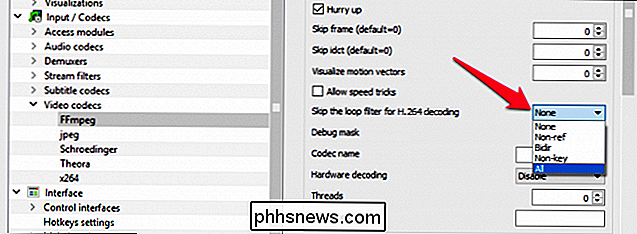
Esperamos que pelo menos uma dessas dicas irá resolver seus problemas de buffering.

Como ver sua velocidade de conexão Wi-Fi atual no Mac OS X
Desde que eu uso o meu novo MacBook Air, fiquei confuso com a forma de fazer algumas das tarefas mais simples no Mac OS X que eu normalmente faria do meu laptop do Windows mostram a velocidade de conexão da rede Wi-Fi atual. Então, estou usando o 802.11ac ou não? Normalmente, no meu laptop com Windows 7, tudo o que tenho que fazer é passar o mouse sobre o ícone ou abrir a lista - você pode até mesmo entrar nos detalhes da rede e ver apenas sobre cada pedaço de dados sobre a rede, tudo a partir da bandeja do sistema.

Como fazer o backup de seus mundos, mods e muito mais Minecraft
Por que fazer backup do seu universo de Minecraft Como você pode imaginar a palavra em torno do bairro é que os caras do How-To Geek sabem os computadores e adoram o Minecraft, então recebemos mais do que alguns telefonemas e pancadas na porta de pais do bairro cujas criações elaboradas de Minecraft desapareceram.



