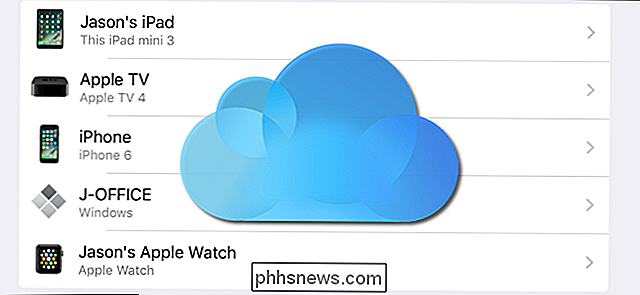Como ajustar e reorganizar o menu suspenso de Configurações rápidas do Android

Se você passar duas vezes pela barra de menus do Android, você terá um bom painel de configurações rápidas que você pode alternar com um toque. Deseja ocultar algumas dessas configurações, movê-las ou adicionar novas? Você tem algumas opções.
RELATED: 4 Ovos de Páscoa Android Ocultos: De Gingerbread a Jelly Bean
O Android 7.0 Nougat finalmente adicionou a capacidade de personalizar este menu, embora estivesse disponível em 6.0 Marshmallow de dentro de um menu oculto chamado “System UI Tuner”. Se você está arraigado, no entanto, você pode obter ainda mais opções em qualquer versão do Android, Marshmallow ou outros.
Usuários do Nougat: Use a personalização integrada
Personalizar a área de Configurações rápidas em telefones Android há muito tempo um ajuste que as ROMs personalizadas e outros modificadores de raiz oferecem, mas com o Android 7.0 Nougat, é um recurso integrado. O Google até lançou uma API que permite aos desenvolvedores criarem botões de configurações rápidas de terceiros.
Primeiras coisas primeiro: vá em frente e dê um puxão na área de notificação para mostrar a parte superior do painel Configurações rápidas e as notificações. Em seguida, puxe-o para baixo mais uma vez para mostrar todo o menu Configurações rápidas
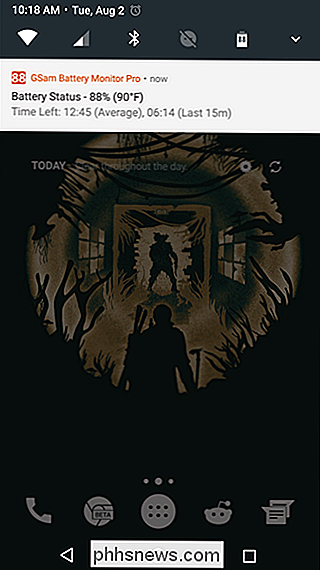
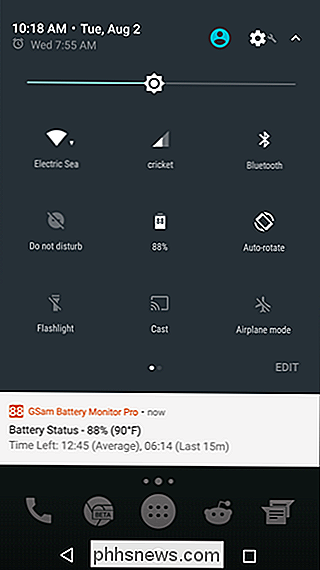
No canto inferior direito, você verá um botão “Editar”. Vá em frente e toque em
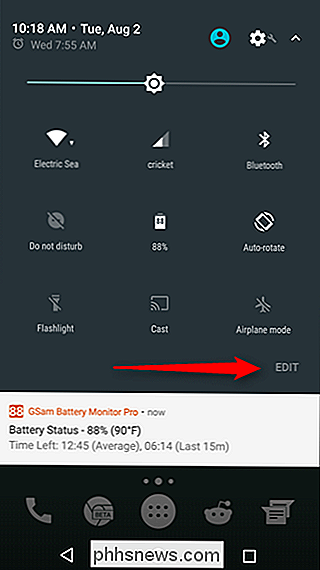
. Isso, sem surpresa, abrirá o menu Editar configurações rápidas. Modificar este menu é super simples e intuitivo: basta pressionar e arrastar os ícones para onde você quiser. O menu Configurações rápidas pode ter duas páginas - você navega nelas passando com nove ícones em cada. Isso é um monte de botões!
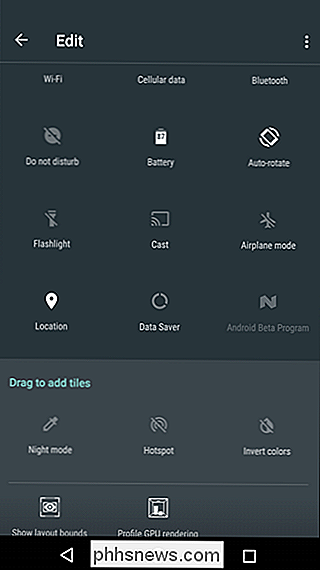
E é aí que o poder do novo menu de Configurações rápidas personalizável é exibido: você pode adicionar aplicativos personalizados ao menu agora. Já existem algumas opções na Play Store, incluindo coisas simples como um bloco de clima e um aplicativo muito mais robusto e totalmente personalizável chamado Configurações rápidas personalizadas.
Para adicionar um desses aplicativos personalizados, vá em frente e instale-o no seu telefone, usaremos o Mosaico de configurações rápidas do tempo para este tutorial.
Com o aplicativo instalado, vá em frente e volte para o menu Editar configurações rápidas. Uma nova opção chamada "Weather Quick Tile" deve estar disponível. Apenas adicione isso. Sim, é realmente assim tão simples.
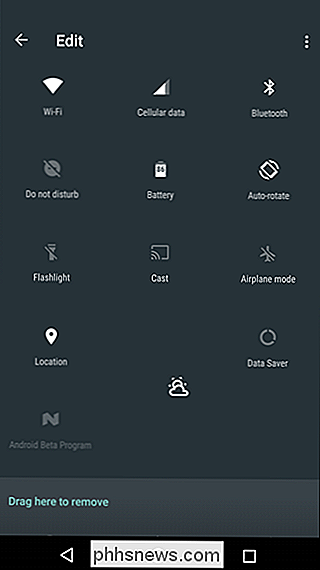
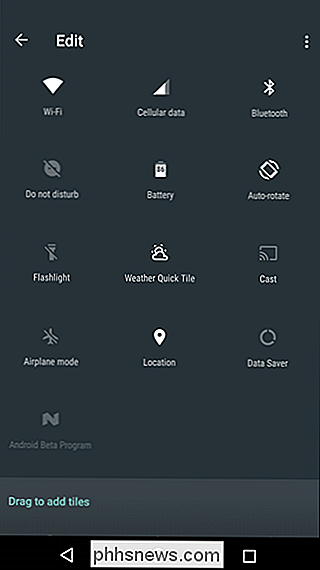
Este aplicativo em particular não carregará nada no começo - você precisará tocar nele e permitir o acesso à localização do dispositivo. Uma vez feito isso, tocar no ícone irá recarregar o clima, e o toque duplo abrirá as configurações do Weather Quick Tile.
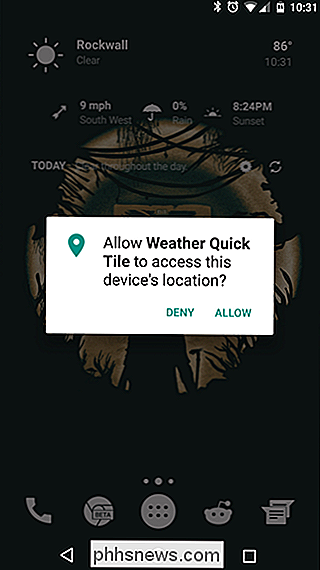
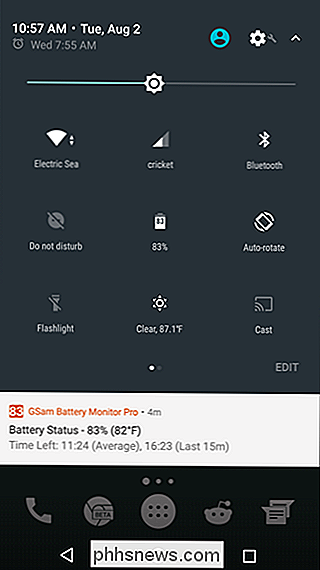
Isso é apenas o começo do que as Configurações rápidas personalizáveis serão capazes de fazer, mas a carne e as batatas estão definitivamente no lugar. As APIs estão disponíveis para desenvolvedores e, à medida que o Nougat se torna disponível em mais dispositivos, a seleção de atalhos Quick Settings disponíveis provavelmente também aumentará. Neat.
Usuários do Marshmallow não enraizados: Ativar o Sintonizador da interface com o usuário do sistema
Se estiver executando o Android Marshmallow, você terá uma versão um pouco menos poderosa dessa personalização oculta por trás de um menu secreto. Para ativar o Sintonizador da interface do usuário do sistema, desça a aba de notificações na parte superior da tela do smartphone ou tablet Android. Pressione e segure o ícone de engrenagem que aparece entre o indicador de bateria e sua imagem de perfil.
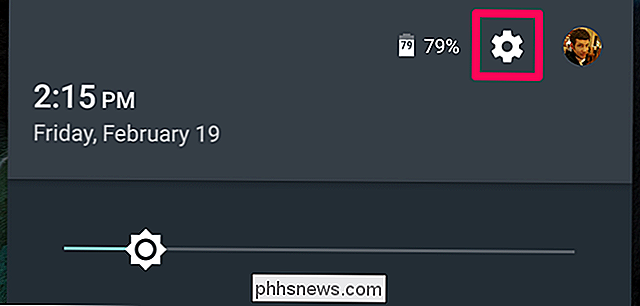
Após cerca de cinco segundos de espera, ele deve começar a girar. Uma notificação dizendo “Parabéns! O Sintonizador de interface do usuário do sistema foi adicionado às configurações. ”
Esta é uma nova tela de configurações que será exibida no aplicativo de configurações de todo o sistema do Android. Para acessá-lo, abra a gaveta do aplicativo e toque no ícone do aplicativo "Configurações". Role para baixo até a parte inferior da tela. Você verá uma nova opção "Sintonizador da interface do usuário do sistema" exibida em Sobre o telefone ou Sobre o tablet. Toque para acessar as opções anteriormente ocultas.

Abra a tela System UI Tuner e o Google avisa que essas opções são “Diversas para alguns, mas não para todos”. Como diz o Google, “esses recursos experimentais podem mudar, quebrar ou desaparecer em versões futuras. Prossiga com cuidado. ”Toque em“ Got It ”para continuar.
Em certo sentido, isso é como a interface chrome: // flags no Chrome - tanto no Android quanto nas plataformas de desktop. Enquanto a tela Developer Options oculta opções destinadas a desenvolvedores, a tela System UI Tuner oculta opções destinadas a usuários avançados e tweakers do Android.
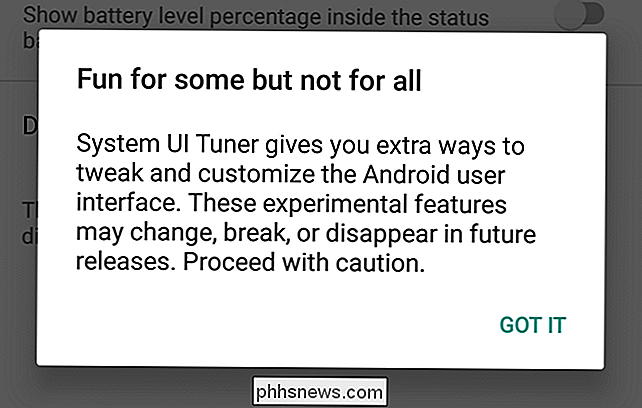
Toque na opção "Configurações rápidas" para reorganizar seus blocos de configurações rápidas. Pressione e arraste para reorganizar ou arraste até a lixeira para remover as peças que você não deseja ver. Você também pode clicar no botão "Adicionar Ladrilho" para ver se há algum ladrilho não utilizado que você deseja incluir.
Se você quiser voltar ao layout padrão, toque no botão de menu e escolha "Redefinir".
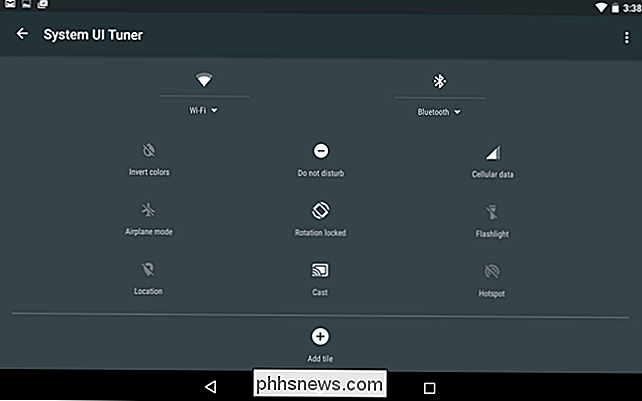
Não é tão poderoso quanto o que você pode fazer no Nougat (ou com os ajustes de raiz descritos abaixo), mas não é ruim para uma opção interna oculta.
Usuários com raízes em todas as versões do Android: Instale o Xposed e o GravityBox for Even More Options
RELATED: Esqueça as ROMs em Flash: Use o Xposed Framework para Tweak Your Android
Se você está enraizado, pode personalizar ainda mais o menu Quick Settings usando um aplicativo chamado GravityBox, que contém uma tonelada de ajustes incríveis no nível do sistema. Você precisará do Xposed Framework instalado para fazer isso, então confira nosso guia para Xposed se você ainda não o fez.
Se você tiver o Xposed configurado, abra o aplicativo Xposed Installer e clique no botão Download. Toque no ícone de pesquisa e pesquise por “GravityBox”. Você vai querer baixar o GravityBox para a sua versão do Android, por isso certifique-se de selecionar o caminho certo (“GravityBox [MM]” para Marshmallow, “GravityBox [LP]” para Lollipop, e assim por diante).
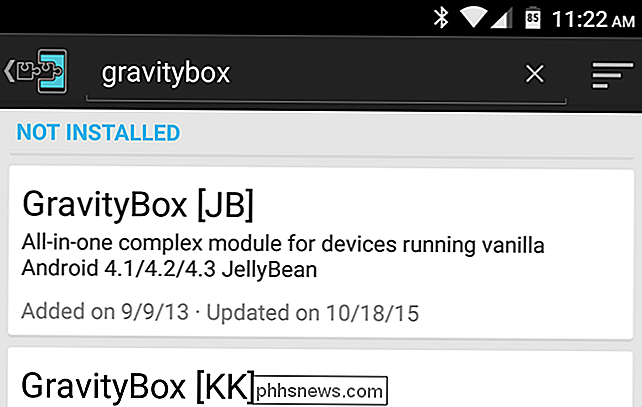
na guia “Versões” e baixe a última versão do GravityBox para o seu telefone.
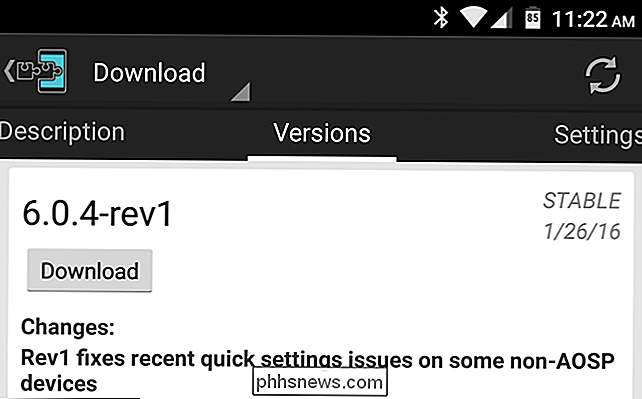
Quando terminar, o módulo será instalado, mas não será ativado. No Xposed Installer, vá para a seção Modules (ou apenas selecione a notificação que aparece em sua lista suspensa de notificação). Marque a caixa ao lado do módulo GravityBox e reinicie o seu telefone.
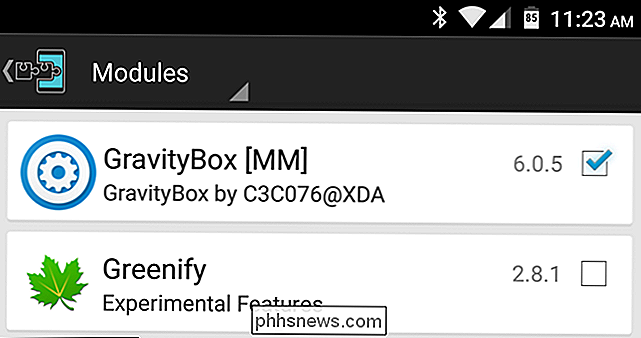
Após a reinicialização, abra o novo aplicativo GravityBox que aparece na gaveta de seu aplicativo. Existem muitos ajustes aqui, e eu recomendo muito olhar através deles, mas agora nós queremos personalizar o menu Quick Settings, então vá para o Statusbar Tweaks> QuickSettings Management. Toque no item "Interruptor principal" para ativar o QuickSettings. Você precisará reiniciar o telefone novamente antes de continuar.
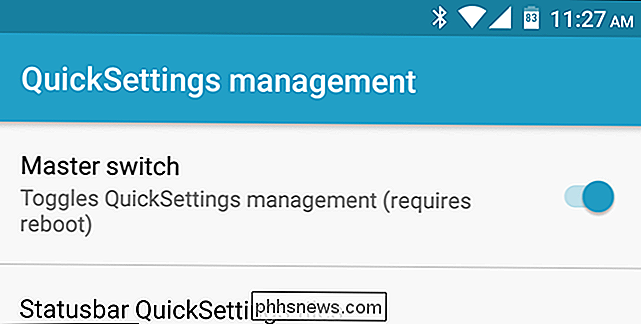
Depois de reinicializado, retorne para GravityBox> Ajustes da Barra de Status> Gerenciamento de QuickSettings. O mundo é agora sua ostra. Você pode tocar em “Barra de status QuickSettings TIles” para selecionar quais blocos aparecem (usando as caixas de seleção à direita) e em que ordem eles aparecem (tocando e arrastando os controles deslizantes à esquerda). Você também pode tocar nos três pontos para mais opções, como mostrar um item apenas na tela de bloqueio ou colocá-lo no "Modo Dual". Modo Dual significa que é um botão que pode ser alternado com um menu abaixo para mais configurações. Se não estiver no Modo Dual, ele irá para a página de configurações para essa configuração (como Wi-Fi, Bluetooth ou Celular).
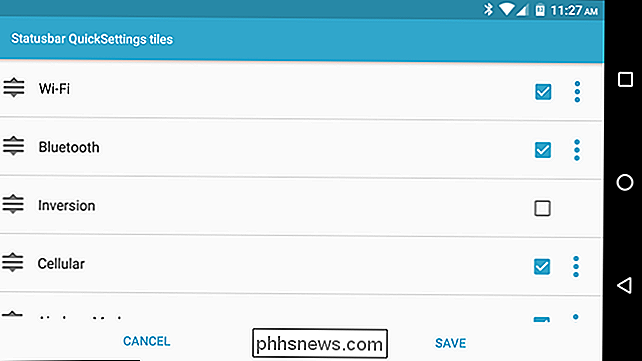
Volte para a página principal do QuickSettings Management e você poderá fazer ainda mais. Você pode definir configurações específicas de blocos, como alterar as opções para o modo Campainha ou até adicionar atalhos de aplicativos ao painel Configurações rápidas.
Você também pode escolher quantos blocos aparecem por linha, acessar o menu Configurações rápidas mais rapidamente puxando para baixo da borda e muito mais. Dê uma olhada nessas configurações e você encontrará vários ajustes legais que você pode aplicar.

Como se livrar dos sublinhados azuis do Word 2013
O Word gosta de usar sublinhados ondulados para indicar que algo não está correto em nossos documentos. Os mais comuns são vermelho (um erro de ortografia potencial) e verde (um erro gramatical potencial). No entanto, você pode ter visto linhas onduladas azuis em todo o documento também. RELACIONADO: A Interface, as Fontes e os Modelos Os sublinhados ondulados azuis no Word indicam inconsistências de formatação.

Como configurar a reprodução automática no Windows 7 e 10
A Reprodução Automática é um recurso do Windows que verifica automaticamente um dispositivo quando ele está conectado ao computador e, com base nas suas configurações, executa uma ação específica ou não faz nada. Para entender o AutoPlay, você também precisa entender outro recurso muito semelhante chamado AutoRun.A maioria da