Como reduzir o brilho das luzes de matiz ao assistir filmes no Plex

Por que diminuir manualmente as luzes durante o horário do filme quando o seu servidor de mídia pode fazer isso por você? Com alguns ajustes, você pode configurar o Plex Media Server para ajustar automaticamente suas lâmpadas inteligentes Hue com esquemas de iluminação personalizados para a hora do filme, o intervalo e o final do filme.
Somos grandes fãs do centro de mídia aqui no How- Para Geek, e somos apaixonados por uma boa iluminação, especialmente durante filmes - você está assistindo TV com uma luz de polarização, certo? Então, quando descobrimos que poderíamos unir nossa experiência no Plex Media Server com o nosso sistema de lâmpada inteligente Hue, configuramos o sistema no mesmo dia, e achamos que você também deveria. Afinal, se você quer capturar aquela experiência perfeita de filmes em casa, precisa de mais do que apenas trailers automáticos super legais, você também precisa de uma boa iluminação.
Com o Plex e o Hue conectados, você pode aproveitar a integração de iluminação que inclui : escurecendo as luzes (ou desligando-as) quando o seu filme ou programa de TV começa, luzes apagadas quando você pausa o filme (para que você possa encontrar o caminho para o banheiro ou fazer um lanche), e um filme pós-luzes função para iluminar o lugar de volta. Melhor ainda, você pode ajustar a coisa toda apenas para chutar se for depois do anoitecer (para que suas lâmpadas inteligentes não entrem e saiam no meio do dia quando as pessoas assistem à TV).
Parece ótimo, sim? Se você já estiver usando lâmpadas Hue na mesma sala que um cliente Plex, adicionar esse recurso não é um problema. Vamos ver como preparar, instalar o plug-in e configurá-lo.
Etapa 1: Preparar sua rede
Há três coisas que você deseja fazer com antecedência que facilitarão todo o processo de configuração: atribuir um IP estático para o seu Hue Hub, verificando o nome do seu cliente Plex e anotando o que você quer que aconteça com o seu esquema de iluminação antes, durante e depois de iniciar um filme.
Dê ao seu Hub de Hue um IP Estático
RELATED: Como definir endereços IP estáticos em seu roteador
Mesmo que você não use rotineiramente endereços IP estáticos em sua rede doméstica, esse é o tempo necessário. Posteriormente no tutorial, vamos dizer ao plug-in onde encontrar a ponte Hue - e se essa ponte Hue obtiver um novo endereço toda vez que você reiniciar o roteador, você estará preso atualizando esse endereço nas configurações do plugin. Para evitar essa dor de cabeça (muito facilmente evitada), você precisa atribuir um endereço estático à ponte.
Como você atribui um endereço IP estático varia ligeiramente de roteador para roteador, mas antes de prosseguir você precisa dar uma ponte permanente à sua ponte. endereço - você encontrará a ponte listada na lista de atribuições do seu roteador como “Hue-Bridge”. Se você nunca definiu uma atribuição de endereço IP estático em seu roteador antes, consulte o manual para obter assistência adicional e atribua um endereço fora do pool de atribuições DHCP do roteador à ponte.
Verifique o nome do seu cliente Plex
Além de informar ao plug-in onde encontrar a ponte Hue, também precisamos informar a quais clientes Plex devem responder. Reserve um momento para examinar os menus de configurações de cada cliente Plex que você pretende emparelhar com as luzes Hue (por exemplo, se você tiver um Raspberry Pi executando o RasPlex na sua sala e quarto, e ambos os quartos tiverem luzes Hue, você verifique ambos os clientes.
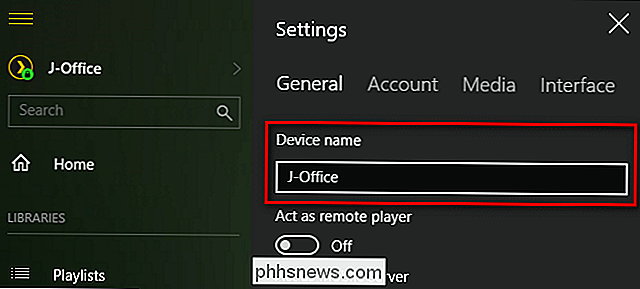
A menos que você tenha alterado o nome dentro do próprio aplicativo cliente, o nome geralmente é o nome do host do dispositivo em que está (o cliente Plex em meu computador de escritório doméstico é identificado como J-Office , por exemplo). Escreva o nome do dispositivo, vamos precisar daqui a pouco.
Planeje seu esquema de iluminação
Quais luzes você tem na sala de mídia e o que você gostaria que elas fizessem? Você quer que todas as luzes diminuam? Todos eles para desligar? Alguns deles para desligar e alguns deles para escurecer? O viés de luz atrás da TV liga-se e se ajusta a uma agradável temperatura de cor branca?
E quando pausar ou parar a mídia? Anote o que você quer que aconteça agora, então quando chegarmos à gigantesca página de configuração do menu tudo-em-um para o plugin, você pode… bem, conectar todas as suas escolhas de uma só vez.
Passo Dois: Instale o Plugin HelloHue
Prepare o trabalho para trás, é hora de instalar o plugin. Se você nunca instalou um plugin Plex antes, não se preocupe - o processo é bem direto. Primeiras coisas primeiro, visite a página do GitHub para o plugin HelloHue e clique no botão de download verde para pegar uma cópia
Salve o arquivo .zip resultante no seu computador e abra-o. Dentro você encontrará uma pasta chamada “HelloHue.bundle-master”. Extraia essa pasta para o diretório plugins do seu Plex Media Server. O local do diretório do plug-in varia de acordo com o sistema operacional:
- Windows:
% LOCALAPPDATA% Plex Media Server Plug-ins - macOS:
~ / Biblioteca / Suporte ao Aplicativo / Plex Media Server / Plug-ins - Linux:
$ PLEX_HOME / Biblioteca / Suporte a aplicativos / Plex Media Server / Plug-ins
Após copiar o pacote, renomeie-o para “HelloHue.bundle” removendo o “-master Sufixo. Em seguida, reinicie o Plex Media Server.
Depois que o servidor for reiniciado, vá para a interface da web do Plex. Olhe na barra lateral esquerda da entrada “Canais” vista abaixo e clique nela.
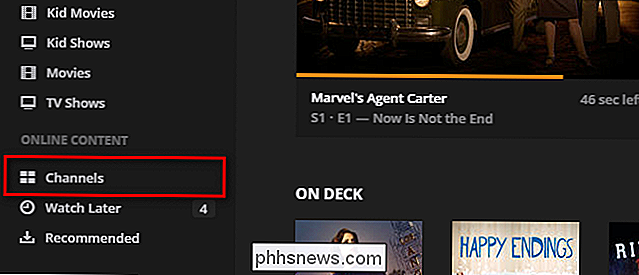
Mesmo que o aplicativo de controle de matiz não seja um canal no sentido tradicional (como as outras entradas de mídia que você vê aqui, Comedy Central e Nickelodeon), o sistema Channel é uma coisa útil para os programadores de hobby seqüestrarem porque ele tem uma interface agradável que podemos usar para ajustar as configurações do plugin.
Existem duas maneiras de acessar o plugin HelloHue. Você pode clicar no ícone geral do plug-in (para acessar o modo de configuração), ou pode passar o mouse e clicar no ícone da pequena engrenagem, como visto abaixo (para acessar o menu de configurações). Mesmo que esta etapa não esteja incluída na documentação do GitHub para o projeto, descobrimos que era necessário pular para o menu Configurações antes do previsto para informar ao plug-in qual era o endereço IP estático do hub antes que o processo de configuração pudesse prosseguir. Clique no ícone de roda dentada agora

O menu Configurações para HelloHue é muito longo, com toneladas de configurações. Não entre em pânico. Faremos uma pequena mudança de vez em quando, quando voltarmos a esse menu, acompanharemos o processo passo a passo. Tudo o que você precisa fazer agora é procurar a quinta entrada na parte superior da lista, denominada “Philips Hue Bridge Address”, e inserir o endereço IP estático atribuído. Nosso endereço é 10.0.0.160, mas o seu pode ser 192.168.0.101 ou qualquer que seja a sua designação na primeira seção do tutorial.
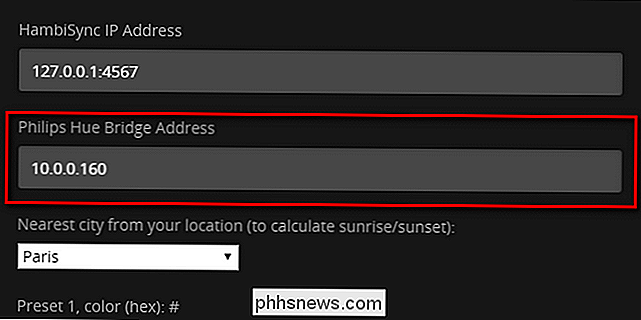
Modo de rolagem, caminho , até o final e clique em "Salvar ”Para salvar suas alterações e retornar à tela Canais. Volte na tela Channels, passe o mouse sobre o ícone HelloHue e clique em qualquer lugar, exceto no ícone gear / ”X” para abrir a configuração.
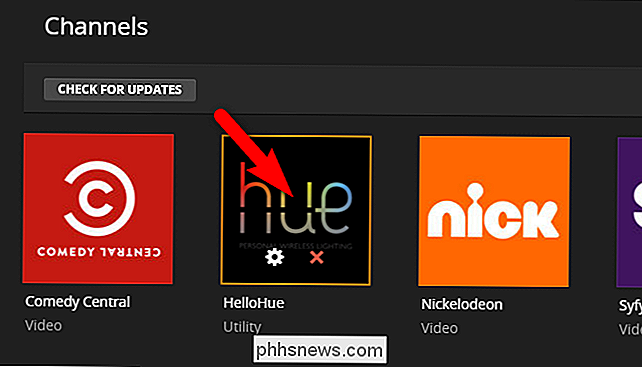
Você verá este menu simples. Faça o que ele diz; Clique no botão link físico no centro da sua ponte Phillips Hue. Depois de pressionar o botão físico, clique no link que diz “Pressione o botão na ponte e clique em conectar”.
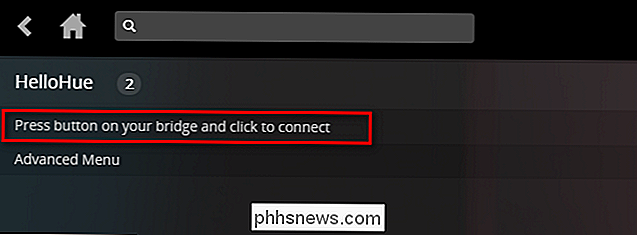
Se feito corretamente, você deve, em um momento ou dois, ver o menu de configuração HelloHue mudar para a tela seguinte com “ My Lights ”no topo. Se você não vir essa entrada, mas tiver certeza de que pressionou o botão na ponte e depois clicou no link corretamente, selecione “Menu Avançado” e depois “Reiniciar HelloHue”. Isso deve, supondo que sua ponte esteja funcionando conforme o esperado, resolva seu problema. Mesmo que o processo pareça ter falhado, clique no ícone “Home” da casa no Plex Media Server para voltar à tela principal e abrir o canal HelloHue novamente - na maior parte do tempo, o erro que você vê não tem sentido e o plugin é realmente carregado bem
Com “My Lights” visível, clique no link
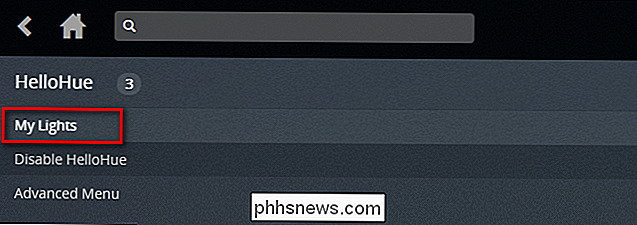
Dentro, você verá todas as luzes Hue conectadas à sua ponte Hue. Agora é uma ótima hora para fazer duas coisas. Primeiro, anote os nomes das luzes que você deseja usar na sua configuração de mídia (como no nosso exemplo aqui, “Bedroom TV”. Segundo, clique em cada uma dessas luzes para ativá-las e depois desligar para confirmar que o HelloHue pode controlar eles.
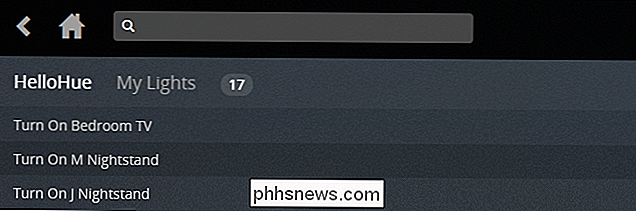
Agora que temos o plugin instalado e devidamente vinculado, é hora de começar a parte divertida: configurar nossa iluminação super-futurista-automática.
Etapa Três: Configurar o Plugin HelloHue
Para configurar o plugin, você Precisaremos visitar o assustadoramente longo menu Configurações novamente. Clique no ícone de roda dentada novamente para voltar ao menu Configurações do HelloHue. Lembre-se da nossa preparação na primeira parte do tutorial? É aqui que a preparação vale a pena, já que poderemos copiar nossa configuração em pouco tempo.
Primeiro, insira as informações de login e senha do Plex.TV no topo. Deixe o “Plex Server Address” configurado como padrão, a menos que você tenha um motivo urgente (e conhecimento de um endereço IP e porta alternativos) que precisa inserir aqui. Se você nunca mexeu com o endereço IP ou porta do seu servidor Plex, deixe-o em paz. O “Endereço IP do HambiSync” é especificamente para um projeto separado relacionado ao sistema de iluminação da TV ambiente Phillips Ambilight - sinta-se livre para verificar o projeto muito legal se você estiver curioso. Nós já preenchemos nosso endereço da Bridge, então estamos bem lá. Finalmente, nesta primeira parte das configurações, escolha uma cidade próxima para a detecção do pôr do sol / nascer do sol.
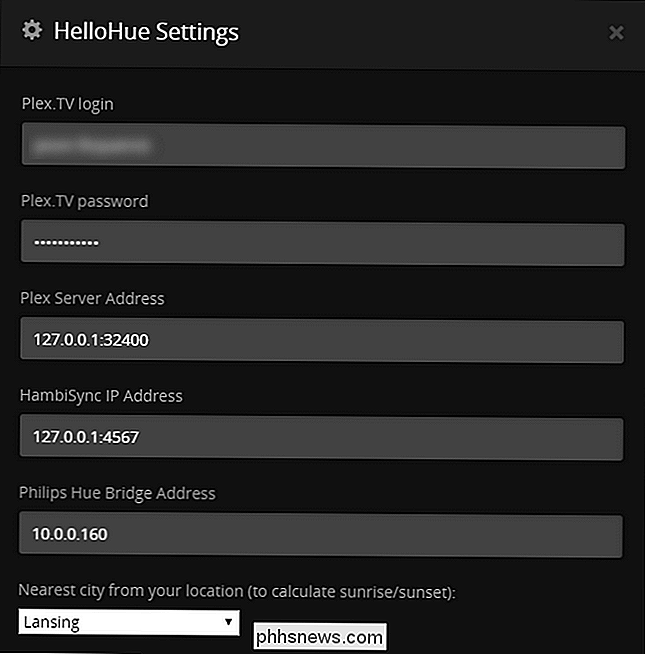
Em seguida, você precisará configurar as predefinições de cor. Os valores de cor predefinidos devem estar no formato hexadecimal, não no formato RGB. Enquanto você é livre para colocar qualquer valor que você queira aqui (talvez você queira que a sala fique verde-amarela quando você pausa o filme - ei, é sua festa) nós tomamos a liberdade de listar algumas cores comuns que você pode desejar para usar abaixo
- FFFFFB: Luz do dia branca pura. Ótimo para luzes traseiras de TV, uma vez que corresponde à temperatura de cor do branco na sua HDTV.
- FFC58F: Brilho incandescente muito quente. Bom para assistir tarde da noite, minimizando a exposição à luz azul
- FF0000: Vermelho puro. Útil como um tom de “luz de trânsito” para exibir enquanto a mídia está pausada e você está procurando por lanches.
Você pode criar até 5 predefinições. O nível de brilho padrão é 200 (e pode ser ajustado até 255 e até 0). Na captura de tela abaixo, você pode ver que usamos as três amostras de cores acima como nossas 3 primeiras predefinições:
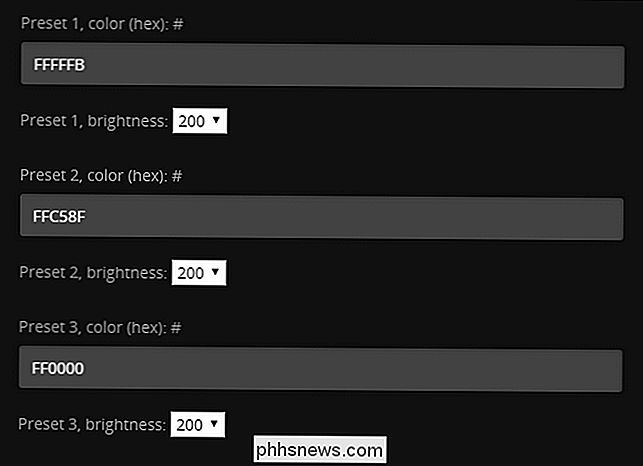
Em seguida, você precisará ativar seu primeiro grupo. Você pode fazer isso rolando para baixo e marcando a caixa “Ativar HelloHue na sala 1”. Nomeie a sala, insira os nomes de usuário das pessoas que podem acionar o plug-in (para 99% das pessoas, esse será simplesmente seu nome de usuário, pois são elas que configuram e administram o servidor Plex e todos os clientes), seguido pelo nome das luzes que você quer acionar. (Você pode ignorar a função "grupos", pois a funcionalidade ainda não parece estar implementada). Então, tudo o que resta a fazer é escolher o que você quer que aconteça quando você toca, pausa ou interrompe a mídia - suas opções estão ativadas, apagadas, desligadas ou acionadas por uma predefinição.
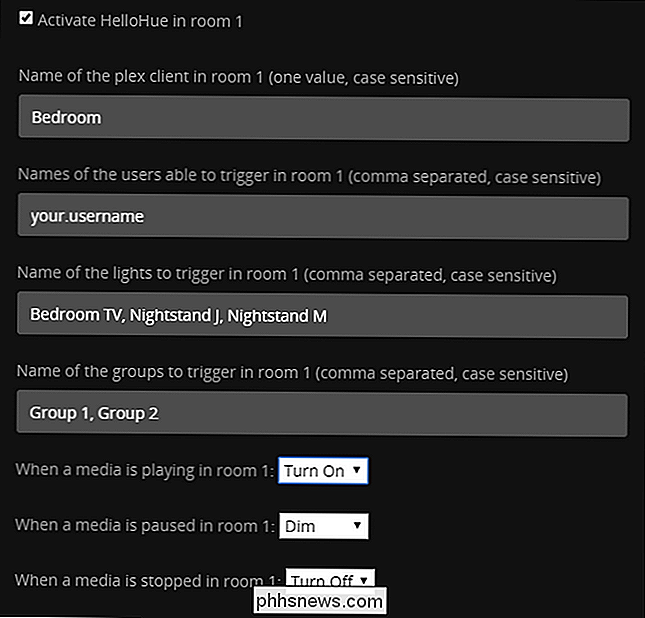
Uma coisa que você pode notar é que as opções on / off / dim / preset são globais e se aplicam a todas as luzes. Se você quiser desligar as luzes da sala, mas ligar na a luz atrás da TV para usar como uma luz de polarização, você não pode fazer isso com um único quarto. A solução, então, é simplesmente dividir as luzes em sua única sala física em duas salas virtuais. Repita o processo descrito acima, mas em vez de colocar todas as luzes juntas, digamos, em "Living Room", divida-as em, digamos, "Living Room TV Lights" e "Living Room General Lights". Em seguida, você pode configurar as duas salas para responder ao mesmo cliente, mas com resultados diferentes. Quando você toca na sala de estar, por exemplo, você pode configurá-lo para que as luzes se desliguem, mas a luz de polarização atrás da TV acende e quando você faz uma pausa, a luz da TV pode apagar, mas as luzes gerais de leitura podem clarear para 50% de brilho ou algo semelhante
Você também pode ajustar o tempo de transição para cada função. Por padrão, ele é configurado para 400 milissegundos, mas descobrimos que o sistema parecia funcionar de forma mais confiável se o ajustássemos para 1 segundo.
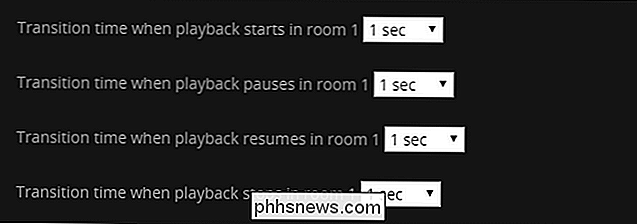
Com a maioria desses ajustes, você vai querer manter o número no lado baixo, mas você pode preferir aumentar o tempo de espera na transição após a reprodução parar: alguns segundos de pouca iluminação após o final do filme parecem apropriados.
RELACIONADOS: Como salvar um vídeo no Plex para visualização posterior
Existem três configurações finais com as quais você pode considerar a reprodução. Primeiro, você pode definir as luzes para disparar somente se estiver escuro (isso é calculado com base no horário do pôr do sol para a cidade que inserimos na primeira seção).
Segundo, você pode configurar o HelloHue para acionar somente se a mídia tem um determinado comprimento (por exemplo, 1 minuto, 5 minutos, 10 minutos ou outros incrementos crescentes de 5 minutos); esse recurso é útil se você não quiser que ele acione o modo de filme dramático para clipes curtos (como quando você mostra a um amigo um vídeo do YouTube que você copiou para o Plex Media Server).
Finalmente, você pode definir HelloHue para acionar somente as luzes que estão acesas quando o filme é iniciado. Embora tenhamos certeza de que há uma boa razão para usar essa última alternância, admitiremos que estamos perdidos - o objetivo de ter luzes inteligentes futuristas é usá-las o máximo possível, então, naturalmente,
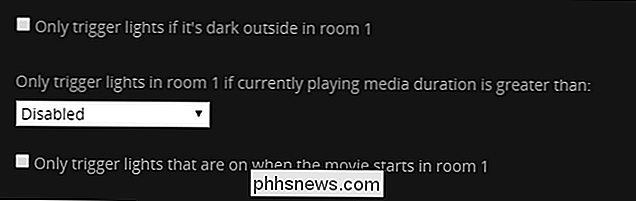
Certifique-se de percorrer todo o caminho até a parte inferior do menu para salvar sua configuração quando terminar - e é isso! Depois de um pouco de mucking sobre você agora tem on-demand iluminação ambiente para o seu filme assistindo necessidades com o tipo de luzes para baixo, escurecimento intermission, e ilumina a automação de um cinema real seria motivo de orgulho.

Como criar e usar links simbólicos (também conhecidos como Symlinks) no Linux
Permite criar links simbólicos, ou links simbólicos, que apontam para outro arquivo ou pasta na sua máquina. A melhor maneira de fazer isso é com o comando ln terminal - embora existam alguns gerenciadores de arquivos gráficos que podem criar links simbólicos também. O que são links simbólicos? Links simbólicos são basicamente atalhos avançados .

Qual é o melhor serviço de backup online?
Usar um serviço de backup online para fazer backup do computador não é apenas conveniente, ele protege seus dados contra grandes incidentes como roubo, incêndio e desastres naturais. Há muitos serviços de backup por aí, mas nós gostamos do Backblaze e IDrive. O CrashPlan costumava ser muito popular, mas descontinuou seu serviço de backup para usuários domésticos em 2017.



