Como recuperar arquivos de um computador morto

Uh-oh, seu computador não está inicializando mais. Talvez seja um problema com o Windows, ou talvez o hardware do computador esteja frito. Se você tiver arquivos importantes presos dentro do computador com defeito, este guia ajudará a recuperá-los.
Não há garantia de que seus dados serão recuperáveis. Se o seu computador não está funcionando porque o disco rígido morreu, pode não haver recuperação dos arquivos - não com algum tipo de serviço de recuperação de dados profissional caro, pelo menos.
Inicialização a partir de um Live CD do Linux (ou Disco de Instalação do Windows)
Se o hardware do seu computador tiver realmente morrido em você e essa é a razão pela qual ele não está inicializando, esse método não funcionará. No entanto, o computador pode não estar realmente morto - sua instalação do Windows pode estar danificada. Se este for o caso, você pode recuperar seus arquivos iniciando a partir de um live CD do Linux ou até mesmo de um disco de instalação do Windows
Basta inserir o CD live do Linux ou o instalador do Windows no computador e iniciá-lo. Se inicializar a partir do disco e o levar a um desktop Linux ou a um ambiente de instalação do Windows, você sabe que o hardware do computador não está completamente quebrado. Se você estiver interessado apenas em recuperar os arquivos, poderá conectar um dispositivo USB ou um disco rígido externo e copiar os arquivos para o dispositivo de mídia removível. Seus arquivos serão salvos do seu computador que está morrendo.
Isso é simples de fazer com um live CD do Linux, já que você terá uma área de trabalho Linux completa que pode ser usada para copiar arquivos. Se você tiver um disco de instalação do Windows, você pode usar um truque para abrir uma janela de gerenciamento de arquivos e copiar os arquivos do disco rígido do computador.
Esse método pode até funcionar se o disco rígido do seu computador estiver morrendo. Se tiver sorte, o computador pode não ser capaz de inicializar o Windows, mas você pode recuperar alguns arquivos importantes da unidade usando o CD live do Linux ou o ambiente de instalação do Windows.
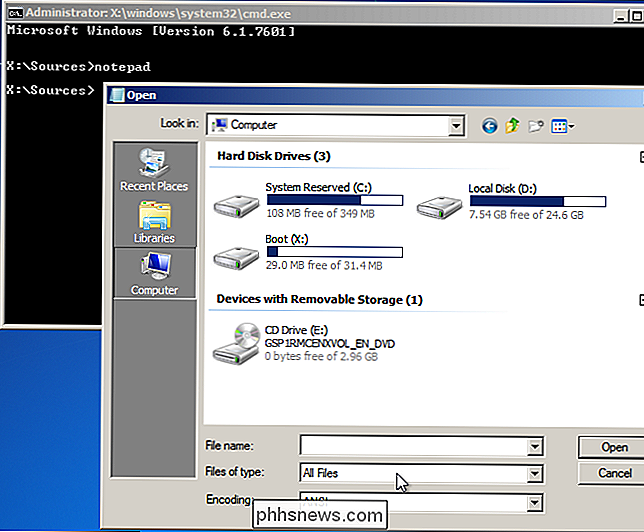
Puxe o disco rígido e coloque-o no Outro computador
RELATED: Como transformar um disco rígido antigo em uma unidade externa
Se o computador não inicializar um CD live do Linux ou um disco do instalador do Windows, seus componentes de hardware podem ter morrido em você. Há boas notícias se este for o caso - enquanto a placa-mãe do computador, CPU, memória, placa de vídeo, fonte de alimentação ou qualquer outro número de componentes pode ser danificado, o disco rígido do computador ainda pode estar funcionando corretamente. Se este for o caso, você pode abrir o computador, puxar o disco rígido, conectá-lo a outro computador e tirar os arquivos do disco rígido usando o outro computador. (Você também pode colocá-lo em um gabinete externo, se você tiver um, mas se não, você deve ser capaz de colocá-lo em um novo PC sem nenhum hardware extra.)
Primeiro, um aviso: isso pode anular sua garantia , especialmente se você estiver fazendo isso em um laptop que não foi projetado para ser aberto. Mas se você tiver uma área de trabalho que possa abrir e trabalhar facilmente, ou se tiver um laptop antigo que esteja fora da garantia e não tenha muita vida restante, convém prosseguir com esse processo de qualquer maneira.
RELACIONADOS: Atualização de Hardware: Como Instalar um Novo Disco Rígido, Pt 1
O processo básico é simples, mas o ideal é que você esteja confortável trabalhando com o interior de um computador. Primeiro, certifique-se de que o interruptor de alimentação principal na parte de trás do gabinete do computador esteja desligado - ou, melhor ainda, desconecte o computador da tomada elétrica. Em seguida, abra o gabinete do computador e localize o disco rígido. Desconecte seus cabos, desparafuse-o e puxe-o para fora do gabinete. Para informações mais detalhadas, consulte o nosso guia para instalar um novo disco rígido - você está basicamente passando pelo processo ao contrário.

Você precisará conectar o disco rígido a outro computador. Você pode fazer isso inserindo o disco rígido no outro computador ou usando um compartimento de unidade externo. Se você tiver um disco rígido portátil e precisar conectá-lo a um PC de mesa, poderá obter compartimentos projetados para discos rígidos de portáteis que permitirão conectar com segurança o disco rígido do laptop a outro computador. Ligue o outro PC, inicializando o sistema operacional padrão a partir do disco rígido principal e copie os arquivos do disco rígido do computador antigo.

Esse processo é bastante simples em desktops com caixas que você pode abrir, mas é muito mais difícil em laptops - especialmente laptops fechados que não foram projetados para serem abertos. Se você não se sentir à vontade para fazer isso com seu computador ou se tiver um laptop fechado que não seja confortável para abrir, entre em contato com uma oficina de consertos de computadores ou uma central de serviços em uma grande loja para ajudá-lo nesse processo. Eles podem puxar o disco rígido para você e esperançosamente recuperar os arquivos. Supondo que seus arquivos são valiosos e você está disposto a pagar, esta é sempre uma opção.
Para evitar ameaças como esta, certifique-se de sempre ter cópias de backup de seus arquivos importantes. Se o disco rígido de um computador morrer, espere que você possa ignorá-lo. Claro, você terá que se dar ao trabalho de configurar um computador novamente, mas seus arquivos de dados críticos devem estar em mais de um lugar para que sejam preservados quando um computador desiste do fantasma.
Crédito de imagem: Bruce Turner no Flickr

Como enviar receitas para o Google Home para obter instruções passo a passo
Os assistentes por voz, como o Google Home, são excelentes ajudas de cozinha. Eles podem definir temporizadores, adicionar coisas à sua lista de compras e tocar música enquanto você cozinha. Mas o Google Home tem um recurso de destaque: você pode usá-lo para ler as receitas, uma de cada vez, enquanto cozinha.

As diferenças entre parafusos, parafusos e pregos (e quando você deve usar cada um)
Há tantos tipos diferentes de fixadores disponíveis que a maioria das lojas de hardware geralmente tem um corredor inteiro dedicado a elas. No entanto, vamos examinar o básico entre parafusos, pinos e pregos, e quando você deve usar um sobre o outro em diferentes cenários. As Diferenças Básicas Existem literalmente centenas de tipos diferentes de fixadores para escolher, mas todos eles geralmente se resumem a ser um parafuso, parafuso ou prego É muito fácil dizer a diferença entre um prego e um parafuso, porque a haste de um prego é lisa e não tem tópicos.



