Como ativar o modo de uma mão no teclado do Google para Android

Todos nós já estivemos em uma situação em que uma mão ou outra simplesmente não está disponível para responder a uma mensagem de texto e com o tamanho cada vez maior dos telefones Android, isso está começando a se tornar um problema maior. A boa notícia é que o Teclado do Google agora tem um recurso muito necessário: o modo de uma mão.
O modo de uma mão basicamente pega o teclado normal, encolhe e o força para um lado ou para o outro. Isso torna muito mais fácil, digamos, com uma mão. Ou, provavelmente, com mais precisão, um polegar . Mas "One Thumb Mode" parece bobo, então faz sentido porque eles ficaram longe desse nome.
Mas eu discordo. É assim que você pode conferir o modo de uma mão só para você na versão mais recente do teclado do Google.
Primeiramente, você precisa da versão 5.0 do teclado instalado. É relativamente novo, e as atualizações da Play Store geralmente são distribuídas aos usuários em etapas, portanto você já pode tê-las, mas, se não, aguarde alguns dias ou receba diretamente do APK Mirror - uma solução altamente confiável e confiável site para baixar aplicativos gratuitos da Play Store (nenhum conteúdo é pago, por isso não é um site pirata). Se você fizer isso, certifique-se de pegar a versão correta - existem versões de 32 e 64 bits, então verifique seu telefone para ver o que você precisa.
Ok, fique comigo aqui: quando você tiver Com o teclado instalado, você precisa pressionar longamente a tecla de vírgula e, em seguida, deslizar o polegar para o ícone à esquerda - aquele que parece uma pequena mão sobre um quadrado. De alguma forma, no GoogleLand, isso significa "tornar o teclado menor".
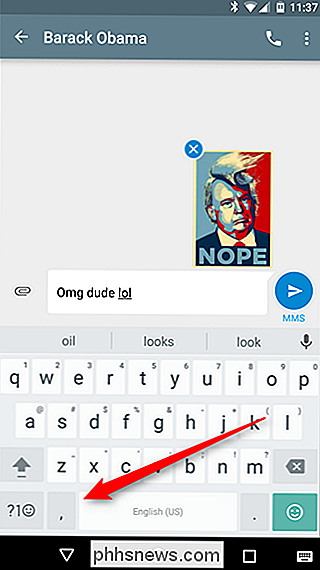
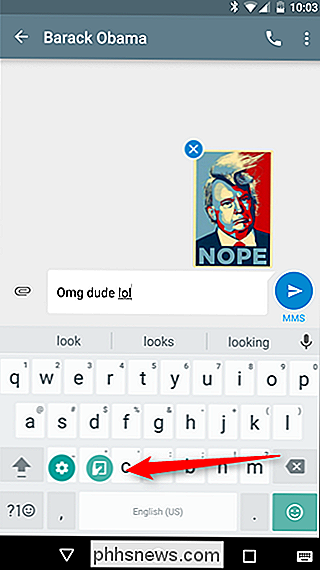
Também é importante notar que se você estiver tentando fazer isso usando o Omnibar do Chrome como o campo de entrada de texto, este símbolo será uma barra invertida, não uma vírgula.
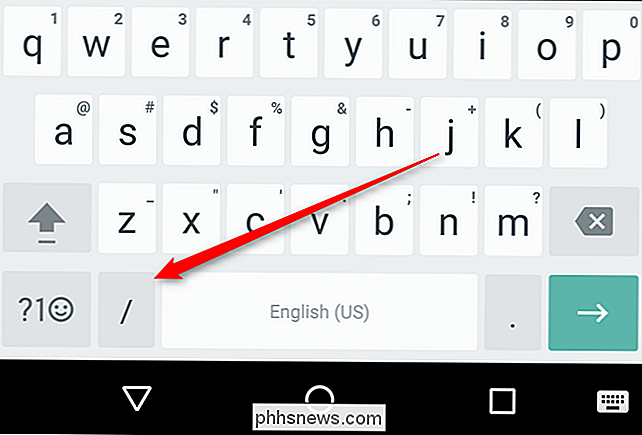
Isso é muito bonito: o teclado será pequeno e forçado para um lado agora. Para mudar de lado, basta acertar a seta. Para torná-lo maior novamente, clique no ícone de maximização. Vejo? Tão fácil.
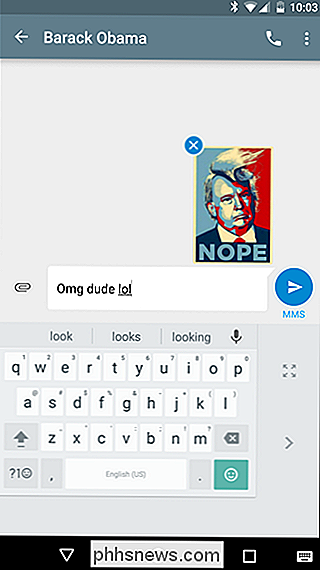
Agora, para o desafio: você pode digitar rapidamente com um polegar em um teclado pequeno, como é possível, com dois no teclado de tamanho normal? E ... vai!

Colocar um MacBook em um refrigerador para resfriar o problema?
Todos nós tivemos problemas com nossos dispositivos esquentando de tempos em tempos, mas o desespero para facilitar ou resolver o problema pode levar a algumas soluções pouco ortodoxas. Com isso em mente, a postagem de perguntas e respostas do SuperUser de hoje tem as respostas para as perguntas de um leitor preocupado.

Como desativar listas automáticas numeradas e com marcadores no Microsoft Word
O Word tenta ser útil aplicando automaticamente a formatação ao documento com base no que você digita. Um exemplo disso é quando o Word cria automaticamente uma lista numerada ou com marcadores quando você insere algum texto que o Word acha que deve ser uma lista numerada ou com marcadores Quando você digita um número seguido de um ponto e pressiona a barra de espaço ou a tecla Tab, o Word formata automaticamente o parágrafo como uma lista numerada.



