Como criar álbuns de fotos compartilhados e colaborativos no seu iPhone

Se você deseja compartilhar fotos com um amigo ou dúzias de amigos, configure um álbum colaborativo onde todos possam despejar fotos de férias ou até mesmo compartilhar seu álbum com o mundo inteiro, o iCloud Photo Sharing facilita compartilhar suas fotos diretamente de seu iPhone ou iPad.
Ativar o Compartilhamento de Fotos do iCloud
RELACIONADAS: Armazenar o iCloud Storage com o Google Fotos
Primeiras coisas primeiro, você precisa ativar o Compartilhamento de fotos do iCloud. A melhor coisa sobre o iCloud Photo Sharing, a propósito, é que mesmo que você não use regularmente o iCloud para fazer backup de todas suas fotos e vídeos - porque, talvez, você tenha seguido nosso tutorial sobre banir a constante do iCloud importunando sobre atualizações de armazenamento e agora usa o Google Fotos - você ainda pode ativar o compartilhamento de fotos para as fotos que deseja. O armazenamento gratuito do iCloud é de tamanho palpável se você estiver usando apenas para compartilhamento de fotos e vídeos e não um backup total.
Para verificar o status do iCloud Photo Sharing, abra o aplicativo Configurações no seu dispositivo iOS. Selecione "iCloud" no menu principal.
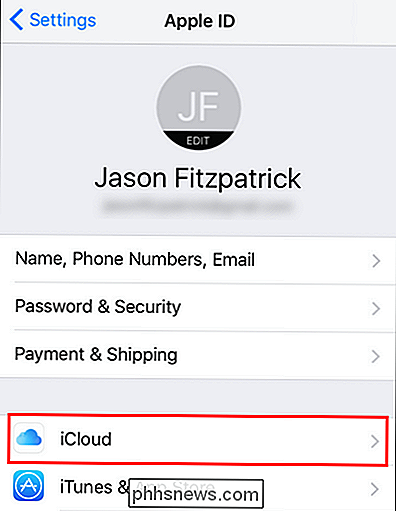
Na seção "Aplicativos usando o iCloud", toque em "Fotos". Você notará que nossa entrada atualmente diz "Desativar" porque não estamos usando nenhum dos recursos de foto do iCloud - isso mudará daqui a pouco.
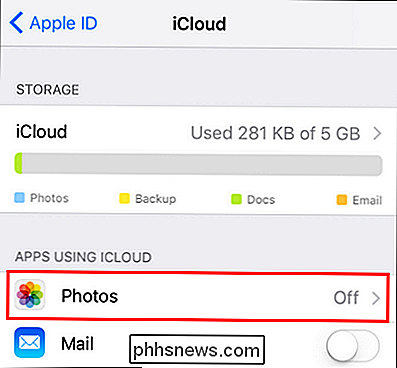
Aqui, no menu Fotos, verifique se "Compartilhamento de Fotos do iCloud" é Como vimos acima, você não precisa ativar o iCloud Photo Library ou o My Photo Stream para usar o Compartilhamento de Fotos do iCloud, por isso, mesmo que você seja um usuário livre do iCloud com o armazenamento básico gratuito, você ainda pode aproveite o iCloud Photo Sharing com espaço de sobra. Agora que habilitamos o iCloud Photo Sharing, vamos voltar nossa atenção para a criação e preenchimento de nosso primeiro álbum.
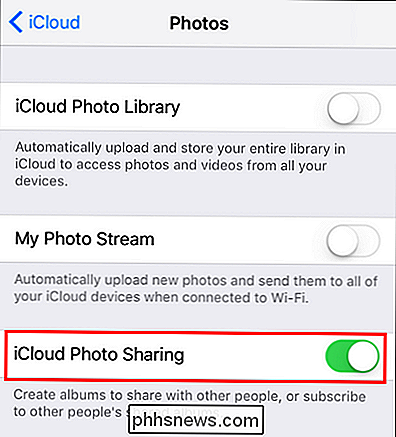
Crie e compartilhe seu álbum
Quando se trata de compartilhar suas fotos com o iCloud Photo Sharing, você não pode simplesmente pegar um álbum existente no seu iPhone e compartilhá-lo, você precisa criar um álbum específico para o efeito através do menu de compartilhamento. Para fazer isso, abra o aplicativo Fotos e clique no ícone da nuvem "Compartilhado" na barra de ferramentas inferior.
Há uma captura de tela do tutorial na captura de tela do tutorial. Screenception.
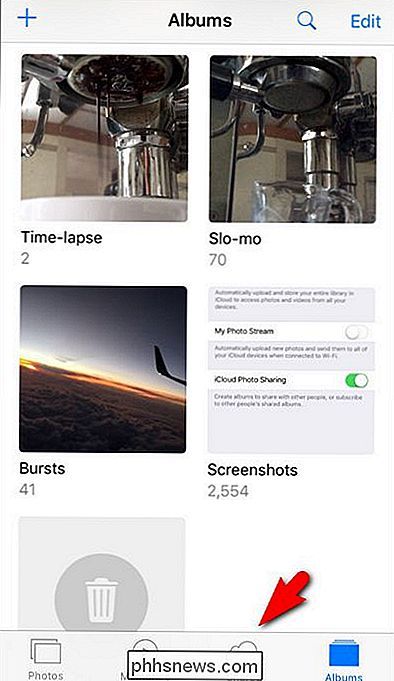
RELACIONADO:
Compartilhar aplicativos, músicas e vídeos com o Compartilhamento da família Apple no iPhone / iPad A exibição padrão quando você toca no ícone "Compartilhado" é o log "Atividade" do Compartilhamento de Fotos do iCloud. Se você nunca usou o Compartilhamento de Fotos do iCloud antes, esta seção estará totalmente em branco
ou se você ativou o Compartilhamento da Família Apple em algum momento no passado, verá alguma atividade menor indicando foi um álbum “Family” compartilhado criado e os membros de sua família foram adicionados a ele. De qualquer maneira, esse registro de atividades provavelmente parece um pouco estéril, mas não se preocupe, ele será um local bastante útil uma vez você usa isso com mais frequência. Para ser útil, no entanto, precisamos criar e preencher nosso primeiro álbum compartilhado. Para fazer isso, toque no link azul "Compartilhamento" no canto superior esquerdo.
Aqui, no menu "Compartilhamento de Fotos do iCloud", você verá uma visualização quase idêntica à visualização geral de Álbuns em Fotos. Parece bem estéril aqui. Vamos consertar isso adicionando um novo álbum. Para fazer isso, toque no sinal de mais no canto superior esquerdo.
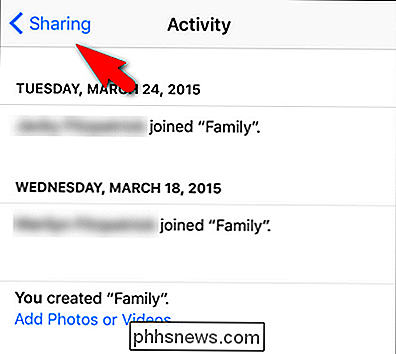
Digite um título para o seu álbum de fotos (com ênfase em curto e descritivo). Nós somos muito loucos sobre nossos bichinhos fofos em nossa casa, então estaremos criando um álbum chamado simplesmente "Fotos de Animais" para postar fotos de nossos animais de estimação. Clique em “Next” para continuar.
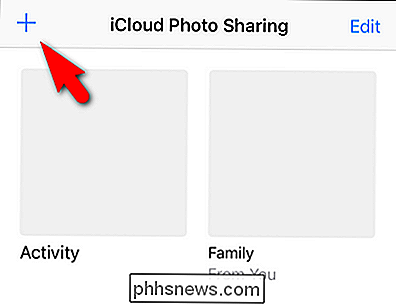
Em seguida, você pode adicionar outros usuários do iCloud ao seu álbum de fotos compartilhando seus nomes de contatos aqui, digitando-os ou selecionando-os na lista de contatos com o ícone de sinal de mais. Por padrão, todos que você adicionar terão a capacidade de visualizar e contribuir para o álbum (mostraremos como gerenciar essas configurações na próxima seção do tutorial).
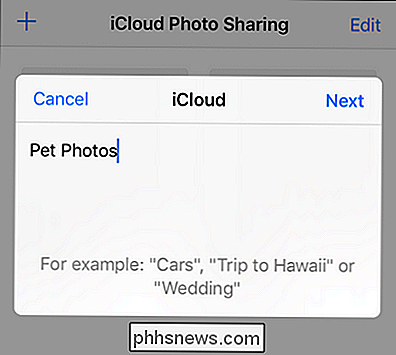
Você não tem
para adicionar pessoas ainda, se você não quiser, a propósito. Na verdade, se você quiser primeiro preencher o álbum com um monte de fotos e, em seguida, adicionar seus amigos e familiares para que eles possam ver o álbum já embalado desde o início, você pode esperar e adicioná-los facilmente mais tarde. De qualquer forma, clique em "Criar" para finalizar o processo de criação do álbum. Selecione seu álbum recém-criado para adicionar as primeiras fotos.
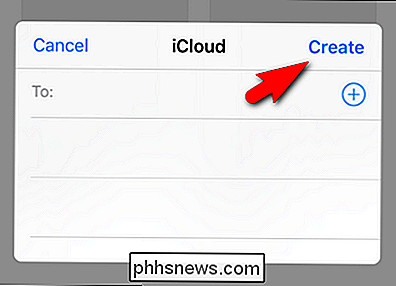
Clique no quadrado cinza com o sinal de mais azul para adicionar sua primeira foto.
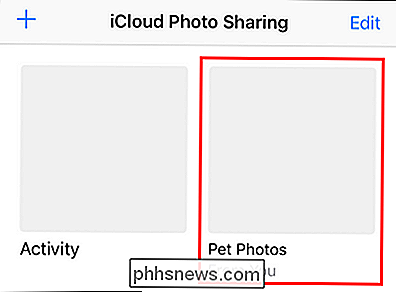
Você será expulso para o seu rolo de fotos, onde poderá selecionar quantas fotos como você deseja adicionar ao seu novo álbum, basta tocar neles para que uma marca de seleção apareça neles, como visto abaixo. Clique em "Concluído" quando estiver pronto para adicioná-las ao álbum.
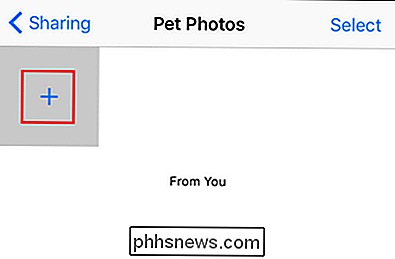
Em uma etapa final, antes de adicionar as fotos ao álbum, você terá a opção de adicionar uma legenda a elas. Você pode adicionar a legenda ou simplesmente pressionar "Publicar" para finalizar o processo.
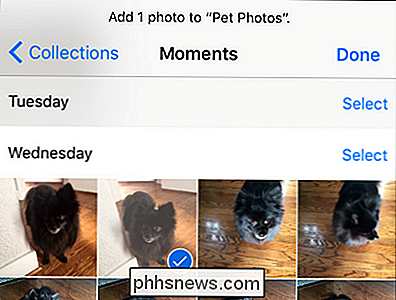
As fotos agora aparecerão no novo álbum, e se você clicar nelas, você pode dar uma olhada mais de perto e ver os comentários. anexado às fotos. Aqui você pode ver o comentário inicial na foto que acabamos de enviar.
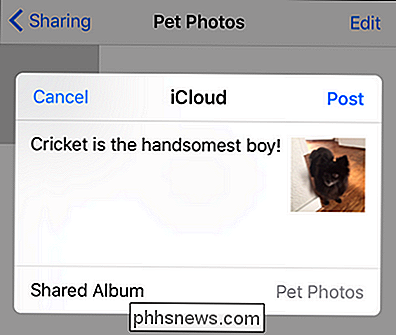
Além de adicionar fotos de um álbum compartilhado, como acabamos de fazer, você também pode enviar fotos de qualquer outro lugar no iOS (seu rolo de fotos normal, outro aplicativos de câmera, etc.) usando a função Folha de Compartilhamento do iOS. Basta clicar no botão Share, visto abaixo.
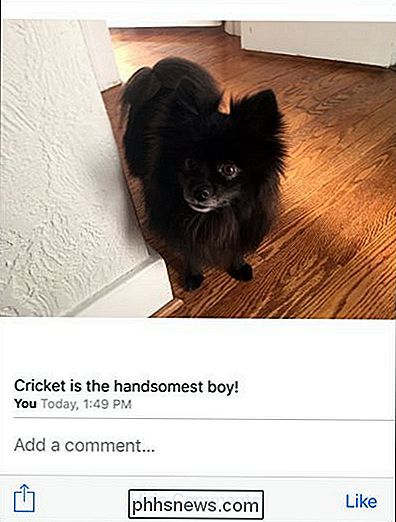
Em seguida, selecione “iCloud Photo Sharing”. Ele aparecerá na mesma tela do iCloud Photo Sharing que acabamos de usar com uma pequena opção adicional. Embora o padrão seja o último álbum usado, você pode tocar em “Álbum compartilhado” para escolher um novo álbum compartilhado, se necessário.
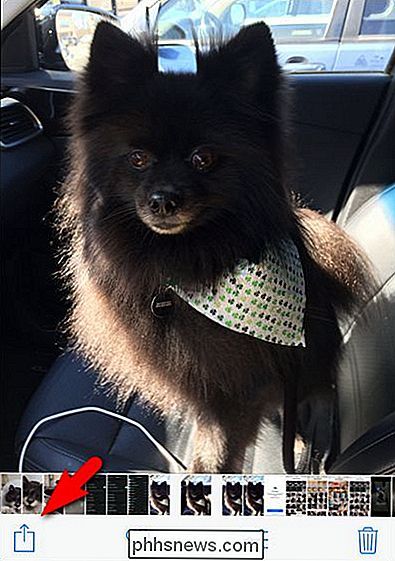
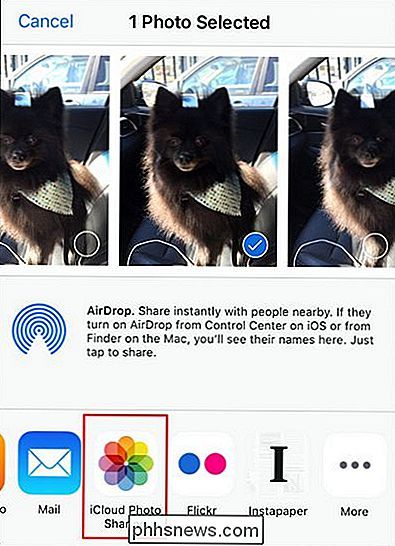
Antes de deixarmos a configuração básica do iCloud Photo Sharing, é hora de dar uma espiada o registro “Atividade” anteriormente estéril tocando novamente no ícone “Compartilhado” no aplicativo Fotos.
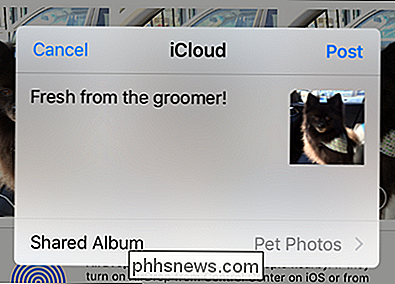
Atividade! No log! A partir de agora, tudo o que acontece com nossos álbuns compartilhados aparecerá aqui, como um pequeno blog com reportagem fotográfica. Agora, você pode facilmente acompanhar tudo o que está acontecendo com os álbuns que você compartilhou com os amigos e com os que eles compartilharam com você.
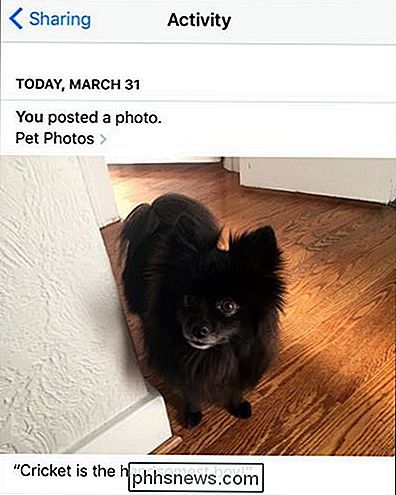
Gerenciando seu álbum compartilhado
Se você quiser fazer alguma alteração em o álbum (adicionando e excluindo fotos de lado), você precisará ir para o menu "Pessoas" para gerenciá-lo. Você pode fazer isso abrindo qualquer álbum compartilhado e clicando em “Pessoas” na parte inferior, assim.
Aqui, você pode ajustar várias configurações relacionadas ao seu álbum. Se você quiser convidar mais pessoas, toque em "Convidar pessoas" e insira o nome do contato, como fizemos quando criamos o álbum pela primeira vez. Você também pode clicar nos membros existentes e removê-los. e ative ou desative "Assinantes podem postar". Isso permitirá que seus convidados postem imagens no álbum. E você pode desativar as notificações se não quiser.
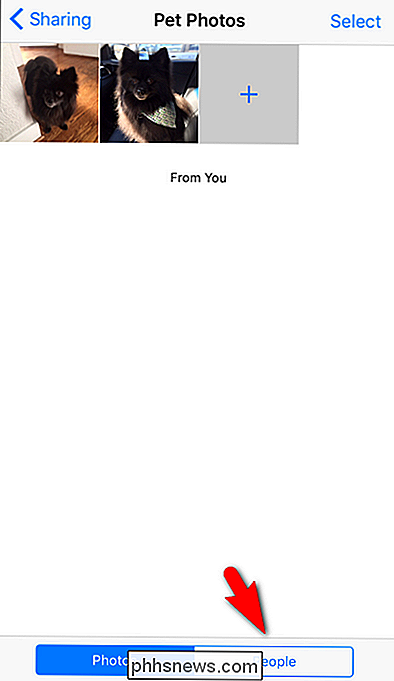
Você também pode, se desejar compartilhar o álbum com pessoas que não são usuários do iOS, alternar em "Site público" para gerar uma URL ofuscada que você pode então compartilhe com qualquer pessoa. Embora ofuscado com uma seqüência de letras e números aleatórios no endereço, não é necessário fazer login para acessá-lo. Assim, você não terá mais controle direto sobre quem vê o álbum (alguém com quem você compartilha o link pode compartilhar esse link com qualquer pessoa else, por exemplo)
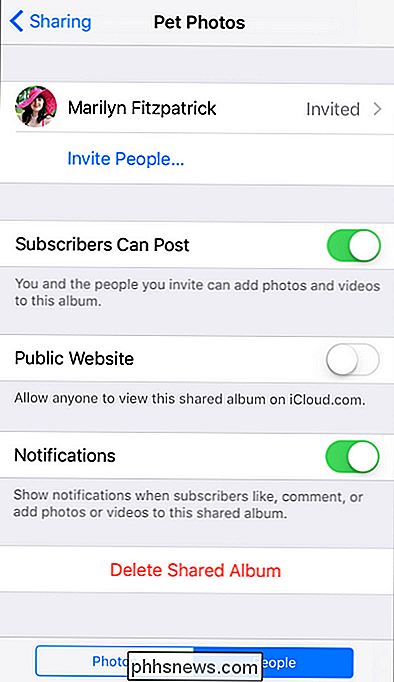
Finalmente, você pode deletar o álbum inteiro clicando em “Delete Shared Album”. Isso não excluirá suas fotos dos locais originais, mas excluirá o álbum do iCloud.
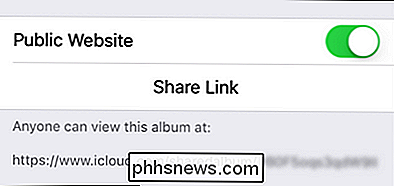
Isso é tudo! Com um pouco de esforço, você pode compartilhar facilmente suas fotos com amigos e desfrutar de notificações em tempo real, comentários e uma espécie de pseudo-mídia social a partir do aplicativo Fotos.

Como armazenar e visualizar sua coleção de fotos No Plex Media Server
O Plex Media Server não é apenas uma ótima solução para organizar seus filmes e programas de TV: é uma mídia pessoal suíça faca que inclui suporte sólido para armazenar e exibir suas fotos pessoais ao lado de suas outras mídias Por que usar o Plex para suas fotos? Não há falta de maneiras de armazenar e exibir suas fotos de família hoje em dia, mas há uma certa para usar o Plex Media Server para fazer isso.

Qual é a diferença entre CC e BCC ao enviar um email
Os campos CC e BCC ao enviar emails funcionam de maneira semelhante. CC significa "cópia carbono", enquanto BCC significa "cópia oculta". Embora esses termos possam ter sido imediatamente óbvios quando o e-mail foi inventado, eles são antiquados hoje. CC e BCC são ambas as maneiras de enviar cópias de um email para pessoas adicionais.



