Como proteger com senha documentos e PDFs com o Microsoft Office

O Microsoft Office permite criptografar seus documentos do Office e arquivos PDF, permitindo que ninguém veja o arquivo, a menos que tenha a senha. As versões modernas do Office usam criptografia segura na qual você pode confiar - supondo que você defina uma senha forte.
As instruções abaixo se aplicam ao Microsoft Word, PowerPoint, Excel e Access 2016, mas o processo deve ser semelhante em outras versões recentes do Office.
Qual é o grau de segurança da proteção por senha do Microsoft Office?
Os recursos de proteção por senha do Microsoft Office tiveram uma má reputação no passado. Do Office 95 para o Office 2003, o esquema de criptografia era muito fraco. Se você tiver um documento protegido por senha com o Office 2003 ou uma versão anterior, a senha poderá ser facilmente e rapidamente contornada com o software amplamente disponível de quebra de senhas.
Com o Office 2007, a Microsoft levou mais a sério a segurança. O Office 2007 passou para o Advanced Encryption Standard (AES) com uma chave de 128 bits. Isso é amplamente considerado seguro e significa que o Office agora usa criptografia real e forte para proteger seus documentos quando você define uma senha. Testamos o recurso de criptografia de PDF e descobrimos que ele usa criptografia AES de 128 bits no Office 2016.
Há duas grandes coisas que você precisa observar. Primeiro, apenas as senhas que criptografam totalmente o documento são seguras. O Office também permite que você defina uma senha para "Restringir edição" de uma teoria de entrada de arquivos, permitindo que as pessoas visualizem um arquivo, mas não o editem sem uma senha. Esse tipo de senha pode ser facilmente quebrado e removido, permitindo que as pessoas editem o arquivo.
Além disso, a criptografia do Office só funciona bem se você estiver salvando em formatos modernos de documentos como .docx. Se você salvar em formatos de documentos mais antigos, como .doc, que são compatíveis com o Office 2003 e versões anteriores, o Office usará a versão mais antiga e não segura da criptografia.
Mas, contanto que você esteja salvando seus arquivos na moderna Formatos do Office e usando a opção "Criptografar com senha" em vez da opção "Restringir edição", seus documentos devem estar protegidos.
Como proteger um documento do Office com senha
Para proteger um documento do Office por senha, primeiro abra-o Word, Excel, PowerPoint ou Access. Clique no menu "Arquivo" no canto superior esquerdo da tela. No painel de Informações, clique no botão “Proteger documento” e selecione “Criptografar com senha”.
O botão é nomeado apenas como “Proteger documento” no Microsoft Word, mas é chamado de algo semelhante em outros aplicativos. Procure por "Protect Workbook" no Microsoft Excel e "Protect Presentation" no Microsoft PowerPoint. No Microsoft Access, você verá apenas um botão "Criptografar com senha" na guia Informações. As etapas de outra maneira funcionarão da mesma forma
NOTA: Se você quiser apenas restringir a edição do documento, você pode escolher "Restringir edição" aqui, mas como dissemos, isso não é muito seguro e pode ser facilmente contornado. É melhor você criptografar todo o documento, se puder.
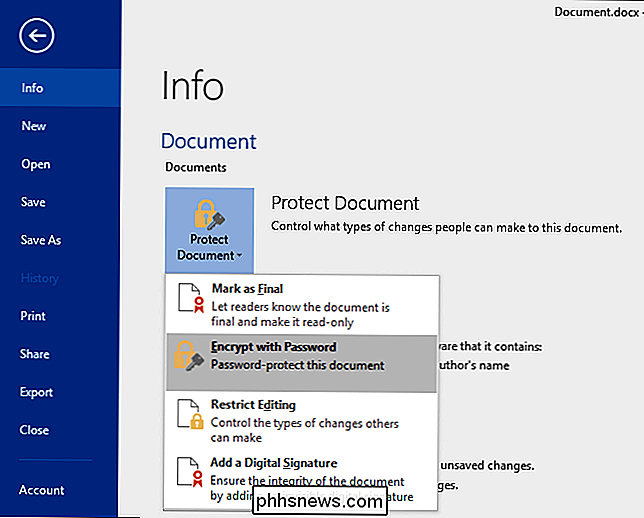
RELATED: Como criar uma senha forte (e lembrá-la)
Digite a senha com a qual deseja criptografar o documento. Você vai querer escolher uma boa senha aqui. Senhas fracas podem ser facilmente adivinhadas quebrando software se alguém obtiver acesso ao documento
Aviso : Você perderá o acesso ao documento se esquecer sua senha, então mantenha-a segura! A Microsoft recomenda que você anote o nome do documento e sua senha e mantenha-o em um local seguro
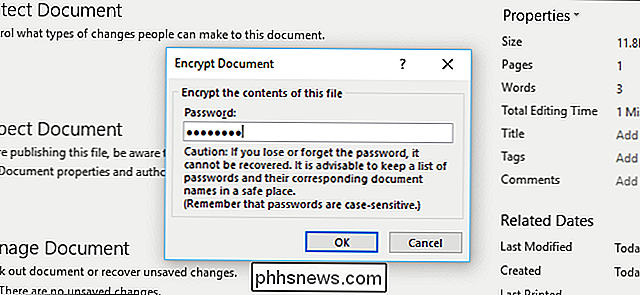
Quando um documento é criptografado, você verá a mensagem “Uma senha é necessária para abrir este documento” na tela Informações .
Na próxima vez que você abrir o documento, você verá uma caixa “Inserir senha para abrir o arquivo”. Se você não digitar a senha correta, não será possível visualizar o documento.
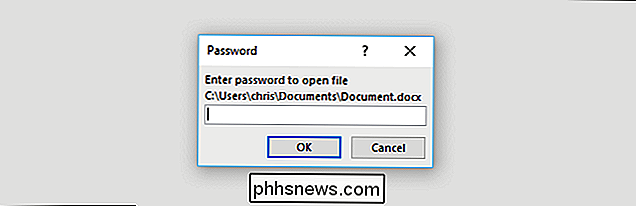
Para remover a proteção por senha de um documento, clique no botão “Proteger documento” e selecione “Criptografar com senha” novamente . Digite uma senha em branco e clique em "OK". O Office removerá a senha do documento.
Como criar um arquivo PDF protegido por senha
Você também pode exportar um documento do Office para um arquivo PDF e proteger com senha esse arquivo PDF. O documento PDF será criptografado com a senha que você fornecer. Isso funciona no Microsoft Word, Excel e PowerPoint.
Para fazer isso, abra o documento, clique no botão de menu "Arquivo" e selecione "Exportar". Clique no botão "Criar PDF / XPS" para exportar o documento como um arquivo PDF.
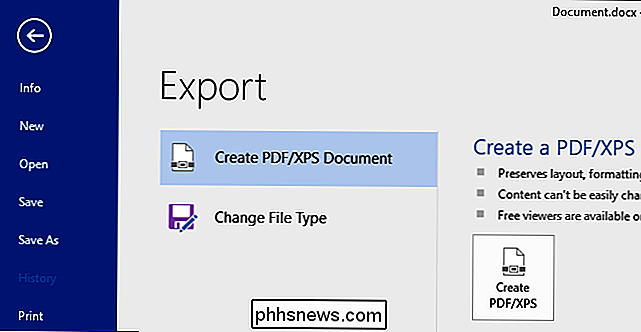
Clique no botão “Opções” na parte inferior da janela de diálogo que aparece. Na parte inferior da janela de opções, ative a opção "Criptografar o documento com uma senha" e clique em "OK".
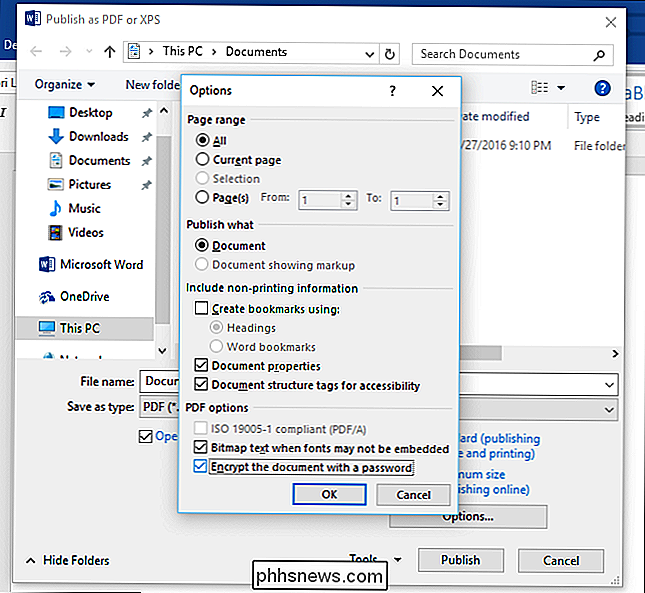
Digite a senha com a qual deseja criptografar o arquivo PDF e clique em "OK". pronto, digite um nome para o arquivo PDF e clique no botão "Publicar". O Office exportará o documento para um arquivo PDF protegido por senha.
Aviso
: você não poderá visualizar o arquivo PDF se esquecer a senha. Certifique-se de acompanhá-lo ou você perderá o acesso ao seu arquivo PDF. Você terá que digitar a senha do arquivo PDF quando abri-lo. Por exemplo, se você abrir o arquivo PDF no visualizador de PDF padrão do Microsoft Edge-Windows 10, será solicitado que você digite a senha antes de poder visualizá-la. Isso também funciona em outros leitores de PDF.
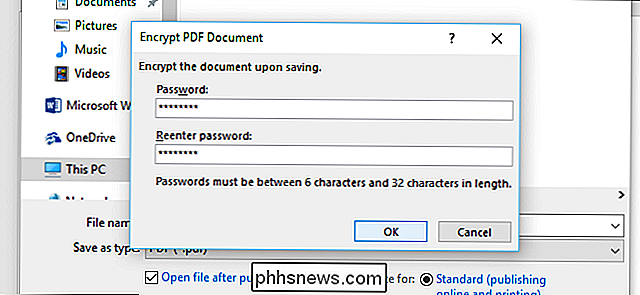
Esse recurso pode ajudar a proteger documentos particularmente confidenciais, especialmente quando você os armazena em uma unidade USB ou em um serviço de armazenamento online como o Microsoft OneDrive.
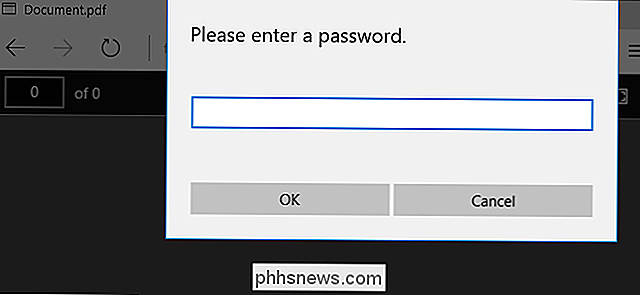
Criptografia de disco completo, como Criptografia de dispositivo e O BitLocker em um PC com Windows ou o FileVault em um Mac é mais seguro e indolor para proteger todos os documentos em seu computador, especialmente se o computador for roubado.

Como enviar um documento por fax do seu smartphone
Você pode assinar um documento PDF a partir do seu telefone, tablet ou qualquer outro computador e enviá-lo por e-mail para alguém. Mas algumas organizações ainda não aceitam documentos via e-mail - talvez seja necessário enviar documentos por fax. Não, você não pode usar a conexão telefônica do seu smartphone como uma máquina de fax ou modem dial-up.

Como acessar sites restritos a regiões de qualquer lugar na Terra
A Internet deve ser uma rede global que conecta o mundo inteiro, mas muitos sites estão restritos a países específicos. Não é novidade que a pirataria é maior em países onde o conteúdo não está legalmente disponível. Essas são as maneiras pelas quais as pessoas ao redor do mundo estão realmente acessando o conteúdo bloqueado geograficamente hoje.



