Como personalizar e filtrar seu catálogo de endereços no Windows 10

O aplicativo Pessoas é uma ferramenta essencial para criar e gerenciar contatos. Anteriormente, mostramos como importar ou criar manualmente um catálogo de endereços no Windows 10. À medida que você adiciona contas diferentes (como Gmail, iCloud, Yahoo !, Exchange, Office 365 para empresas) e adiciona contatos, sua lista aumenta rapidamente. Felizmente, o aplicativo People permite pesquisar, editar e vincular diferentes contatos para manter tudo em ordem.
Localizar e classificar seus contatos
Localizar seus contatos é provavelmente o maior requisito de qualquer aplicativo de contatos. Se você precisa verificar um número, enviar uma mensagem ou visualizar uma nota que você adicionou ao contato, localizá-los rapidamente é importante. Digite um nome ou sobrenome no campo Pesquisar. Seus contatos correspondentes começam imediatamente a aparecer e a filtrar à medida que você adiciona caracteres adicionais.
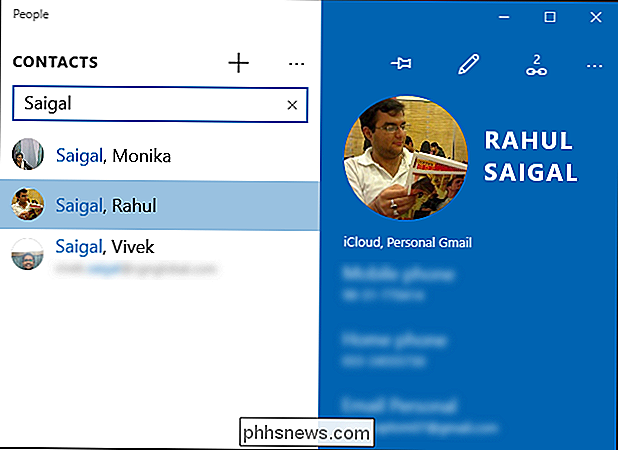
Como alternativa, selecione um cabeçalho de letra na lista (como "R"). Você será apresentado a uma interface de usuário expandida contendo todos os alfabetos e números. Clique em uma letra para ir diretamente para ela na sua lista de contatos.
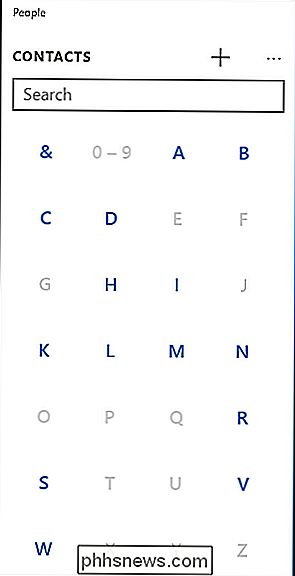
Por padrão, a lista de contatos é classificada por “Nome”. Clique nas reticências See More (…), ao lado do sinal (+) e escolha “ Configurações ”.
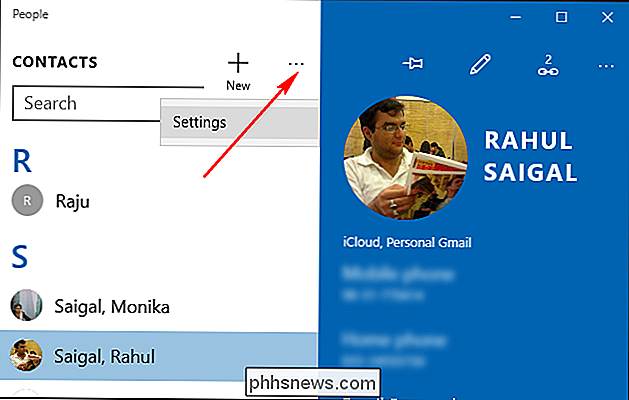
Em“ Exibição da lista de contatos ”, você pode escolher classificar a lista de contatos por“ Nome ”ou“ Sobrenome ”. Você também pode escolher como os nomes serão exibidos: "Nome" ou "Sobrenome".
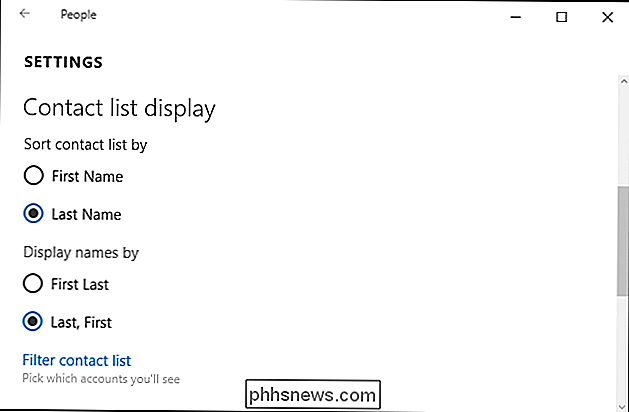
Filtrar a lista de contatos por conta
Se você adicionar uma conta do Gmail ao aplicativo E-mail, os contatos dessa conta do Gmail seja sincronizado com seu aplicativo People também. Existem algumas maneiras de filtrar a lista de contatos: Você pode impedir que uma conta sincronize os contatos ou pode ocultar os contatos da lista
Parar de sincronizar contatos de uma conta particular
Se você não deseja ver contatos de uma determinada conta, abra o aplicativo Pessoas e clique em "Configurações".
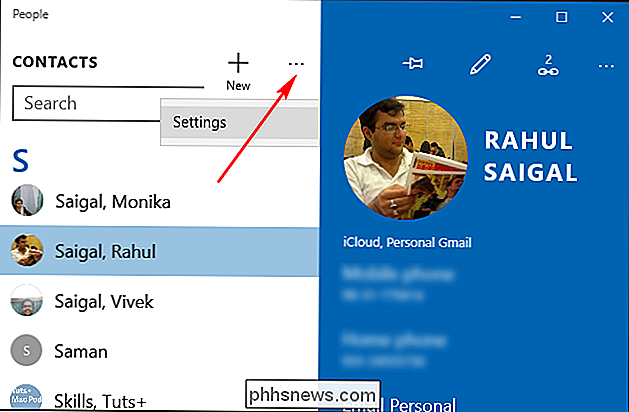
Selecione a conta listada no painel "Configurações" que você deseja limitar e clique em "Alterar Configurações de Sincronização de Caixa de Correio”.
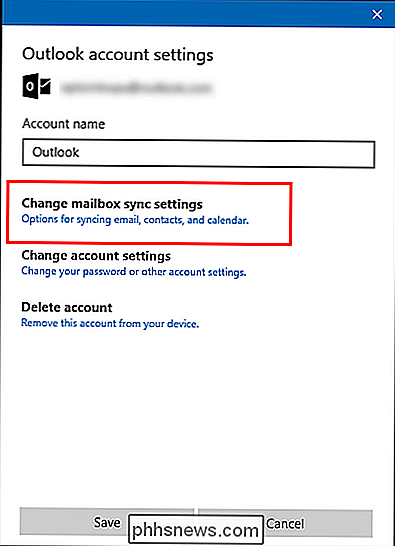
Rolar para baixo, e em "Opções de Sincronização", desative a opção "Contatos". Se você estiver tendo problemas relacionados à sincronização com o servidor de contatos, clique em "Configurações avançadas da caixa de correio" e configure os detalhes do servidor.
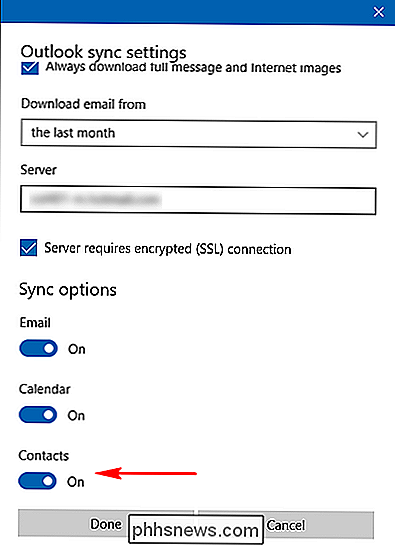
Ocultar contatos de uma determinada conta
No aplicativo Pessoas, selecione a opção Ver mais reticências ( …) E clique em “Configurações”. O painel Configurações será exibido. Nesse painel, clique em "Filtrar lista de contatos".
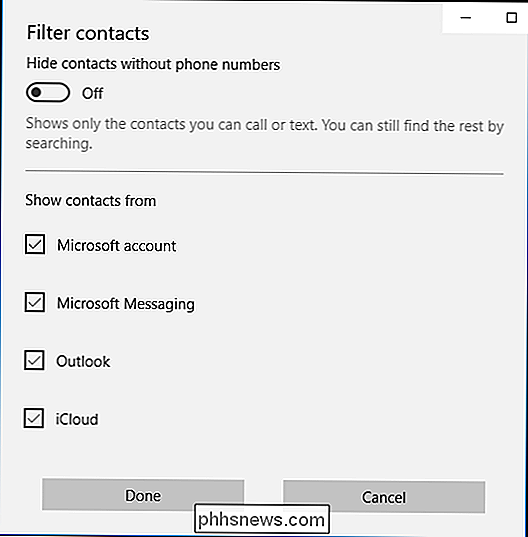
Nessa caixa, desative as caixas de seleção de todas as contas que você deseja ocultar. Dessa forma, você pode impedir que determinados contatos apareçam no aplicativo Pessoas. Eles ainda podem ser pesquisados quando você envia um e-mail, mas eles estão ocultos na lista de contatos do aplicativo Pessoas. Você pode até mesmo ocultar contatos sem números de telefone para que a lista mostre apenas os contatos para os quais você pode ligar ou enviar texto.
Vincular contatos duplicados
Ao adicionar várias contas, é possível que você tenha entradas duplicadas em cada uma das contas . Se o aplicativo Pessoas descobrir duas pessoas com o mesmo nome (mas com informações diferentes), ele vinculará automaticamente os dois contatos. Se o ícone de elo da cadeia tiver um pequeno número, como 2 ou 3, o aplicativo Pessoas mostrará os dados unificados de duas contas diferentes.
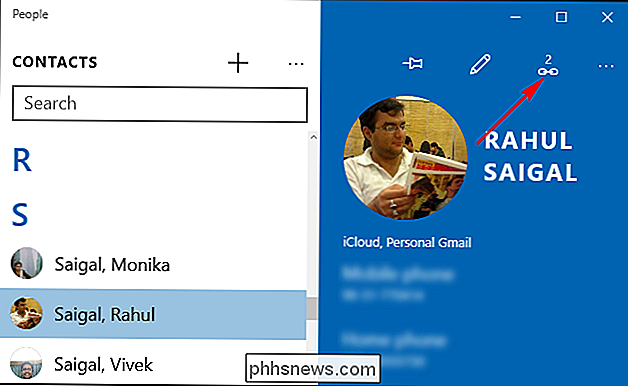
Se não vinculá-los automaticamente, você poderá vinculá-los. Clique no ícone "elo da cadeia" e selecione o botão "Escolher um contato para vincular". Procure o segundo contato e clique em "Salvar".
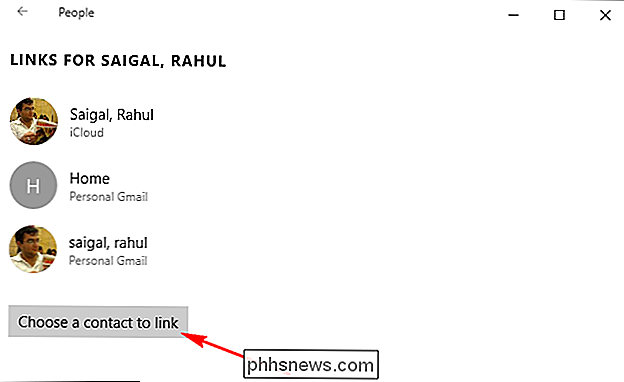
Excluir um contato
Para excluir um contato, selecione um contato no painel esquerdo. No painel direito, selecione Ver mais elipses (…) e clique em “Excluir”. Um aviso será exibido antes de você excluir o contato.
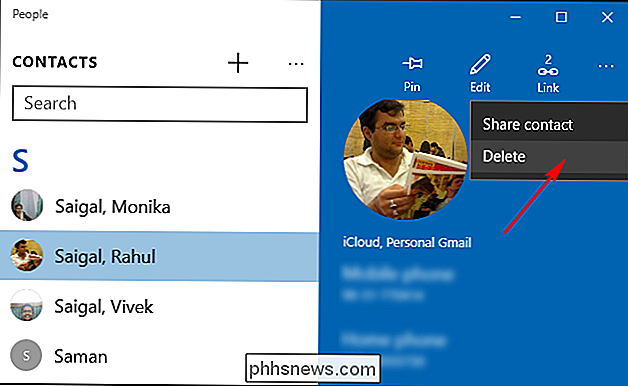
O aplicativo People possui algumas ferramentas bacanas interessantes para gerenciar seu catálogo de endereços em uma única interface. A grande recompensa é que quando você faz login em outro dispositivo do Windows 10, verá que sua agenda de endereços já está preenchida com todas as suas contas e contatos e eles permanecem sincronizados.

8 Plugins Essenciais para qualquer Bukkit Server
Executar um servidor vanilla Minecraft é divertido, mas a vantagem real de usar o Bukkit é a capacidade de instalar plugins para alterar o jogo. Plugins Bukkit podem fazer qualquer coisa, desde proteger seu mundo e gerenciar grandes servidores até adicionar jogabilidade e novos recursos, e compilamos uma lista dos melhores para adicionar ao seu servidor.

Como inverter as cores em um arquivo PDF no Adobe Acrobat Reader para facilitar a leitura noturna
O formato PDF serve para garantir que a formatação de um documento seja preservada quando exibida em diferentes sistemas operacionais e dispositivos. Se você estiver vendo um documento em um PC em uma sala escura, talvez queira alterar o esquema de cores para que a tela não fique tão clara. O Adobe Acrobat Reader tem uma configuração especial apenas para essa finalidade, e nós mostra como selecionar esquemas de cores diferentes que são mais adequados para leitura no escuro.


