Como consertar a barra de tarefas do Windows quando ela se recusar a se ocultar automaticamente

A ocultação automática da barra de tarefas pode ser uma ótima maneira de adicionar um pouco de espaço extra à sua área de trabalho. Mas ocasionalmente, ele pode teimosamente se recusar a se esconder quando deveria. Aqui estão algumas dicas que podem tornar essa Barra de Tarefas oculta novamente.
RELACIONADAS: Como Ocultar Automaticamente a Barra de Tarefas do Windows
NOTA: Estamos usando o Windows 10 neste artigo como nosso exemplo, mas essas mesmas técnicas deve funcionar para o Windows 8, 7 ou até mesmo o Vista. Vamos apontar onde as coisas são marcadamente diferentes.
O que faz com que a barra de tarefas não seja ocultada automaticamente?
Quando você estiver usando o recurso de ocultação automática na barra de tarefas do Windows, ela permanecerá oculta até que um aplicativo precise sua atenção. Para aplicativos comuns, isso geralmente significa que o botão da barra de tarefas do aplicativo começa a piscar em você. Por exemplo, o aplicativo do Skype piscará no botão da barra de tarefas quando você receber uma nova chamada. Nesse caso, você pode simplesmente clicar no botão da barra de tarefas para informar ao aplicativo que viu o que precisa ver e a barra de tarefas se ocultará novamente.
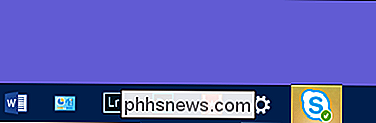
Para aplicativos em segundo plano com um ícone na bandeja do sistema, dois separam ações podem fazer com que sua barra de tarefas fique por perto. A primeira é quando você tem um crachá no ícone ou uma mudança real no ícone, indicando que o aplicativo precisa da sua atenção. Por exemplo, o aplicativo Slack exibe um pequeno ponto vermelho em seu ícone normal para que você saiba quando recebeu uma nova mensagem.
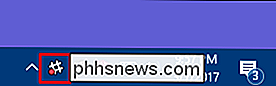
O segundo caso ocorre principalmente no Windows 8 e em versões anteriores quando um balão de notificação é exibido. Isso geralmente faz com que a barra de tarefas permaneça visível até que você descarte a mensagem. Estes são obviamente fáceis de fechar também, ou você pode personalizar as notificações para não exibir. Esse cenário realmente não acontece no Windows 10 porque as notificações desaparecem sozinhas e você pode exibi-las posteriormente no Action Center.
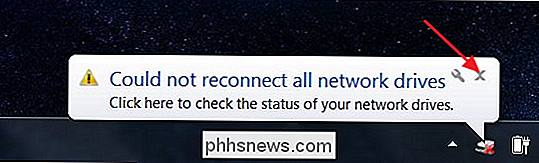
RELACIONADAS: Como usar e configurar o novo centro de notificação no Windows 10
Na maior parte, esses problemas são intencionais e fáceis de resolver, ou dão ao aplicativo a atenção que desejam ou o configuram para parar de pedir sua atenção.
Em alguns casos, no entanto, um aplicativo simplesmente não é escrito completamente certo. Ele acionará uma notificação no Windows para manter a barra de tarefas aberta, mas não exibirá nada visível para você fechar. Esse problema é ainda pior quando combinado com a capacidade do Windows de ocultar os ícones da bandeja do sistema.
Geralmente, você pode corrigir o problema reiniciando o aplicativo problemático ou clicando no ícone para acionar qualquer notificação oculta. Mas você também tem algumas outras opções.
Verifique suas configurações na barra de tarefas (e reinicie o Explorer)
Apenas para ter certeza de que estamos na mesma página, clique com o botão direito na barra de tarefas e escolha "Configurações" no menu de contexto. (ou "Propriedades" se você estiver usando o Windows 8 ou 7). No Windows 10, isso abre a página "Barra de tarefas" do aplicativo Configurações. Certifique-se de que a opção "Ocultar automaticamente a barra de tarefas no modo de área de trabalho" esteja ativada. Se você estiver usando um modo tablet ou tablet em um monitor de tela sensível ao toque, também poderá decidir se deseja que a opção do modo tablet correspondente também seja ativada.
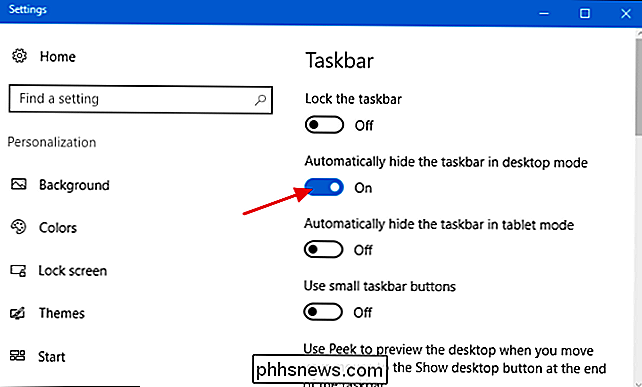
Se você estiver usando o Windows 8, 7 ou Vista, você Você verá a janela "Propriedades da barra de tarefas e menu Iniciar". Certifique-se de que a opção "Ocultar automaticamente a barra de tarefas" esteja ativada.
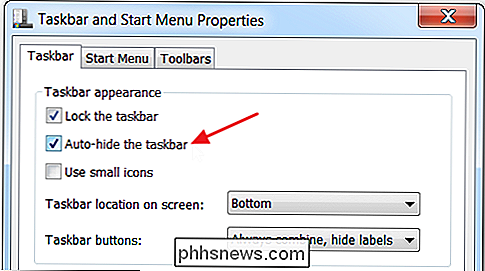
Às vezes, se você estiver tendo problemas com a ocultação automática da barra de tarefas, basta desativar o recurso e ligá-lo novamente. RELACIONADOS:
Como reiniciar o Windows Explorer.exe (junto com a barra de tarefas e o menu Iniciar) Enquanto você está nisso, aqui está uma outra coisa para tentar. Às vezes, quando a barra de tarefas se recusa a se ocultar automaticamente e você não consegue encontrar o motivo, reiniciar o Windows Explorer pode fazer com que o problema desapareça - pelo menos temporariamente. E reiniciar o Explorer é muito mais rápido do que reiniciar o seu PC.
Se nenhum desses eliminar completamente o problema, é hora de encontrar o culpado.
Abrir ícones ocultos e clicar com o botão direito do mouse
RELACIONADOS:
Como personalizar e ajustar os ícones da bandeja do sistema no Windows Em alguns casos, o problema da barra de tarefas não ser ocultado automaticamente é causado por ícones da bandeja do sistema que indicam quando você precisa de atenção, mas estão ocultos.
Aqui, por exemplo, o aplicativo Slack quer atenção, mas sua ícone está oculto na página de aplicativos extras que você só pode ver se clicar na pequena seta no lado esquerdo da bandeja do sistema. Tudo o que você precisa fazer nesse caso é abrir a página e ver se algum aplicativo precisa da sua atenção. Clique ou clique com o botão direito do mouse e a barra de tarefas deve se esconder novamente. Você também pode ajudar a aliviar esse problema arrastando os ícones para aplicativos que ocasionalmente chamam atenção para a área principal da bandeja do sistema onde você pode vê-los.
Ocasionalmente, você terá um ícone na bandeja do sistema que contém a barra de tarefas. aberto mesmo que não chame a atenção visualmente. Se você não vir uma notificação óbvia de um dos aplicativos, tente clicar com o botão direito do mouse em cada um deles e veja se isso resolve o problema. Se você encontrar um que se comporta dessa maneira, poderá desativar as notificações do aplicativo ou, pelo menos, arrastá-lo para a área principal da bandeja do sistema, onde é mais fácil encontrá-lo.
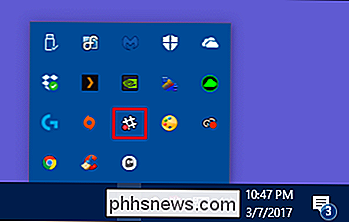
Personalizar configurações de notificação
Neste ponto, você descobriu qual aplicativo está causando o problema. Agora você tem uma decisão a tomar: você pode deixar que ele continue notificando você, sempre que a barra de tarefas for ativada, ou pode desativar as notificações do aplicativo. Isso se aplica se o aplicativo notificar você exibindo um botão normal da barra de tarefas ou um ícone na bandeja do sistema. E aplica-se se a notificação é um emblema no ícone ou uma notificação de balão. Se você puder viver sem notificações desse aplicativo, poderá desativá-las. O truque é descobrir onde fazer isso.
Para aplicativos que o notificam piscando um botão da barra de tarefas, pode não haver nada que você possa fazer. Alguns aplicativos piscam o botão se você tentar fechar um documento não salvo ou se precisar instalar um complemento ou se atualizar. Mas para alguns aplicativos, como o aplicativo do Skype mencionado anteriormente, você pode explorar as configurações do aplicativo e ver se há uma opção para desativar as notificações.
Para aplicativos que o notificam exibindo um selo ou símbolo em um ícone da bandeja do sistema você precisará explorar as configurações dos aplicativos para ver se pode desativar essas notificações. Infelizmente, não há uma área central para esses tipos de configurações. Geralmente, você pode acessar as configurações desses aplicativos em segundo plano clicando com o botão direito do mouse no ícone da bandeja do sistema e escolhendo "Configurações", "Preferências" ou semelhantes.
RELACIONADO:
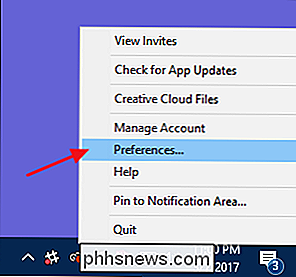
Desabilitar todos os balões de notificação em qualquer versão do Windows Para aplicativos que criam notificações em balão ou toast, você pode desativar as notificações nas configurações do aplicativo. No entanto, o Windows também tem uma maneira interna de controlar alguns desses tipos de notificações. É um pouco diferente, dependendo de qual versão do Windows você usa, por isso recomendamos verificar nossos guias completos para personalizar e ajustar os ícones da bandeja do sistema e usar e configurar o Windows 10 Action Center. Novamente, as notificações no Windows 10 normalmente não causam problemas com a ocultação automática da barra de tarefas, mas certamente pode acontecer com notificações nas versões anteriores. E se você quiser ir all-in, também temos um guia para desativar completamente as dicas de balão, que funciona muito bem nas versões anteriores do Windows.
RELACIONADO:
Como ocultar ou exibir os emblemas de aplicativo na barra de tarefas do Windows 10 Além disso, começando com a Atualização de Aniversário do Windows 10, o Windows 10 adicionou um recurso para permitir que os aplicativos exibam emblemas nos botões da barra de tarefas. Normalmente, são para aplicativos como o Mail e o Google Agenda, em que o selo pode exibir uma contagem de itens não lidos. Estes distintivos não costumam fazer com que a barra de tarefas permaneça visível se você a tiver configurado para auto-ocultar, mas se você suspeitar que isso está causando problemas, é fácil esconder esses distintivos.
Esperançosamente, pelo menos um dessas dicas ajudarão você a resolver seu problema - e você voltará a um ambiente de trabalho bom, grande e limpo.
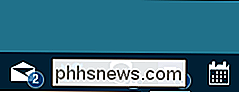

Como excluir seu histórico de pesquisa do Instagram
Os históricos de pesquisa podem ser um pouco incriminadores, e geralmente há muito pouca razão para mantê-los por perto. Seu histórico de pesquisa do Instagram não é uma exceção. Veja como resolvê-lo. RELACIONADO: Como limpar seu histórico em qualquer navegador Excluir seu histórico é uma ótima maneira de ajudar a garantir um pouco de privacidade e ajudar a manter as coisas funcionando sem problemas.

Como habilitar atualizações automáticas de firmware para o seu Wink Hub
As atualizações de firmware são irritantes, mas são essenciais para um dispositivo que funcione corretamente (e seguro). O Wink Hub não é exceção, mas se você preferir não ter que lidar com a atualização do hub toda vez que um novo firmware for lançado, você poderá habilitar as atualizações automáticas.



