Como configurar e usar o seu Amazon Dash Wand

O novo Dash Wand da $ 20 da Amazon é um pequeno dispositivo para clientes Prime que permite que você encomende qualquer coisa da Amazon apenas digitalizando um código de barras. Ele também vem com o Alexa integrado, para que você possa fazer perguntas ou adicionar itens ao seu carrinho de compras para os quais você não possui um código de barras. O melhor de tudo é que você recebe $ 20 em créditos gratuitos da Amazon quando o configura, então é essencialmente gratuito. Veja como configurar a sua e começar a usá-la em sua casa
Como configurar sua varinha de controle
Para começar, você precisará do aplicativo Amazon Shopping para Android ou iOS. Baixe o aplicativo para o seu telefone. As instruções incluídas dizem-lhe para abrir o seu navegador e vá para amazon.com/wandsetup. Nesta tela, você pode escolher a configuração dos EUA ou do Reino Unido, mas, na minha experiência, isso gerou um erro de redirecionamento. Em vez disso, você pode simplesmente adicionar um novo dispositivo do aplicativo da Amazon.
Para fazer isso, abra o aplicativo e toque no botão de menu no canto superior esquerdo e selecione Sua conta.
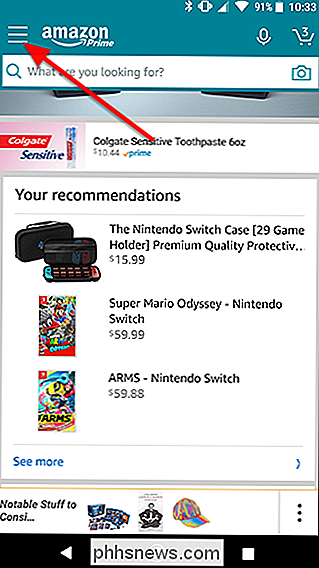
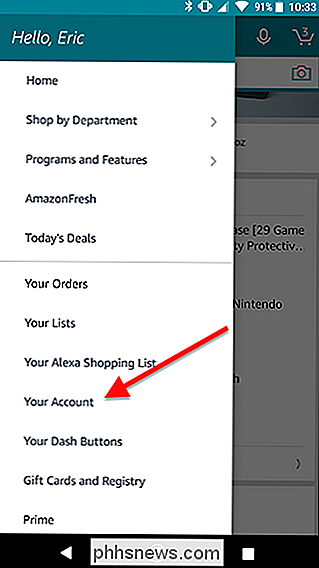
Em seguida, role para baixo e selecione “ Configure um novo dispositivo ”em Dash Buttons & Devices.
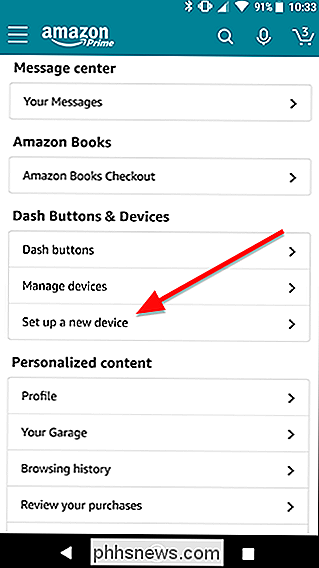
Em seguida, escolha Dash Wand e, na tela seguinte, especifique o modelo que você possui. Se você comprou o seu recentemente, provavelmente é a segunda geração. O aplicativo mostrará uma foto de cada varinha do modelo para que você possa confirmar qual delas você possui.
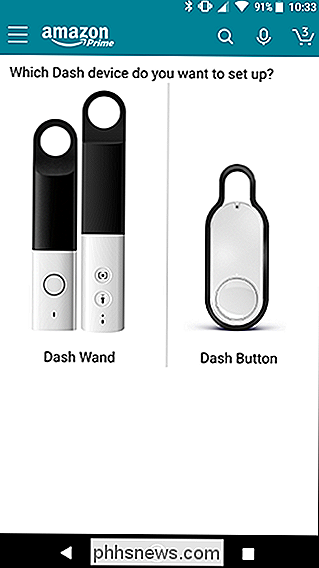
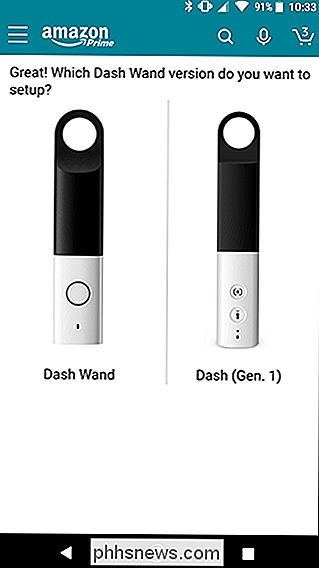
Depois de selecionar o modelo do seu Dash Wand, você deverá ver uma tela como a mostrada abaixo. Toque em "Começar".
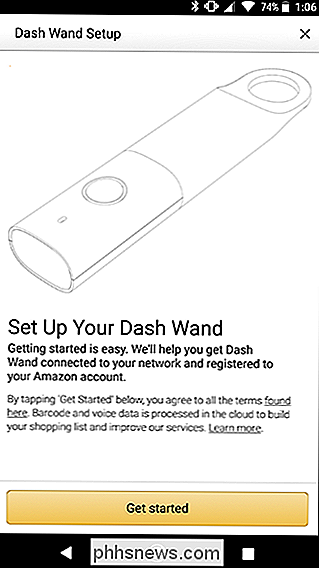
Em seguida, você precisará conceder ao aplicativo Amazon permissão para usar seu local para configurar o Wi-Fi na sua Varinha de Toque.
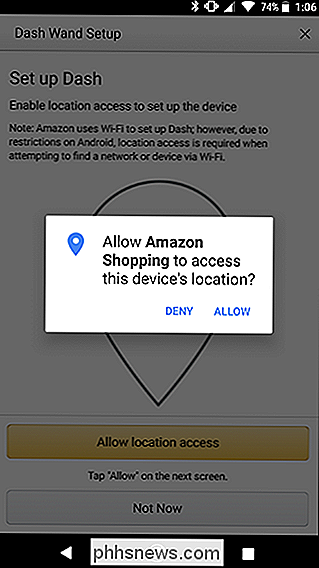
Nesse ponto, se você não tiver já, abra o seu Dash Wand, deslizando as duas metades e inserindo as pilhas AAA incluídas.
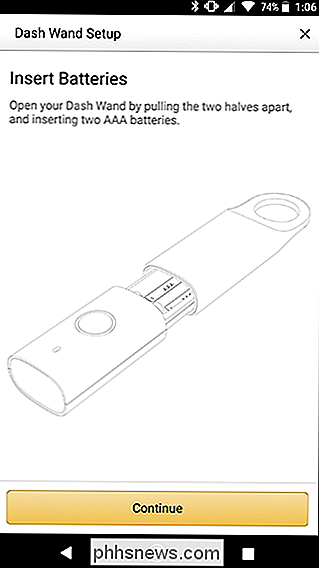
Pressione e segure o botão redondo na lateral da Varinha do Dash para entrar no modo de configuração. A varinha levará alguns instantes para se configurar.
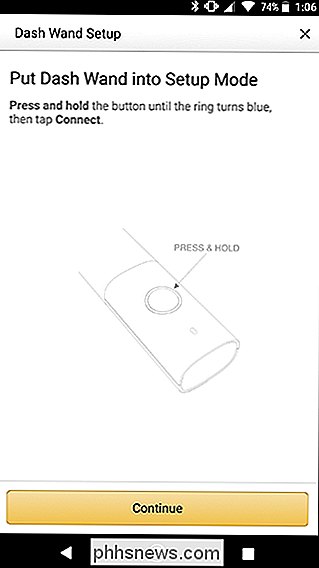
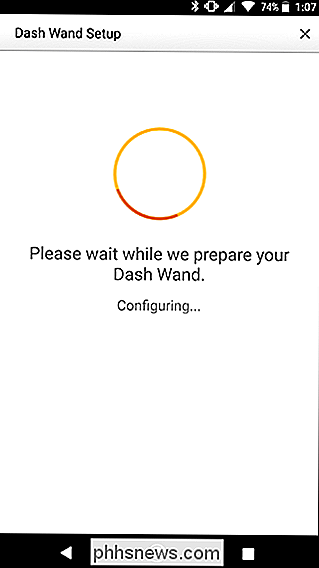
Quando uma lista de redes disponíveis aparecer, escolha a sua.
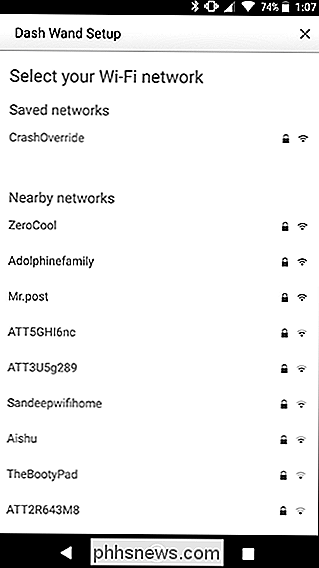
Uma vez que você vê esta tela, seu Dash Wand está configurado e você está pronto para começar a usá-lo.
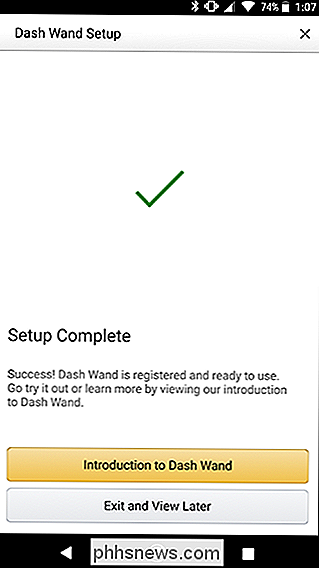
Como usar o seu traço para varrer e conversar com o Alexa
Existem duas maneiras principais de usar o seu Dash Wand. Você pode usá-lo como um scanner de código de barras ou como um dispositivo Alexa de mão. A varinha habilmente distingue entre qual modo baseado em como você a segura. Se você segurar o desejo para cima como um microfone, como na imagem abaixo, e segurar o botão, ele escutará os comandos do Alexa.

Alternativamente, se você apontar a varinha para longe de você, o scanner de código de barras em. Aponte para qualquer produto e a varinha irá adicioná-lo automaticamente ao seu carrinho de compras (sim, é só no seu carrinho - você terá que abrir o site ou aplicativo da Amazon para concluir a compra). Quando ele digitalizar com sucesso um item, você ouvirá um "Ding!" Otimista informando que ele foi bem-sucedido.

A Amazon tentará corresponder exatamente aos produtos que você procura. Se conseguir encontrar um produto que corresponda ao código de barras que você digitalizou, ele adicionará esse item ao seu carrinho de compras. Se não conseguir encontrar uma correspondência exata, ela anotará no carrinho e permitirá a pesquisa de um produto aproximado.
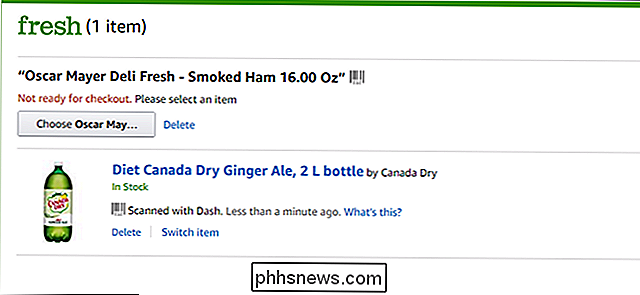
Se algum produto que você pesquisar estiver disponível apenas na Amazon Fresh, a Amazon os colocará em um carrinho especial apenas para pedidos novos. O Dash Wand vem com uma assinatura gratuita de 90 dias para a Amazon Fresh, mas depois disso você terá que pagar US $ 15 por mês (além da sua assinatura Prime) apenas para fazer o pedido na Fresh. Se você decidir não fazer isso, no entanto, você ainda pode usar o seu Dash Wand para encomendar itens não-frescos, como sacos de lixo, sabão em pó ou alimentos para animais de estimação.

Qual é a diferença entre FAT32, exFAT e NTFS
Quer você esteja formatando uma unidade interna, uma unidade externa, uma unidade flash USB ou um cartão SD, o Windows oferece a opção de usar três sistemas de arquivos diferentes: NTFS, FAT32 e exFAT. A caixa de diálogo Formatar no Windows não explica a diferença, por isso vamos. RELACIONADO: O que é um sistema de arquivos e por que há tantos deles?

Como fazer o backup de seu jogo Stardew Valley Salva
Stardew Valley, o grande jogo de RPG simulação de agricultura indie, é o tipo de jogo que os jogadores se apegam após afundar muito tempo em suas fazendas, suas relações com os personagens e construindo suas habilidades. Vamos ver como fazer backup do seu jogo com segurança para que sua fazenda esteja sempre segura.



