Como escanear um código QR Usando o Chrome no seu iPhone

Os códigos QR (Quick Response) são encontrados em muitos lugares, como anúncios, outdoors, vitrines de negócios e produtos. Mas você não precisa necessariamente de um aplicativo separado para digitalizá-los - se você usa o Google Chrome no seu iPhone, ele tem um scanner de código QR integrado.
RELACIONADO: Códigos QR explicados: Por que você vê esses quadrados Os códigos de barras Everywhere
QR codes foram desenvolvidos pela primeira vez em 1994 para ajudar a rastrear peças na fabricação de veículos. Desde então, os usos dos códigos QR se expandiram para incluir páginas de bookmarking, iniciar chamadas telefônicas, enviar mensagens curtas e e-mails, conectar-se a redes Wi-Fi, obter cupons, visualizar vídeos e abrir URLs de sites, apenas para citar alguns. > Existem muitos aplicativos, gratuitos e pagos, disponíveis em dispositivos móveis para a digitalização de códigos QR. Mas os usuários do Google Chrome não precisam fazer o download de outro aplicativo. Basta usar o scanner integrado do Chrome.
OBSERVAÇÃO: você deve estar executando a versão 56.0.2924.79 do Google Chrome, portanto atualize o Chrome, caso ainda não o tenha feito.
A opção para digitalizar um código QR foi adicionada ao Chrome como um atalho 3D. Portanto, se você tiver um smartphone com toque 3D (iPhone 6S e mais recente), pressione o ícone do Chrome na tela inicial até que um menu seja exibido. Toque em “Digitalizar Código QR” nesse menu.
Se tiver um iPhone mais antigo (iPhone 6 e anterior) sem o recurso 3D Touch, você pode usar a ação Spotlight do Chrome para digitalizar um código QR.
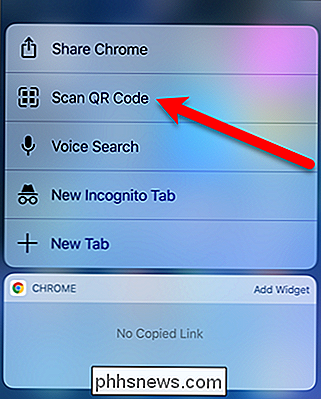
Para fazer isso, deslize para a direita na tela inicial principal para acessar a tela de pesquisa do Spotlight. Toque na caixa de pesquisa na parte superior da tela e digite "QR Code" na caixa. Os resultados são exibidos conforme você digita. Role a tela para baixo até encontrar o item "Digitalizar código QR" no Chrome e toque nele.
Na primeira vez que você usar o scanner de código QR do Chrome, o Chrome pedirá permissão para acessar sua câmera. Toque em "OK" para permitir que o Chrome use sua câmera.
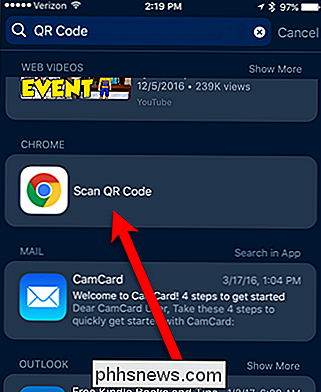
Um quadro com cantos brancos é exibido. Aponte a câmera do seu telefone para o código QR para que o código esteja dentro do quadro
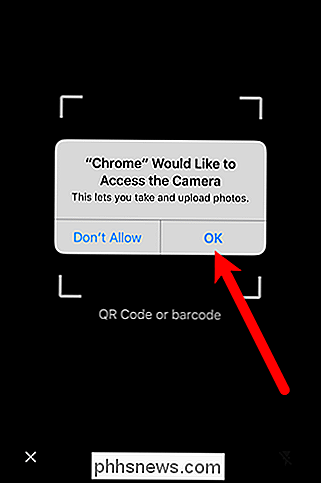
RELACIONADO:
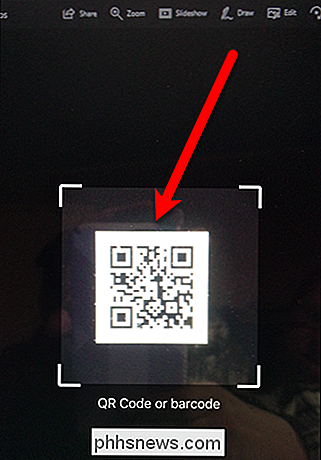
Como Escolher seus Aplicativos Padrão em um iPhone ou iPad O código QR é lido automaticamente. Em nosso exemplo, o código QR é o URL do How-To Geek, portanto, o site é aberto automaticamente no navegador da Web padrão, o Safari. (Se você preferir usar o Google Chrome, poderá adicionar um bookmarklet ao Safari que abrirá a página atual no Chrome.)
A verificação de códigos QR com o Chrome no iOS só está disponível em iPhones, não em iPads.
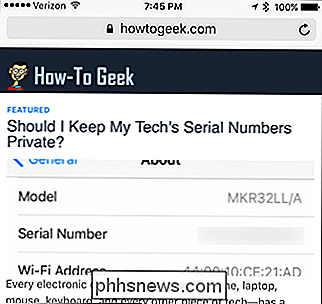

Como ocultar o emblema de número para notificações no Windows 10
As notificações no Windows 10 são integradas à Central de Ações. O ícone branco da Central de Ações indica que você tem novas notificações e o número mostra quantas. Se não quiser ver esse emblema, é fácil desativá-lo. RELACIONADO: Como usar e configurar o novo Centro de Notificação no Windows 10 Para desativar o emblema de número, clique com o botão direito do mouse na Ação.

Como compartilhar arquivos entre Windows e Linux
Anteriormente, cobrimos várias maneiras de compartilhar arquivos entre computadores próximos, mas o compartilhamento entre o Windows e o Linux pode ser um pouco mais complexo. Este artigo mostrará a você como mapear compartilhamentos em ambos os sistemas operacionais para compartilhamento uniforme de arquivos.



