Como fazer overclock de sua GPU com segurança para melhorar o desempenho
Poucas pessoas sabem como fazer overclock em sua placa gráfica, e muitas outras simplesmente temem que elas estraguem seus computadores se não fizerem isso corretamente.
Overclocking sua placa gráfica é geralmente um processo seguro - se você seguir os passos abaixo e levar as coisas devagar, você não terá problemas. Atualmente, as placas gráficas são projetadas para impedir que o usuário cause danos sérios.
Leia todo o guia para saber os detalhes importantes sobre o overclocking, descobrir o software de que você precisa e saber quais etapas são necessárias para fazer o overclock da sua placa gráfica em todo o seu potencial.
Prepare o software de overclock
Para fazer overclock em sua placa gráfica, você precisará de dois softwares. Em primeiro lugar, você precisará do software que pode ser usado para definir novas velocidades para sua GPU. Em segundo lugar, você precisará de um programa que possa testar seu sistema para garantir que as configurações usadas sejam estáveis.
Você também pode querer baixar um terceiro programa opcional que possa monitorar a temperatura da sua GPU. O software de overclock sugerido abaixo já faz isso, mas é bom ter um programa externo que pode ser minimizado na bandeja do sistema.
- Para software de overclock, você deve baixar o MSI Afterburner da MSI.com.
- Para software de teste de estresse, você deve baixar o Heaven Benchmark.
- Finalmente, se você quiser um monitor extra de temperatura e voltagem, você pode baixar a temperatura da GPU.
Entendendo o Overclock de uma GPU
Antes de entrarmos no processo de overclock, vamos primeiro falar sobre o que o overclocking realmente faz na GPU.
Essencialmente, o overclock de uma GPU aumenta seu desempenho, aumentando a velocidade na qual o processador gráfico trabalha.
Todas as GPUs estão configuradas para rodar a uma determinada velocidade, chamada clock base, mas cartões diferentes geralmente têm o potencial de ultrapassar a velocidade definida pelo fabricante.
Ao fazer o overclock da velocidade, sua GPU aumentará de temperatura e consumirá mais energia. É importante encontrar um bom equilíbrio entre mais desempenho e uma temperatura estável para sua placa gráfica.
Cada GPU é diferente. Por exemplo, o seu GTX 1080 pode ser capaz de fazer overclock com segurança para uma velocidade maior que a do seu amigo GTX 1080. Como resultado, você deve testar suas próprias velocidades de overclock para encontrar o ponto ideal.
Se você tentar empurrar sua GPU com muita força com o software de overclock MSI Afterburner, sua placa de vídeo mostrará falhas gráficas ou o seu PC irá travar.
Não se preocupe - você pode simplesmente reduzir a velocidade da GPU para um nível seguro, caso isso aconteça. É melhor começar devagar e subir até perceber problemas.
Começando com o software de overclock
Agora que examinamos o básico, vamos ver como você pode começar a fazer overclock em sua GPU.
Primeiro, abra o MSI Afterburner. Você precisará se familiarizar com este software enquanto testa a sua GPU.

Na imagem acima, nós numeramos os diferentes elementos no Afterburner que você precisa prestar atenção. Detalhes para cada elemento foram fornecidos abaixo.
- Esta é a sua velocidade de clock do núcleo - esta é a velocidade principal que você estará fazendo overclock.
- Esta é a velocidade do clock da memória - isso também pode ser overclock, mas somente após testar o clock do core.
- Este é o painel de controle - use isso para fazer overclock em seu clock principal, clock da memória e velocidade do ventilador.
- Esta é a temperatura da sua GPU.
Agora é hora de abrir o software de teste de estresse UNiGiNE Heaven. Uma vez aberto, você deve executar um teste básico para ver como sua placa gráfica funciona com as configurações padrão do relógio.
- Instale o software UNiGiNE Heaven e execute o Heaven Benchmark 4.0 no menu Iniciar
- Quando você estiver no software UNiGiNE Heaven, clique em EXECUTAR
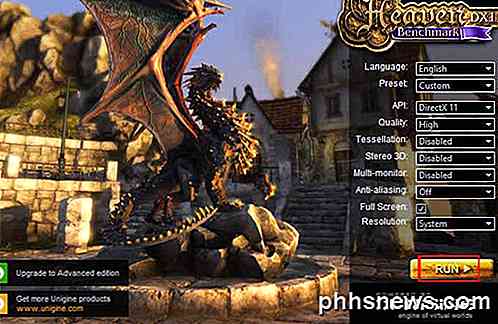
No Céu, você verá uma cena 3D sendo renderizada e alguns botões na parte superior. Clique no botão Benchmark no canto superior esquerdo para iniciar o processo de benchmarking.
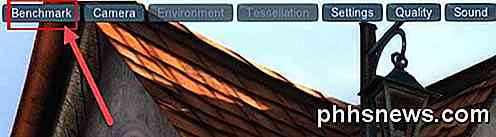
O céu agora irá executar uma série de testes. Durante o teste, você poderá ver a temperatura, os quadros, o clock gráfico e o clock da memória.

Deixe o teste percorrer todas as 26 cenas. Isso pode levar cerca de 10 minutos. Durante o teste, preste muita atenção às estatísticas no canto superior direito da tela.
É provável que a sua GPU atinja uma certa temperatura e permaneça nessa temperatura durante todo o teste. Esta informação é crucial porque lhe dará uma idéia de quanto espaço para overclock você tem.
Você também receberá uma pontuação e uma média de estatísticas de FPS. Certifique-se de salvar os resultados, para que você possa consultá-los mais tarde.

Você deve tomar nota do seguinte:
- Temperatura durante o teste
- FPS no final do teste
- Pontuação no final do teste
Preparando sua placa gráfica para overclock
Agora que você testou o software, tem sua pontuação básica e entende como as coisas funcionam, é hora de fazer overclock na sua placa gráfica.
Volte para o MSI Afterburner e clique no ícone Configurações .
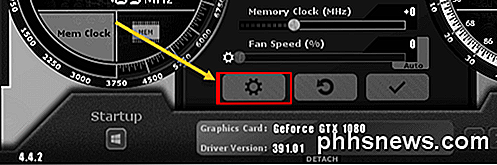
Você precisará reiniciar o PC em um segundo, portanto, certifique-se de marcar esta página para que possa voltar a ela.
Em seguida, clique na guia Geral no pós-combustor e marque Desbloquear controle de tensão, Desbloquear monitoramento de tensão e Forçar tensão constante .
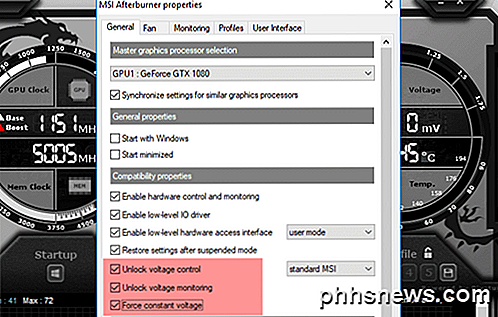
Depois de aplicar as configurações acima, clique em OK . Você será solicitado a reiniciar o sistema. Clique em OK
Quando você voltar do seu reinício, abra o MSI Afterburner e o Unigine Heaven novamente.
- Desta vez, deslize seu limite de temperatura para 87 graus Celsius .
- Você deve notar que o controle deslizante de limite de energia (%) também aumenta.
- Coloque o controle deslizante de voltagem do núcleo (%) todo para a direita . A porcentagem que você recebe dependerá da sua placa gráfica.
- Por fim, clique no botão Check abaixo dos controles deslizantes.
Aqui está uma imagem das configurações que você deve ter. Essas configurações garantem que você consiga obter a maior velocidade de clock possível enquanto ainda está dentro de uma faixa de temperatura segura.

Teste de estresse da sua placa gráfica
Agora que você tem as configurações ideais do Afterburner MSI, comece movendo o controle deslizante do clock do núcleo (MHz) para a direita. Adicione +23 ao número e clique no botão de verificação.

Em seguida, execute o Heaven Benchmark 4.0 e clique no botão Benchmark novamente. Percorra as 26 cenas e aguarde os resultados dos testes. Você deve notar que sua pontuação melhora um pouco da última vez.
Como você pode ver na imagem abaixo, nosso primeiro teste melhorou um pouco os quadros médios e a pontuação do teste. Você também deve ver uma melhora, e você pode observar um aumento de temperatura de 1 a 2 graus durante o teste.

Isto é apenas o começo. Os próximos passos envolverão você empurrando sua placa gráfica para o limite. Siga os passos abaixo para fazer o overclock da sua placa gráfica em todo o seu potencial.
- Adicione um adicional de 20 a 30 à sua velocidade de clock .
- Run Heaven Benchmark 4.0 novamente
- Clique no botão de referência e complete todas as 26 cenas
- Se o seu PC não travar e você não perceber nenhum problema gráfico, repita a partir do passo 1
Se o seu PC trava ou você percebe problemas gráficos: Não se preocupe - é completamente normal. Simplesmente abra o MSI Afterburner novamente e diminua a velocidade do clock em 30. Esta será a sua velocidade de clock ideal.
Etapas finais para o overclocking do seu GPU
Você quase completou seu overclock. Se desejar, você pode repetir as etapas acima para o relógio da sua memória também. No entanto, a maioria das novas placas gráficas tem memória suficiente, por isso não proporcionará tanto aumento de desempenho nos jogos.
Quando terminar o overclock, clique no ícone Save no MSI Afterburner e, em seguida, clique em um número para atribuí-lo a esse slot para salvar suas configurações. Agora você pode carregar automaticamente essas configurações toda vez que quiser ter um desempenho melhor enquanto joga seus jogos favoritos.

O teste final é testar sua nova placa gráfica com overclock em seus jogos favoritos. Na maioria dos casos, você verá que o desempenho será melhorado.
Alguns jogos podem não funcionar tão bem com configurações com overclock, portanto, se você notar falhas gráficas ou falhas no seu jogo, simplesmente clique no botão reset para retornar às configurações padrão.
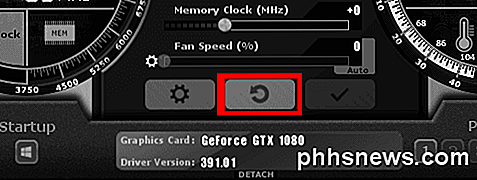
Obrigado por ler nosso guia detalhado sobre como fazer overclock em sua placa gráfica. Esperamos que este guia tenha sido útil. Tem alguma pergunta? Deixe um comentário abaixo e entraremos em contato o mais breve possível. Apreciar!

Como fazer com que o seu computador Windows 10, 8 ou 7 faça o login automaticamente
Sempre desejou que você não precisasse digitar sua senha toda vez que o Windows fosse inicializado, mas você não quer perder a segurança adicional que vem com ter uma senha? Se for esse o caso, então hoje é seu dia de sorte. Vamos dar uma olhada. Observação: Estamos mostrando o Windows 8 neste exemplo, mas isso também deve funcionar no Windows 10, Windows 7 ou Windows Vista.

Como fazer correções rápidas de cores em fotos com visualização para OS X
Visualização, o visualizador de imagens pré-carregado com todos os Macs é um dos melhores e mais ricos visualizadores de imagens padrão. acessível. Portanto, não deve ser uma grande surpresa que ele também possa fazer correções de cores. É difícil encontrar um visualizador de imagens com o qual todos estejam satisfeitos.



