Ativar a Área de Trabalho Remota no Windows 7, 8, 10 ou Vista

A Área de Trabalho Remota fica desabilitada por padrão no Windows, mas é fácil se você quiser que o seu PC seja remoto solicitações de controle da rede
A Área de Trabalho Remota permite que você assuma o controle remoto de outro PC em rede. Ele é composto de um serviço de servidor de área de trabalho remota que permite conexões com o PC pela rede e um cliente de área de trabalho remota que faz essa conexão a um PC remoto. O cliente está incluído em todas as edições do Windows-Home, Professional, Enterprise e assim por diante. A parte do servidor está disponível apenas nas versões Professional e Enterprise. Isso significa que você pode iniciar uma conexão de Área de Trabalho Remota a partir de praticamente qualquer PC com Windows, mas só pode se conectar a PCs executando uma edição Pro ou Enterprise.
Claro, se você estiver executando uma edição Home do Windows em um PC ao qual você deseja fazer uma conexão, você sempre pode usar um serviço de terceiros, como o TeamViewer, ou até mesmo o Chrome.
Vamos abordar o Windows 10 neste artigo, mas as instruções devem funcionar bem para o Windows Vista, 7 , 8 ou 10. As telas podem parecer um pouco diferentes (especialmente no Windows 8), mas é praticamente a mesma coisa.
Pressione Iniciar, digite “acesso remoto” e clique em “Permitir acesso remoto ao computador ”Resultado.
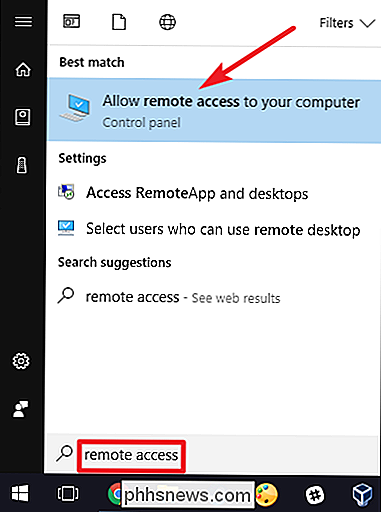
Na janela“ System Properties ”, na guia“ Remote ”, selecione a opção“ Allow remote connections to this computer ”.
No Windows 8 e 10, a opção para permitir conexões apenas de PCs A execução da Área de Trabalho Remota com Autenticação no Nível da Rede também é ativada por padrão. Todas as versões modernas do Windows suportam esse nível de autenticação, portanto, é melhor deixá-lo ativado. Se você precisar permitir conexões de computadores que executam o Windows XP ou anterior, será necessário desativar essa opção.
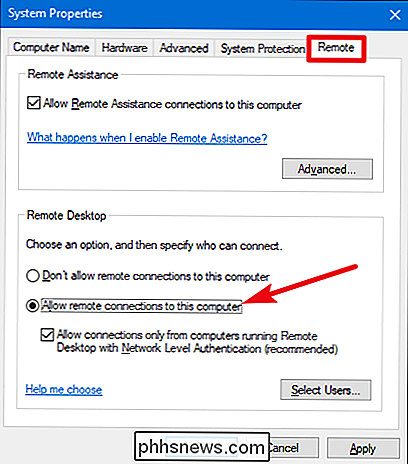
Se você estiver usando o Windows 7 ou o Vista, as coisas funcionam da mesma maneira, mas são apresentadas de uma maneira um pouco diferente. Observe que você tem três opções distintas no Windows 7: não permita acesso remoto, permita conexões de qualquer versão da Área de Trabalho Remota e permita somente conexões executadas com Autenticação no Nível da Rede. No entanto, a escolha geral é a mesma:
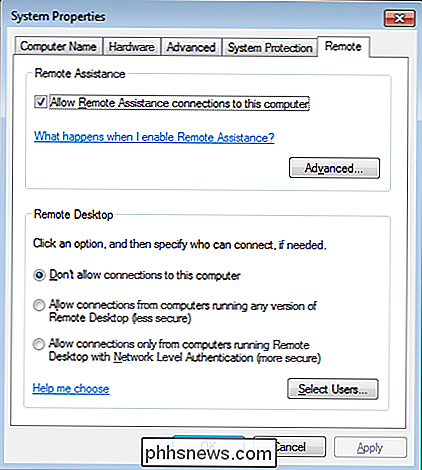
Em qualquer versão do Windows, você também pode clicar no botão “Selecionar Usuários” para configurar usuários específicos com permissão para fazer conexões remotas. Quando você terminar de configurar, clique no botão “OK” para que o seu PC comece a ouvir conexões remotas.
Se você planeja se conectar de outros PCs na mesma rede local, isso deve ser tudo o que você tem façam. O Windows cria automaticamente exceções no Firewall do Windows para permitir o tráfego de conexão remota.
Você pode iniciar uma conexão remota a partir desses computadores clicando em Iniciar, digitando “remoto” e escolhendo o resultado “Conexão de Área de Trabalho Remota”. Basta digitar o nome ou o endereço IP do PC para iniciar a conexão.
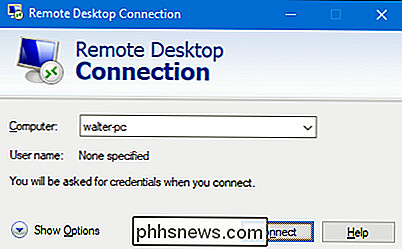
RELACIONADO: Como acessar a área de trabalho remota do Windows pela Internet
Se você planeja conectar-se ao computador remoto pela Internet , você terá que fazer uma pequena configuração extra que envolva permitir o tráfego da Área de Trabalho Remota através do seu roteador e encaminhar esses tipos de pacotes para o PC correto. Confira nosso guia para acessar a Área de Trabalho Remota pela Internet para obter mais informações sobre isso.

Os melhores varejistas on-line para dispositivos importados baratos
A menos que você examine regularmente as partes menos comuns dos sites de eletrônicos pessoais da Web, talvez você não esteja muito familiarizado com os baixos preços comércio de gadgets. Fabricantes na China, Hong Kong, Taiwan e Coréia do Sul estão mais do que dispostos a oferecer telefones, tablets, tocadores de música e até PCs completos para compradores cujos orçamentos não se estenderão até as grandes marcas Caminho batido?

Iniciante em Geek: Como criar e usar máquinas virtuais
As máquinas virtuais permitem que você execute um sistema operacional em uma janela de aplicativo em sua área de trabalho que se comporta como um computador completo e separado. Você pode usá-los brincando com diferentes sistemas operacionais, executar o software que seu sistema operacional principal não pode e experimentar aplicativos em um ambiente seguro e em área restrita.



