Como habilitar automaticamente Não perturbe no seu iPhone ao dirigir

Um novo recurso no iOS 11, “Não perturbe ao dirigir” descobre se você está dirigindo ou não e alterna Não Não perturbe em conformidade. Veja como ativar o recurso.
RELATED: O que há de novo no iOS 11 para iPhone e iPad, disponível agora
Você pode estar atento para não olhar para o telefone enquanto dirige, mas receber uma notificação ainda pode ser tentador verificar enquanto você está na estrada. É melhor se livrar dessas distrações, em vez de simplesmente tentar resistir à tentação.
Para acessar o recurso, comece abrindo o aplicativo Configurações e toque em “Não perturbe”.
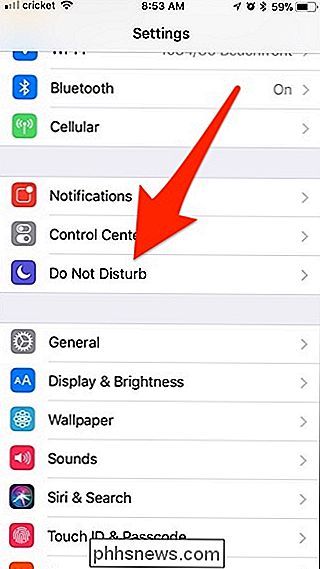
Scroll para baixo e toque em "Ativar" em "Não perturbe ao dirigir".
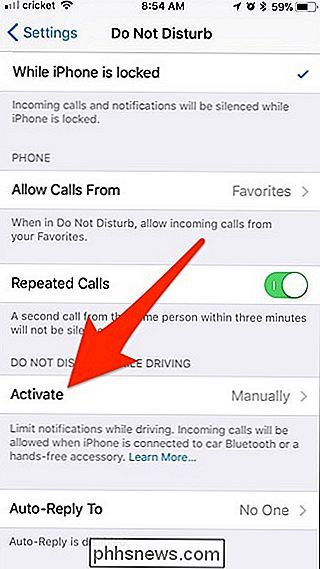
Por padrão, é definido como "Manualmente", mas você pode alterá-lo para "Automaticamente" ou "Quando conectado ao Bluetooth do carro". O último é provavelmente a melhor opção se o seu carro tiver Bluetooth, pois assim não é necessário adivinhar com base na sua velocidade de viagem usando o GPS. Caso contrário, selecione "Automaticamente".
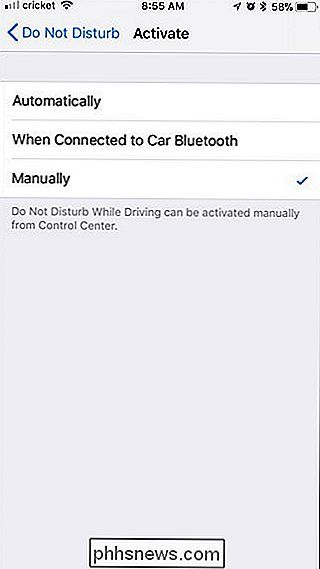
Quando ativado, o iPhone exibirá um alerta constante dizendo que você não receberá nenhuma notificação enquanto estiver dirigindo.
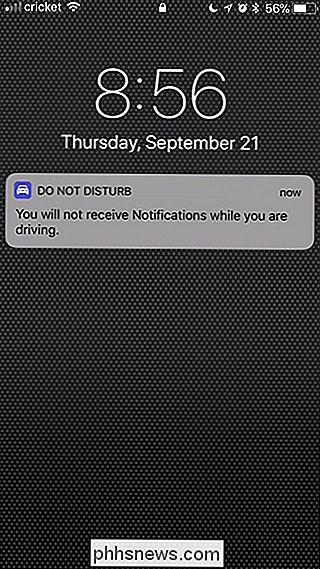
Se você tentar desbloquear seu iPhone enquanto estiver dirigindo , não vai desbloquear. Em vez disso, você terá um pop-up que permitirá que você selecione "Não estou dirigindo" para desbloquear o dispositivo ideal se você for apenas o passageiro de um veículo em movimento.
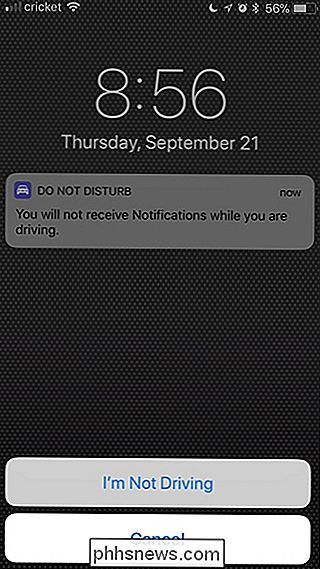
Depois de tocar em "I" 'Não estou dirigindo', desativará automaticamente o recurso Não perturbe ao dirigir até que seja ativado novamente (automática ou manualmente).

Como remover os comentários de outras pessoas das suas postagens do Facebook
Outras pessoas são as piores. Você colocou uma linda foto sua no Facebook e eles apenas têm para dizer as coisas mais mesquinhas. A boa notícia é que você pode excluir qualquer comentário que apareça em uma de suas postagens, fotos ou vídeos. Veja como: Vá para o comentário ofensivo e passe o cursor sobre ele.

O que significa “NP” para um monitor de computador conectado a DVI?
Quando você obtém um novo monitor brilhante para o seu computador, você provavelmente dará uma olhada rápida nas configurações, mas às vezes você pode ver algumas referências ou terminologias que não fazem sentido. Com isso em mente, a postagem de perguntas e respostas do SuperUser de hoje tem a resposta para a pergunta de um curioso leitor.



