Como esvaziar automaticamente a pasta Itens excluídos ao sair do Outlook

Quando você exclui emails, tarefas, itens de calendário ou anotações no Outlook, eles são movidos para a pasta Itens excluídos. Esta pasta não é esvaziada até que você faça isso manualmente - pelo menos por padrão. Se desejar, você pode ter Outlook vazio esta pasta automaticamente quando você sair do programa
RELACIONADO: Como fazer com que o Outlook exibir o número total de mensagens em uma pasta
Observação: Você pode perceber um número em negrito ou um número entre colchetes na pasta Itens Excluídos. Por padrão, o Outlook exibe quantos itens não lidos estão na pasta Itens Excluídos (um número em negrito), mas você pode optar por exibir quantos itens totais estão na pasta (um número entre parênteses).
Para ativar o item opção para esvaziar automaticamente a pasta Itens Excluídos, clique na aba "Arquivo".
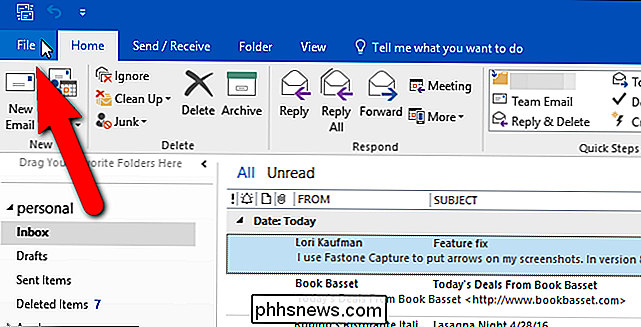
Na tela do bastidor, clique em "Opções" na lista de opções à esquerda.
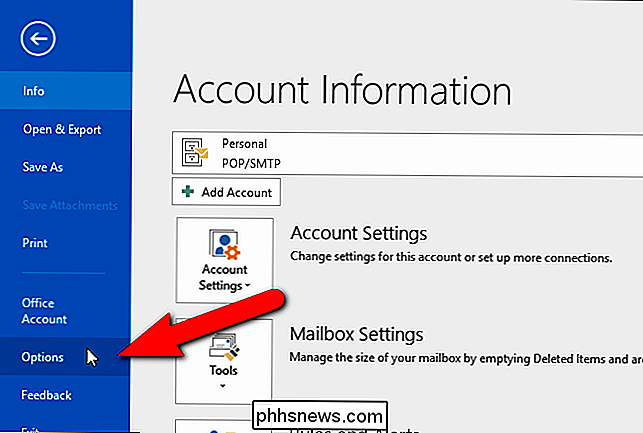
Clique em "Avançado" na lista de itens na o lado esquerdo da caixa de diálogo Opções do Outlook
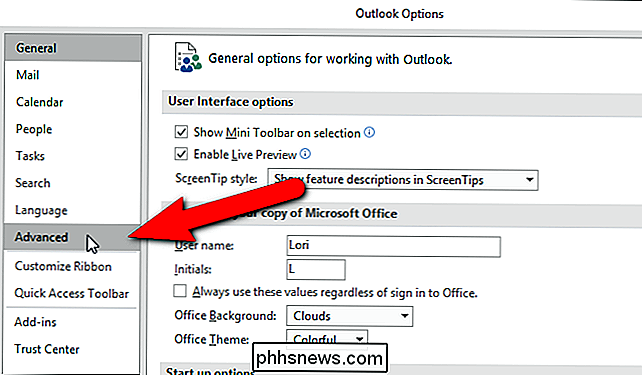
Na seção Iniciar e sair do Outlook, clique na caixa de seleção “Esvaziar itens excluídos pastas ao sair do Outlook” para que haja uma marca de seleção na caixa.
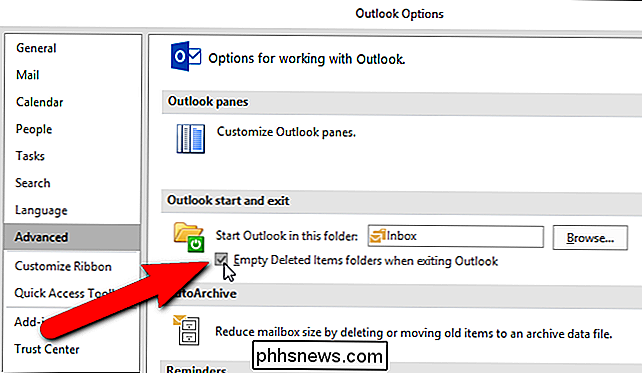
Clique em “OK ”Para aceitar a alteração e fechar a caixa de diálogo Opções do Outlook
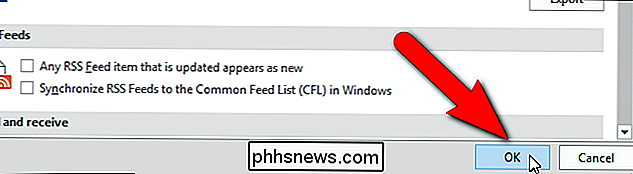
Ao sair do Outlook, uma caixa de diálogo de confirmação é exibida para garantir que você deseja excluir os itens. Se você decidir que não deseja excluir os itens, clique em "Não". Caso contrário, clique em "Sim".
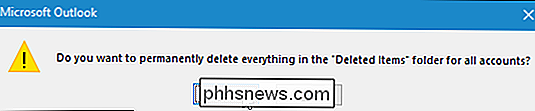
Isso também funciona nas pastas Lixeira de qualquer conta do Gmail que você tenha adicionado como contas IMAP no Outlook.

Como adicionar caixas de seleção a documentos do Word
Ao criar pesquisas ou formulários com o Microsoft Word, as caixas de seleção tornam as opções mais fáceis de ler e responder. Estamos cobrindo duas boas opções para fazer exatamente isso. O primeiro é ideal para documentos que você deseja que as pessoas preencham digitalmente no próprio documento do Word.
Como exibir o ícone “Meu computador” na área de trabalho no Windows 7, 8 ou 10
Eu não sei sobre você, mas eu realmente preferia ter o ícone Meu computador correto na área de trabalho. Parece que as versões modernas do Windows não têm mais por padrão. Existem duas maneiras diferentes de adicionar o ícone de volta. No Windows 10, o ícone Meu Computador é chamado “Este PC” e é muito fácil adicionar de volta.



