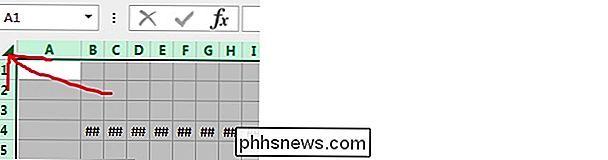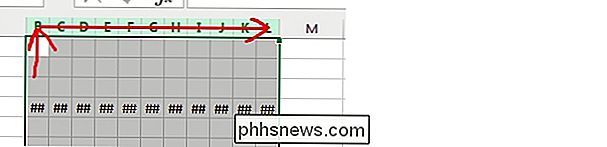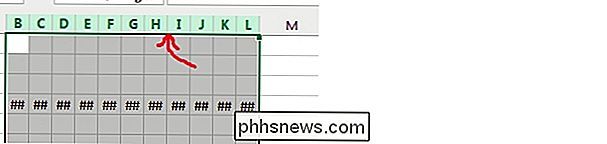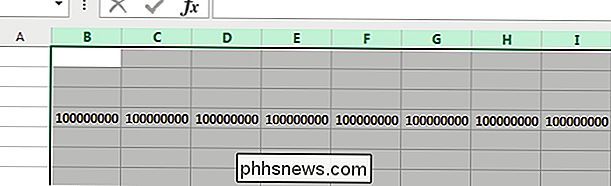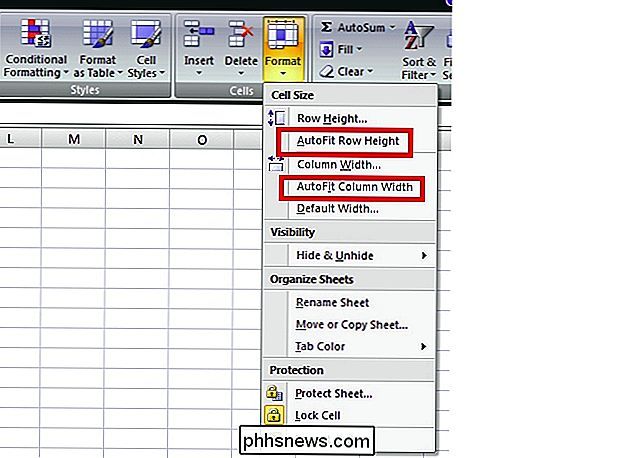Como você se livra de todos os erros de sinal numérico (#) no Excel ao mesmo tempo?

Quando você está ocupado trabalhando no Microsoft Excel, a última coisa que você precisa é ter para corrigir ou remover erros continuamente. Com isso em mente, a postagem SuperUser Q & A de hoje ajuda o leitor a remover rapidamente e facilmente erros de sinais numéricos da planilha do Microsoft Excel.
A sessão de Perguntas e Respostas vem para nós, cortesia da SuperUser - uma subdivisão do Stack Exchange, uma comunidade agrupamento orientado de sites de perguntas e respostas na Web.
A pergunta
Leitor SuperUser M.Hesse quer saber como se livrar de todos os erros de sinal numérico (#) no Microsoft Excel ao mesmo tempo:
Ao usar o Microsoft Excel, eu costumo resolver erros ##### clicando duas vezes nos cabeçalhos da coluna ofensiva. Isso pode se tornar um pouco tedioso, no entanto, quando há várias colunas exibindo os erros ao mesmo tempo. Existe uma maneira mais rápida de resolver isso?
Como você se livrar de todos os erros de sinal numérico no Microsoft Excel ao mesmo tempo?
Os colaboradores do SuperUser de Resposta
Justin, Raystafarian e boflynn têm a resposta para nós. Primeiro, Justin:
Você pode dimensionar automaticamente várias colunas ao mesmo tempo clicando duas vezes, como faz com uma única coluna.
Etapa 1. Selecionar Várias Colunas
Selecione todas as colunas por clicando na seta no canto superior esquerdo:
Ou clique e arraste para selecionar um intervalo menor de colunas:
Etapa 2. Colunas Selecionadas de Tamanho Automático
Agora clique duas vezes no limite direito de qualquer das colunas selecionadas quando o cursor muda para a seta dupla de redimensionamento de coluna:
Seguido pela resposta de Raystafarian:
Sim, na faixa de opções vá para Início , Células e clique em Formatar . Uma vez lá, você pode escolher AutoAjuste a Altura da Linha e / ou Largura da Coluna .
Com a nossa resposta final de boflynn:
Para ninjas de teclado, aqui está um técnica que não requer um mouse:
- Selecionar Tudo - Controle + A ou Control + Shift + 8 .
- Colunas de AutoAjuste - Mantenha Alt , em seguida, pressione na seqüência O, C, A . Você pode soltar Alt depois de pressionar O .
Esse recurso, chamado de Office Access Keys, é um remanescente dos dias anteriores à faixa de opções. Se você memorizou os menus antigos, pode continuar acessando-os dessa maneira. Nesse caso, a navegação era:
- Formato ( O )
- Coluna ( C )
- AutoAjuste ( A )
Tem algo a acrescentar à explicação? Som desligado nos comentários. Quer ler mais respostas de outros usuários do Stack Exchange com experiência em tecnologia? Confira o tópico de discussão completo aqui.

Manter o Windows 7 atualizado Torna desnecessário o software antivírus
Se você é novato em computação, talvez queira saber se é realmente necessário ter um software antivírus para manter seu sistema atualizado. As atualizações são suficientes apenas para manter um sistema seguro? O artigo SuperUser Q & A de hoje discute a situação para ajudar um novo usuário de computador a tomar a decisão certa A sessão de perguntas e respostas de hoje nos é oferecida, cortesia do SuperUser - uma subdivisão do Stack Exchange, um agrupamento de sites de perguntas e respostas.

Como agrupar rapidamente renomear arquivos no Windows, no Mac OS X ou no Linux
O Windows, o Mac OS X e a maioria dos computadores Linux possuem ferramentas internas para renomear rapidamente vários arquivos. Use uma ferramenta de renomeação em lotes em vez de corrigi-los um por um. Recursos mais poderosos de renomeação de lotes podem exigir uma ferramenta de terceiros ou a linha de comando.