Como alterar sons e vibrações no Teclado do Google para Android

O feedback tátil de um teclado na tela de toque é crucial, na minha opinião, mas não gosto de sons quando toco nas teclas. Você pode não ser como eu, talvez sons sejam sua coisa, mas a vibração é irritante. Ou talvez você não goste de ambos (você se revolta!). A boa notícia é que você não apenas ativa ou desativa esses dois recursos no Teclado do Google, mas também pode ajustar cada um deles. Veja como:
Assim como tudo mais, a jornada para as opções de som e vibração começa no menu Configurações do teclado. É árduo, mas se você optar por aceitar esta missão, pressione longamente o botão à esquerda da barra de espaço. Não há como voltar atrás.
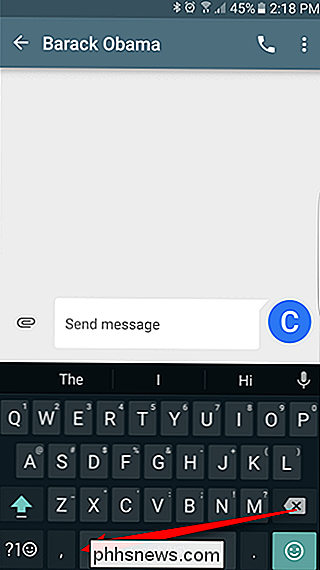
Uma vez que você soltar a tecla, uma janela pop-up aparecerá com duas opções: pílula vermelha ou pílula azul Idiomas e configurações do Teclado do Google. Toque no último.
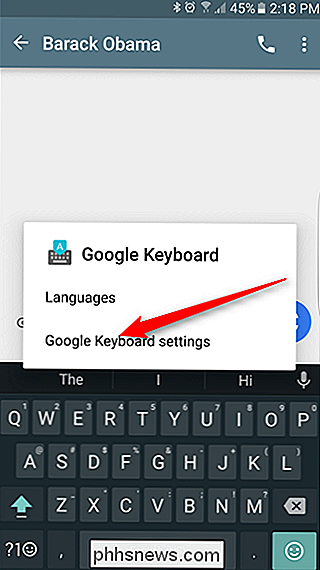
No menu Configurações, tudo o que você sempre sonhou pode ser encontrado em “Preferências”. E por “tudo que você sempre sonhou”, quero dizer configurações de Vibração e Som.
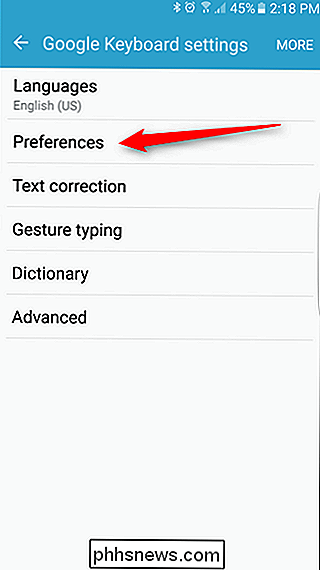
As opções de som estão a cerca de três quartos do menu. Começa com um simples toggle - esta opção está desabilitada por padrão, então se você quiser sons, vá em frente e faça um slide.
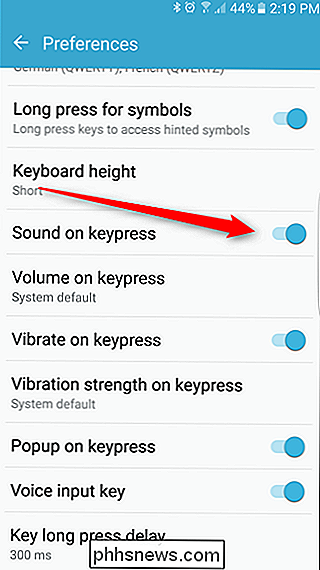
Uma vez que “Sound on keypress” foi ativado, a opção diretamente abaixo permitirá que você personalize como alto o som é. Está definido como "Padrão do sistema", mas você pode usar o controle deslizante para ajustar o volume ao nível desejado.
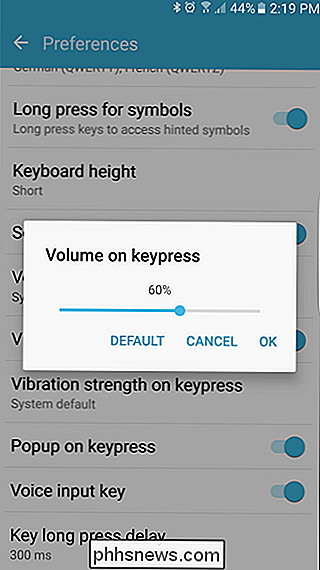
As configurações de vibração funcionam essencialmente da mesma maneira. “Vibrate on keypress” está ativado por padrão, então se você não gostar desse tipo de feedback físico, você pode desabilitá-lo com o controle deslizante.
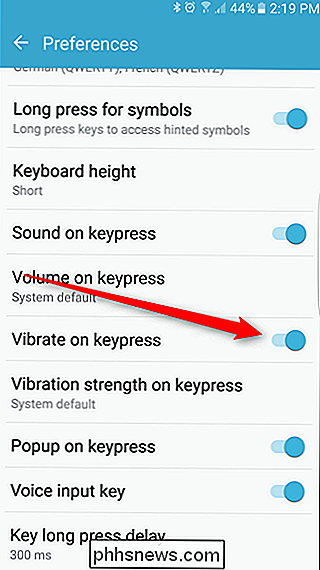
Se você fizer gostar dele, no entanto, você pode ajuste o quão forte (ou suave) a vibração está no menu logo abaixo. Eu pessoalmente acho que o “padrão do sistema” é bastante forte o suficiente, mas não há nada como uma vibração de nível de choque para que você saiba que está vivo. Vá em frente e bata todo o caminho para cima, veja como essa coisa pode ficar estúpida. Em 100ms, meu telefone parece um pequeno comedor de ervas daninhas. Eu não posso imaginar digitando assim por mais de três palavras ou mais. Mas se você gostar, fico feliz que exista.
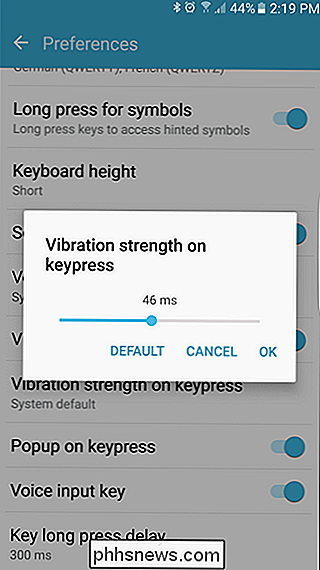
Também há alguns pequenos ajustes: “Popup on keypress”, que mostra uma versão ampliada da chave enquanto você a digita - você sabe , para definir visualmente sua precisão; "Tecla de entrada de voz", que é onde você pode ativar / desativar o botão do microfone no teclado; e "Key long press delay", que é onde você pode definir pessoalmente o que "long press" significa para você. Eu nunca mudei esse recurso. Eu não preciso de tanto controle da minha própria vida.
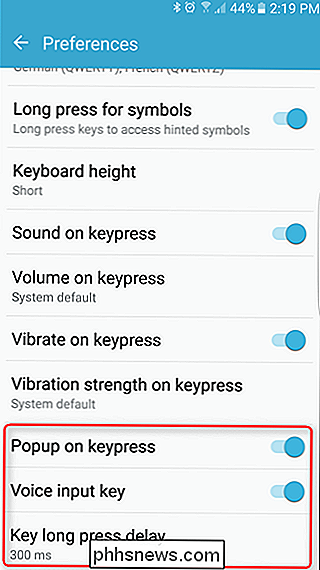
A mais nova versão do teclado do Google tirou uma ou duas páginas do playbook dos teclados de terceiros mais populares, o que serve apenas para tornar este teclado ainda melhor do que foi antes. Há muitas opções de personalização para que você possa digitar como deseja digitar (mesmo que isso só possa ser descrito como "mal"), o que achamos bastante interessante.

Como executar um servidor Minecraft local simples (com e sem Mods)
Embora seja fácil compartilhar um mapa Minecraft com outros players locais em sua rede, é bom poder rodar um servidor dedicado para que as pessoas possam ir e vir sem que o host original do jogo carregue o Minecraft. Hoje estamos vendo como executar um servidor Minecraft local simples, com e sem mods.

Como excluir ou encaminhar mensagens de texto individuais no iPhone
Excluir um encadeamento inteiro de mensagens no iPhone é fácil, mas e se você quiser excluir apenas uma ou duas mensagens ou uma foto? que você preferiria não ver? Você pode não ter percebido que há uma maneira realmente fácil de excluir mensagens individuais, sem destruir o restante do histórico de mensagens.



