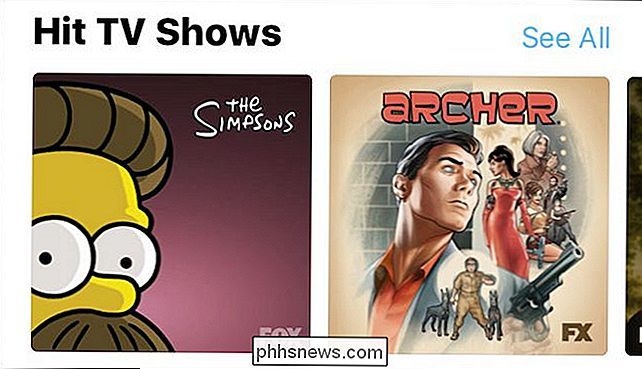Como alterar o papel de parede no seu iPhone ou iPad

Alterar o papel de parede no seu iPhone ou iPad é uma maneira simples de dar nova vida ao seu dispositivo móvel. Veja como alterar o papel de parede no seu iPhone ou iPad e fazer com que pareça um novo dispositivo novamente.
Existem alguns métodos para alterar seu papel de parede. Você pode escolher um papel de parede do banco de papéis de parede padrão do iOS que vem com o dispositivo - que é realmente muito bom - ou pode usar seu próprio papel de parede da Internet ou do rolo da câmera. Mostraremos a você como fazer as duas coisas.
Primeiramente, se você quiser criar seu próprio papel de parede (seja no Photoshop ou apenas uma foto), aqui estão as dimensões de papel de parede para cada dispositivo:
- iPhone 4 / 4s: 960 x 640
- iPhone 5 / 5s / 5c / SE: 1136 x 640
- iPhone 6 / 6s: 1334 x 750
- iPhone 6 / 6s Plus : 1920 x 1080
- iPad 1/2 / Mini: 1024 x 768
- iPad 3/4 / Ar / Ar 2 / Pro 9,7 "/ Mini 2 / Mini 3 / Mini 4: 2048 x 1536
- iPad Pro 12,9 ": 2732 x 2048
Uma coisa a ter em mente é que, se o efeito" paralaxe "3D estiver ativado no iPhone ou iPad, as dimensões do papel de parede serão precisa ser um pouco maior para compensar o espaço que se move enquanto você usa seu dispositivo. Temos um ótimo guia que leva você através do processo de criação de papéis de parede paralaxe, bem como as dimensões que precisam ser.
Com isso dito, para alterar o papel de parede no seu dispositivo iOS, primeiro abra o aplicativo "Configurações" na tela inicial.
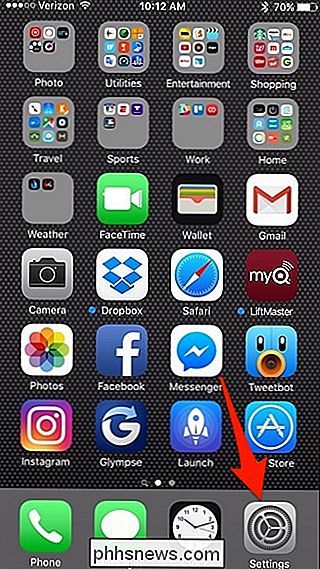
Role para baixo e toque em "Papel de parede".
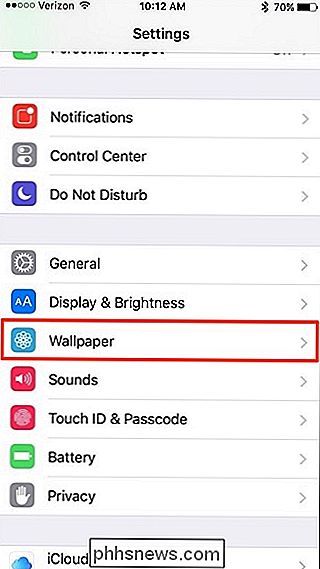
Selecione "Escolher um novo papel de parede".
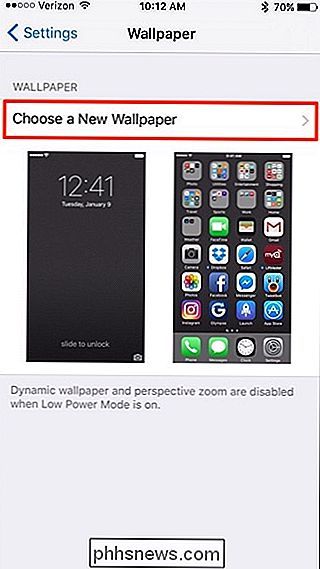
A partir daqui, você terá duas opções para escolher: usar um papel de parede padrão A Apple fornece ou usa uma foto do rolo da câmera.
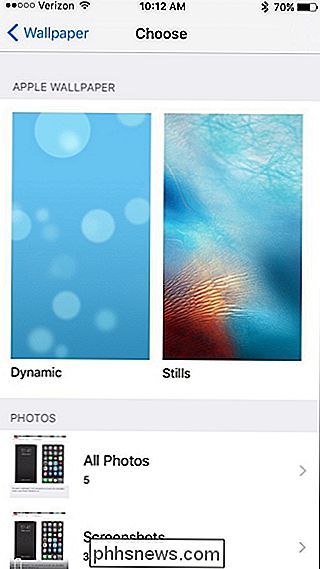
Se você optar por usar um papel de parede padrão, poderá decidir entre os papéis de parede “Dinâmico” ou “Fotos”. Papéis de parede dinâmicos incluem movimento, enquanto Stills estão parados.
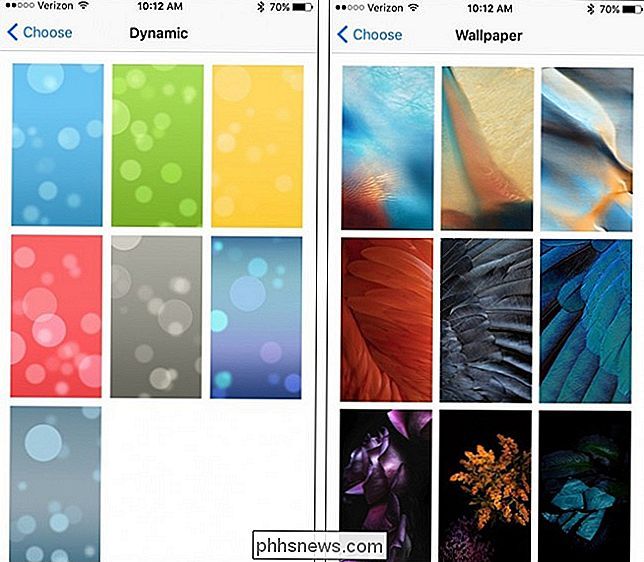
Se você quiser usar sua própria foto, toque em “All Photos” na parte inferior.
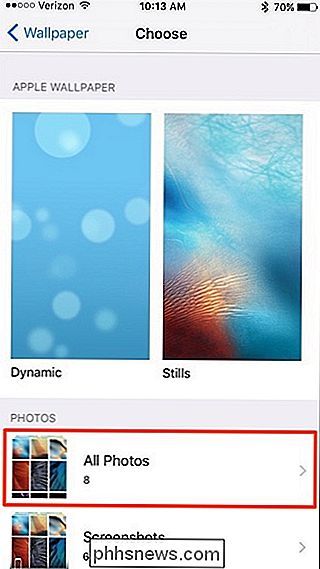
Toque na foto que você deseja usar como papel de parede. > Você pode tocar e segurar a foto e arrastá-la pela tela para definir como deseja. Depois disso, toque em “Definir” na parte inferior.
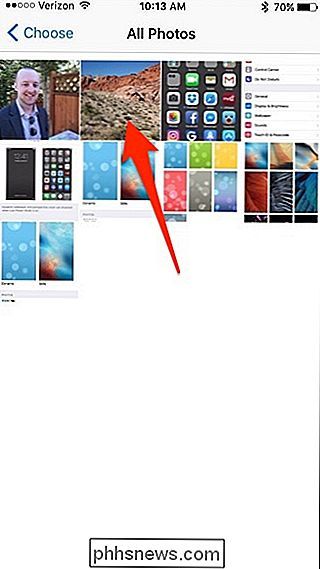
Quando o pop-up aparecer, você poderá definir a foto como papel de parede da tela de bloqueio somente, somente papel de parede da tela inicial ou configurá-la como ambas.
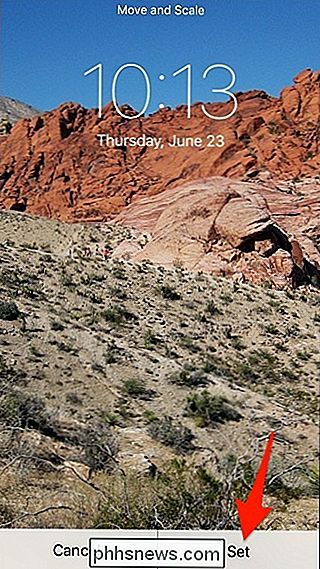
pronto, clique no botão Início no seu dispositivo e você verá seu novo papel de parede em toda a sua glória.
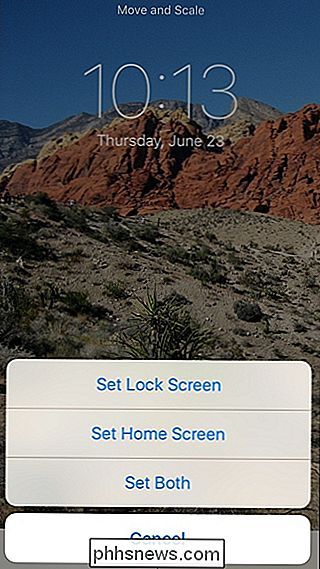

Não, o fechamento de aplicativos em segundo plano no seu iPhone ou iPad não o tornará mais rápido
Apesar do que você pode ter ouvido, fechar aplicativos no seu iPhone ou iPad não vai acelerar. Mas o iOS permite que os aplicativos sejam executados em segundo plano às vezes, e você pode gerenciar isso de uma maneira diferente. Esse mito é realmente prejudicial. Isso não só reduzirá o uso do seu dispositivo, mas também poderá usar mais energia da bateria a longo prazo.

Como construir um novo PC personalizado sem tocar em uma chave de fenda
Adoramos construir nossos próprios computadores, mas leva um bom tempo. Se você gosta de construir, mas acha que não tem tempo, um PC feito sob encomenda ainda lhe dá controle sobre seus componentes, deixando a montagem real para outra pessoa. Ao considerar um novo computador, você pode comprar , construir ou apenas pegar um laptop.