AutoAjuste as larguras das colunas e as alturas das linhas no Excel
A aparência de grade do Excel pode parecer estática às vezes, sem a possibilidade de criar interfaces personalizadas para atender às necessidades dos dados armazenados em uma planilha. Embora isso seja verdade até certo ponto, a Microsoft criou no Excel a capacidade de personalizar instantaneamente larguras de coluna e alturas de linha para corresponder ao tamanho dos dados nas células.
Aprenda a usar o recurso de AutoAjuste do Excel para alterar automaticamente o tamanho de colunas e linhas para o tamanho dos dados em uma planilha.
Antes de alterar as larguras de coluna e as alturas de linha no Excel
Existem limites para quão grande e pequeno você pode fazer colunas e linhas no Excel. Larguras de coluna e alturas de linha com um valor de zero estão ocultas em uma planilha do Excel. Isso equivale a usar o recurso ocultar coluna ou ocultar linha.
As colunas podem ter uma largura máxima de 255. Esse número representa o número máximo de caracteres que uma coluna pode conter no tamanho de fonte padrão. Alterar a fonte, o tamanho da fonte e adicionar outras características à fonte, como itálico e negrito, reduz bastante o número máximo de caracteres que uma coluna pode conter. O tamanho padrão de uma coluna do Excel é 8, 43, o que corresponde a 64 pixels.
As linhas podem ter uma altura máxima de 409. Esse número representa quantos 1 / 72nds de uma polegada a linha pode conter. O tamanho padrão de uma linha do Excel é 15, o que corresponde a 20 pixels ou cerca de 1/5 de polegada.
Usando o recurso AutoAjuste do Excel
Suponha que em sua planilha do Excel você tenha texto na célula A1 que se estenda além da largura de coluna padrão de 8, 43 (64 pixels). Observe que, embora a largura da coluna não possa conter o tamanho do texto, o Excel permite que o texto se espalhe em colunas adjacentes.

Selecione Coluna A, clique na guia Início na faixa de opções e localize uma seção da faixa de opções quase todo o caminho à direita rotulado Células . Clique no botão intitulado Formatar e localize uma seção do menu rotulado Tamanho da célula . Observe que existem três opções para alterar a largura de uma coluna.
Largura da Coluna - Essa opção permite alterar manualmente a largura de uma coluna digitando um número. Esta opção não é útil porque você pode realizar mais facilmente a mesma coisa simplesmente arrastando a coluna até o tamanho desejado.
AutoFit Column Width - Esta é a opção que queremos. Essa opção alterará o tamanho da coluna para um novo tamanho, dependendo do tamanho do conteúdo da célula na coluna que ocupa mais espaço.
Largura Padrão - Essa opção não altera a largura de nenhuma coluna; Ele simplesmente altera a largura padrão das colunas para uma determinada planilha.
No menu do botão Formatar, selecione Ajustar automaticamente a largura da coluna e observe que a largura da coluna A foi alterada para conter o comprimento do texto na célula A1 .
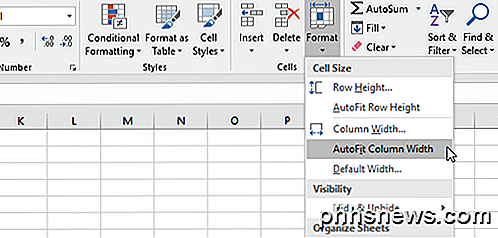
Observe que você também pode calcular automaticamente uma coluna simplesmente selecionando a coluna ou colunas e, em seguida, clicando duas vezes no limite à direita de qualquer coluna selecionada.
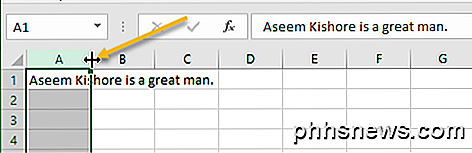
Se você deseja redefinir todas as larguras de coluna de volta à largura padrão, basta selecionar Formatar - Largura Padrão e digitar 8.43 . Você também pode usar um atalho de teclado para autofit colunas no Excel. Basta pressionar ALT + H e, em seguida, pressione O e, em seguida, I. Você pode deixar ALT e H soltar depois de pressioná-los. Portanto, a combinação de teclas completa é ALT + H + O + I.
Ao contrário das larguras de coluna, o Excel ajusta automaticamente a altura de uma linha para acomodar a altura do texto que ocupa o maior espaço vertical em cada linha. Portanto, o recurso AutoAjuste da altura da linha encontrado no botão Formato não é tão útil quanto o recurso Largura automática da coluna .
Ao colar dados em uma planilha do Excel, há momentos em que as alturas das linhas não se ajustam automaticamente. Quando isso acontece, o texto será cortado em vez de transbordar para outra linha, acima ou abaixo.
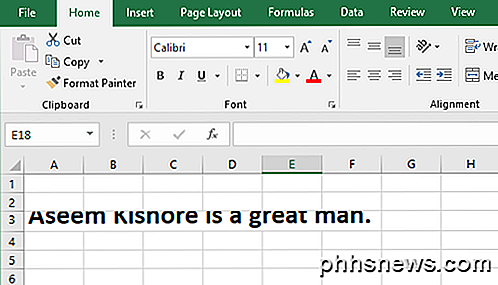
Para corrigir isso, selecione a linha com o texto de corte e clique em Formatar> AutoAjuste da Altura da Linha . Isso forçará o Excel a alterar a altura da linha para acomodar o texto excepcionalmente alto.
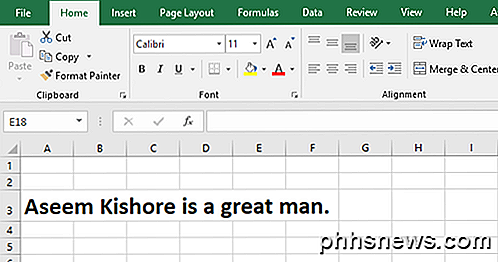
Para linhas, você pode usar um atalho de teclado muito similar de ALT + H + O + A para autofit de alturas de linha.
Usando o recurso AutoAjuste do Excel, você pode alterar automaticamente a largura das colunas e a altura das linhas em uma planilha para acomodar texto de tamanhos diferentes sem ter que alterar manualmente os valores de largura e altura. Uma proteção em tempo real, o recurso AutoAjuste também pode facilitar a leitura e a leitura de dados em sua planilha. Apreciar!

Por que todas as câmeras colocam fotos em uma pasta DCIM?
Todas as câmeras - seja uma câmera digital dedicada ou o aplicativo Câmera no Android ou iPhone - colocam as fotos tiradas em uma pasta DCIM . DCIM significa “Digital Camera Images.” A pasta DCIM e seu layout vêm do DCF, um padrão criado em 2003. O DCF é tão valioso porque fornece um layout padrão. Conheça o DCF ou a “Regra de design para o sistema de arquivos de câmera ” RELACIONADO: Por que as unidades removíveis ainda usam o FAT32 em vez do NTFS?

Como impedir que as notificações interrompam seus jogos do iOS
As notificações são úteis quando você quer saber quando um novo e-mail ou mensagem chega. Mas a última vez que você quer ser interrompido é no meio de uma série de vitórias no seu jogo favorito. Eu tenho sido um pouco viciado no Spider-Man Unlimited no meu iPad recentemente, e estou ficando muito bom - se eu mesmo disser isso.



