O que o BIOS de um PC faz e quando devo usá-lo?

A BIOS do seu computador é a primeira coisa que carrega quando você inicia o computador. Inicializa seu hardware antes de inicializar um sistema operacional a partir do seu disco rígido ou outro dispositivo. Muitas configurações de sistema de baixo nível só estão disponíveis no seu BIOS.
Os computadores modernos são predominantemente fornecidos com o firmware UEFI, que é o sucessor do BIOS tradicional. Mas o firmware da UEFI e o BIOS são bastante semelhantes. Nós até mesmo vimos PCs modernos se referindo à sua tela de configurações de firmware UEFI como “BIOS”.
BIOS e UEFI Explained

BIOS significa “Basic Input / Output System” e é um tipo de firmware armazenado em um chip na sua placa-mãe. Quando você inicia seu computador, o computador inicializa o BIOS, que configura seu hardware antes de ser transferido para um dispositivo de inicialização (geralmente seu disco rígido).
UEFI significa “Unified Extensible Firmware Interface”. É o sucessor do BIOS tradicional. A UEFI oferece suporte para volumes de inicialização com mais de 2 TB de tamanho, suporte para mais de quatro partições em uma unidade, inicialização mais rápida e recursos mais modernos. Por exemplo, somente sistemas com firmware UEFI suportam o Secure Boot para proteger o processo de inicialização contra rootkits.
Se o seu computador possui um BIOS ou um firmware UEFI não importa muito na maioria das situações. Ambos são softwares de baixo nível que começam quando você inicializa o seu PC e configura as coisas. Ambas oferecem interfaces que você pode acessar para alterar diversas configurações do sistema. Por exemplo, você pode modificar sua ordem de inicialização, ajustar opções de overclock, bloquear seu computador com uma senha de inicialização, habilitar o suporte de hardware de virtualização e ajustar outros recursos de baixo nível.
Como acessar as configurações de firmware do BIOS ou UEFI
Há um processo diferente para acessar a tela de configurações de firmware da BIOS ou UEFI em cada PC. De qualquer maneira, você terá que reiniciar o seu PC.
Para acessar seu BIOS, você precisará pressionar uma tecla durante o processo de inicialização. Esta tecla é frequentemente exibida durante o processo de inicialização com uma mensagem “Pressione F2 para acessar o BIOS”, “Pressione para entrar na configuração”, ou algo semelhante. As teclas comuns que você pode precisar pressionar incluem Excluir, F1, F2 e Escape.
Alguns PCs com firmware UEFI também exigem que você pressione uma dessas teclas durante o processo de inicialização para acessar a tela de configurações do firmware UEFI. Para encontrar a chave exata que você precisa pressionar, consulte o manual do seu PC. Se você construiu seu próprio PC, consulte o manual da sua placa-mãe.
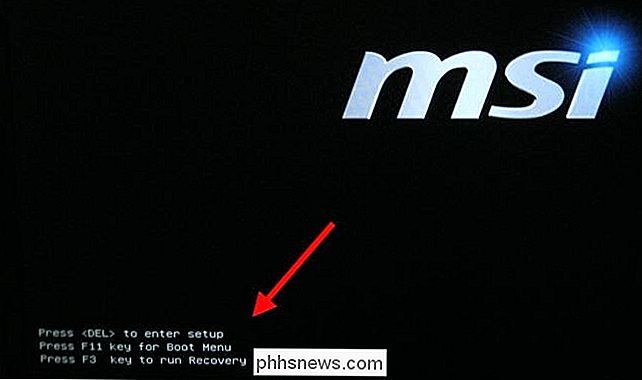
Os PCs fornecidos com o Windows 8 ou 10 podem exigir que você acesse a tela de configurações UEFI através do menu de opções de inicialização do Windows 8 ou 10. Para acessá-lo, mantenha pressionada a tecla Shift enquanto clica na opção “Restart” para reiniciar o computador.
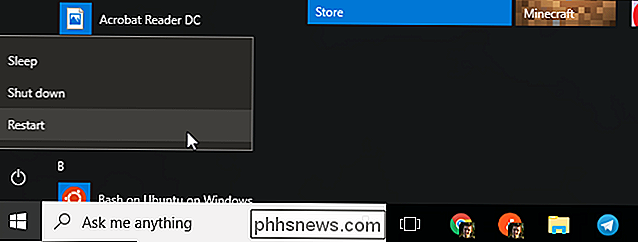
O computador será reinicializado em um menu especial de opções de inicialização. Selecione Solução de problemas> Opções avançadas> Configurações de firmware UEFI para acessar a tela de configurações do firmware UEFI
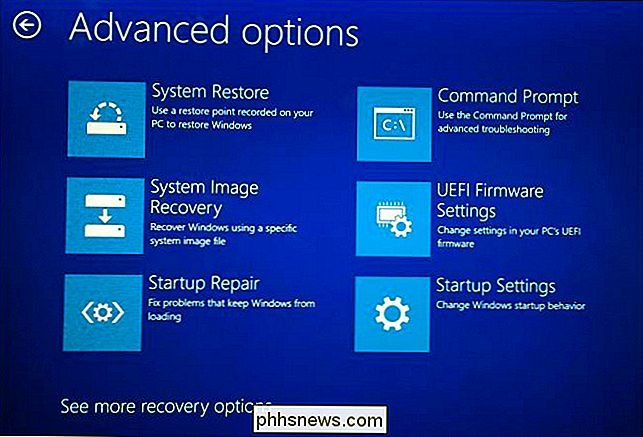
Como alterar as configurações de firmware do BIOS ou UEFI
A tela das configurações reais do BIOS ou UEFI é diferente em diferentes modelos de PC. PCs com um BIOS terão uma interface de modo de texto que você pode navegar com as teclas de seta, usando a tecla Enter para selecionar as opções. Você verá as teclas que você pode usar na parte inferior da tela.
Alguns PCs UEFI modernos têm interfaces gráficas que você pode navegar com mouse e teclado, mas muitos PCs continuam usando interfaces de modo de texto, mesmo com UEFI.
Seja qual for a aparência da tela, você pode usar o teclado ou o mouse para navegar por ela. Mas tenha cuidado na tela de configurações da BIOS ou UEFI ! Você só deve alterar as configurações se souber o que elas fazem. É possível tornar seu sistema instável ou até causar danos ao hardware alterando certas configurações, especialmente as relacionadas ao overclocking.
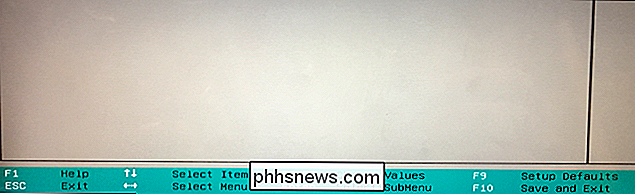
RELACIONADAS: Como inicializar o computador a partir de um disco ou unidade USB
Algumas configurações são menos perigosas do que outros. Alterar sua ordem de inicialização é menos arriscado, mas você pode até encontrar problemas lá. Se você alterar a ordem de inicialização e remover o disco rígido da lista de dispositivos de inicialização, o computador não inicializará o Windows (ou qualquer outro sistema operacional instalado) até que você corrija a ordem de inicialização.
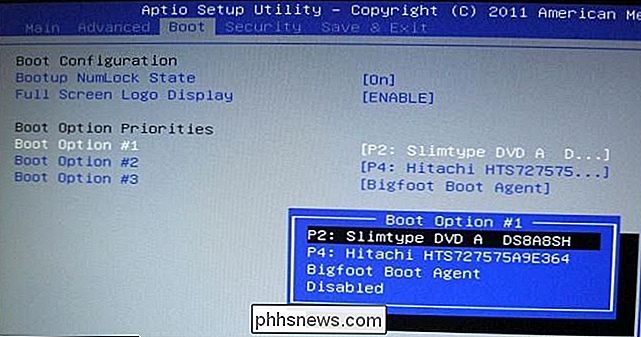
Dê uma olhada e encontre o que estiver procurando. Mesmo se você souber o que está procurando, estará em um lugar diferente nas telas de configurações diferentes do computador. Geralmente, você verá informações de ajuda exibidas em algum lugar da tela, fornecendo mais informações sobre o que cada opção realmente faz.
RELACIONADAS: Como ativar o Intel VT-x no BIOS do computador ou no firmware UEFI
Por exemplo , a opção de ativar a tecnologia de virtualização VT-x da Intel geralmente está em algum lugar no menu “Chipset”, mas está no painel “System Configuration” na captura de tela abaixo. A opção é denominada “Tecnologia de Virtualização” neste PC, mas é frequentemente denominada “Tecnologia de Virtualização Intel”, “Intel VT-x”, “Virtualization Extensions” ou “Vanderpool”.
Se você não encontrar o opção que você está procurando no seu BIOS, consulte o manual ou o site de ajuda do seu PC. Se você mesmo construiu o PC, consulte o manual ou o site de ajuda da sua placa-mãe.
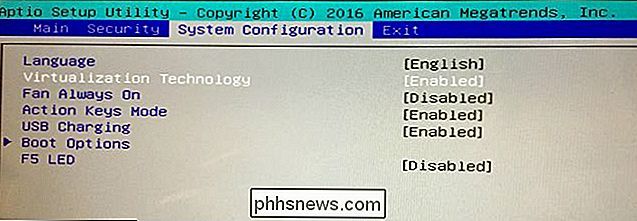
Quando terminar, selecione a opção “Salvar alterações” para salvar suas alterações e reiniciar o computador. Você também pode selecionar uma opção “Discard Changes” para reiniciar o PC sem salvar nenhuma das alterações feitas.
Se você tiver um problema depois de fazer uma alteração, volte para a tela de configurações de BIOS da BIOS ou UEFI e use um opção chamada algo como "Redefinir para configurações padrão" ou "Carregar padrões de configuração". Essa opção redefine as configurações de BIOS ou UEFI do seu computador para seus padrões, desfazendo todas as alterações.
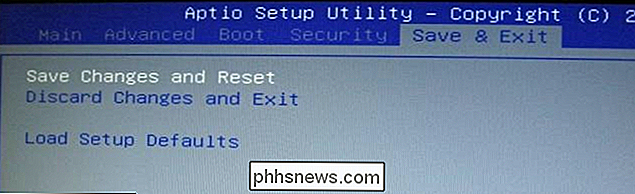
Crédito da imagem: ryuuji.y no Flickr e Thomas Bresson no Flickr

Como criar gestos personalizados do Trackpad no seu Mac com o BetterTouchTool
Uma das melhores coisas sobre os MacBooks são os muitos gestos do trackpad que você pode usar. Você pode rapidamente procurar algo, aumentar ou diminuir o zoom, mudar áreas de trabalho e muito mais. Se você é um usuário experiente, no entanto, provavelmente há mais do que algumas coisas sem suporte que você gostaria que o seu trackpad fizesse com um rápido gesto: inicie um aplicativo específico, por exemplo, ou organize instantaneamente suas janelas de uma determinada maneira.

How to Bookmark Posts no Instagram
Abra o Instagram e encontre uma foto que você deseja salvar para mais tarde. Você pode salvar as fotos de qualquer pessoa, mesmo as suas, por isso estou usando esta foto do meu cachorro na praia. Para salvar a foto, toque no ícone de Marcador logo abaixo dela. O ícone mudará para preto para mostrar que a postagem agora está em suas fotos salvas.



