11 Coisas que você pode fazer com o trackpad Force Touch do MacBook

O novo trackpad Force Touch nos MacBooks da Apple é similar ao 3D Touch nos iPhone 6s e 7, permitindo que você pressione mais difícil de realizar uma tarefa diferente ou abrir opções secundárias. Aqui estão algumas coisas legais que você pode fazer com o trackpad Force Touch do MacBook.
O trackpad Force Touch está disponível no MacBook de 12 polegadas, assim como em todos os MacBook Pros de 2015 e mais recentes. É uma maravilha da engenharia, para dizer o mínimo, e é uma melhoria completa em relação aos trackpads do MacBook da geração anterior.

RELACIONADOS: Como usar os gestos do trackpad do seu Macbook
Para iniciantes, não há mais um único botão grande você pressiona para baixo para clicar, não há mais botões. Em vez disso, o trackpad percebe o quanto você está pressionando e fornece feedback de vibração rápida para simular um clique, e na verdade parece como um clique real no botão. Ele até simula o som de um clique de botão com um pequeno alto-falante dentro, então não apenas parece que você está clicando, mas você ouve o que realmente soa como um clique no botão do trackpad, quando na verdade você não está pressionando um botão físico.
Empurre com mais força no trackpad e você terá um segundo clique no botão, assim como no iPhone 7 ou no iPhone 6s. É aí que entra a funcionalidade adicionada, e há muitas coisas legais que você pode fazer com o segundo clique do botão
Procurar definições de palavras
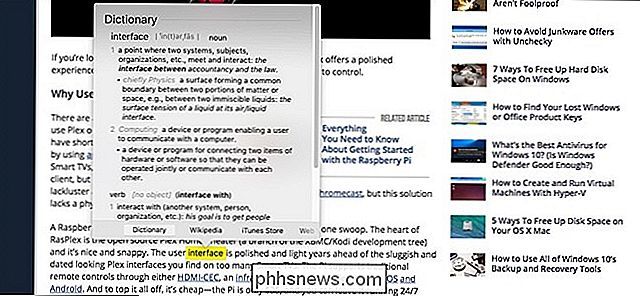
Precisa saber a definição de uma palavra que você encontrou? Com trackpads mais antigos, você tinha que tocar com três dedos. Isso foi muito fácil, mas com o trackpad Force Touch, tudo o que você precisa fazer é clicar com mais força pela segunda vez e aparecer um pop-up com a definição do dicionário.
Exibir um mapa de um endereço
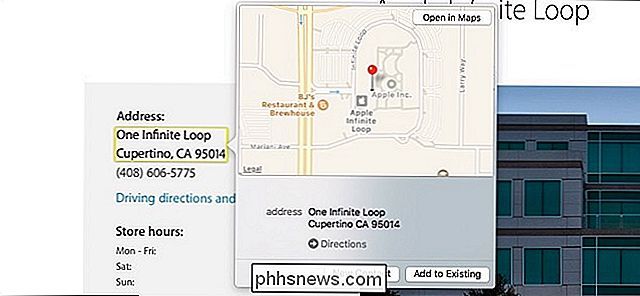
Da mesma forma, se você forçar clicar sobre um endereço, aparecerá um pop-up que lhe dará um mapa. Você também pode fazer isso com números de voo para ver mais informações sobre esse voo, bem como números de rastreamento de correio para ver onde está o seu pacote e quando ele será entregue.
Infelizmente, esses recursos só funcionam no Safari e em outras ações Aplicativos para Mac, como o Mail, por isso, se você usar o Chrome ou Firefox como navegador principal, você perderá esses recursos.
Renomear um arquivo ou pasta
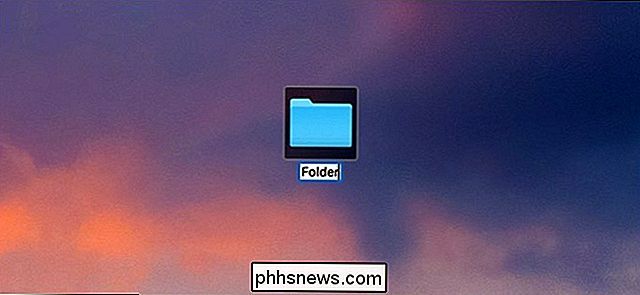
Ao renomear um arquivo ou pasta, você pode simplesmente Clique no nome do arquivo e, em seguida, pressione a barra de espaço para começar a renomeá-lo. Mas, talvez ainda mais rápido, você pode simplesmente forçar o clique em qualquer arquivo ou pasta para renomeá-lo.
Isso também funciona ao editar um contato. Você pode forçar o clique em seu nome, número, endereço de e-mail ou outro campo para digitar novas informações, conforme necessário.
Visualizar um arquivo sem abri-lo
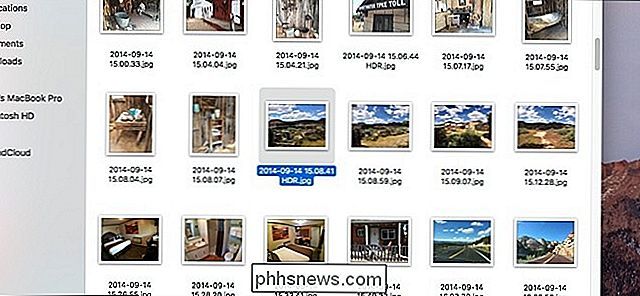
Quando você seleciona um arquivo ou uma pasta e clica na barra de espaço, uma visualização rápida do arquivo ou pasta aparece sem que ele realmente se abra. Isso é ótimo para imagens que você só quer olhar rapidamente sem ter que abri-las até o fim. No entanto, o clique forçado também executará essa mesma tarefa de visualização, oferecendo à barra de espaço um descanso muito necessário
Ajustar Velocidades de Avanço Rápido

Se você usar o QuickTime para exibir vídeos e fazer um avanço rápido ou rebobinar, pode usar a sensibilidade de pressão do trackpad para ajustar instantaneamente as velocidades nas quais você avança ou retrocede vídeos rapidamente.
Você pode ajustá-lo de 2x até 60x, e para cada etapa você recebe um pequeno feedback de vibração O
Semelhante ao Peek e Pop no iPhone 6s e 7, o trackpad Force Touch do MacBook vem com a capacidade de visualizar um link em uma janela menor sem realmente totalmente abri-lo, contanto que você esteja no Safari.
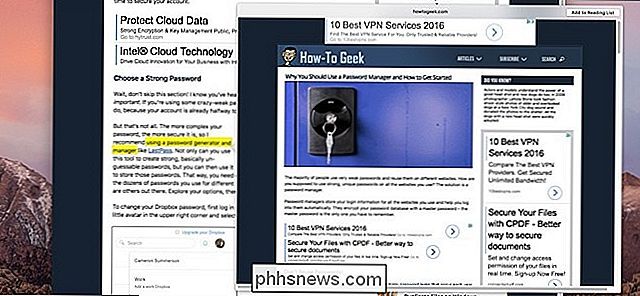
Você pode fazer isso simplesmente pressionando a força clicando em um link. De lá, você obterá uma janela pop-up que poderá percorrer até ver mais da página da web. Isso também funciona no aplicativo Mail se houver um link para clicar.
Desenhar fotos com pressão sensível
Embora o aplicativo do Notes no macOS não tenha recursos de desenho como a versão iOS, você pode usar Visualizar para fazer anotações em vários documentos desenhando o que quiser, e o trackpad Force Touch fornece sensibilidade à pressão. Basicamente, quanto mais você pressionar o trackpad, mais espessa será a “tinta” e vice-versa.
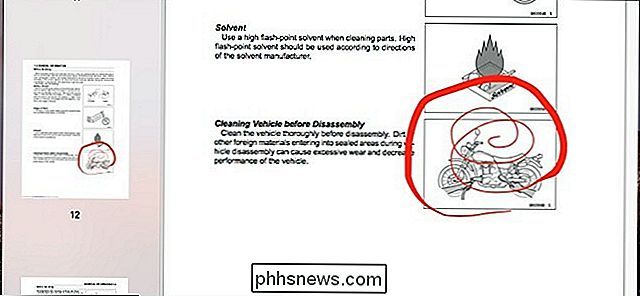
O suporte de terceiros melhorou um pouco, com o Inklet adicionando suporte ao Force Touch em seu plug-in, que funciona no Photoshop e no illustrator
Visualizar um evento de agenda
Deseja ver mais informações sobre um evento futuro em seu calendário ? Você poderia apenas clicar duas vezes no evento para abrir o pop-up que fornece mais detalhes, mas você também pode forçar um clique para abrir rapidamente.
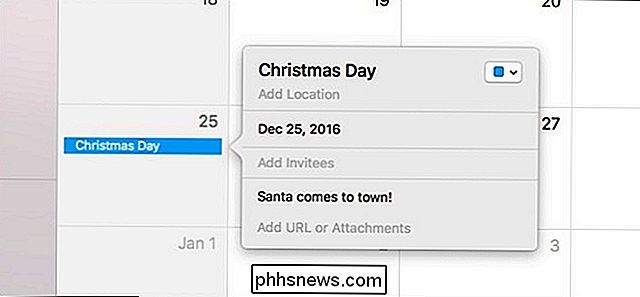
Essa visualização permitirá que você veja mais detalhes sobre o evento, como hora, local e alertas que você configurou para ele.
Criar um novo evento de calendário em qualquer lugar
Quando você clica em datas e eventos no Safari em qualquer página da Web, um pop-up aparecerá permite criar um evento em sua agenda com base na data, hora ou evento, tudo sem abrir o aplicativo Calendário. Infelizmente, se a hora e a data estiverem em linhas diferentes, o trackpad reconhecerá apenas uma linha, portanto, você terá que inserir o restante das informações manualmente.
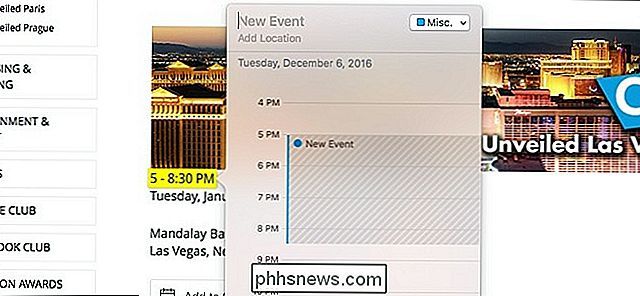
Isso também funciona com números de telefone e endereços de e-mail. Quando você clica em um, surge um pop-up que permite criar um novo contato a partir dessas informações.
Mostrar tudo Abrir o Windows a partir de um único aplicativo
O macOS tem um recurso muito bacana chamado App Exposé, que permite veja rapidamente uma visão geral de todas as janelas abertas a partir de um único aplicativo. Usando o Force Touch, você pode usar rapidamente o App Exposé em qualquer aplicativo.
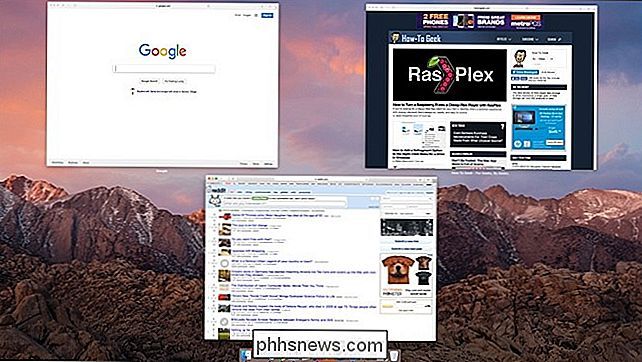
Basta pressionar o ícone do aplicativo para espalhar todas as janelas e visualizar cada uma de uma só vez. De lá, você pode clicar em um para trazê-lo para a frente.
Opções de não perturbe em mensagens
Se desejar habilitar Não perturbe em um contato específico para não ser notificado sempre eles te mandam uma mensagem, são apenas alguns cliques de distância. O Force Touch faz com que ele fique a apenas um clique de distância.
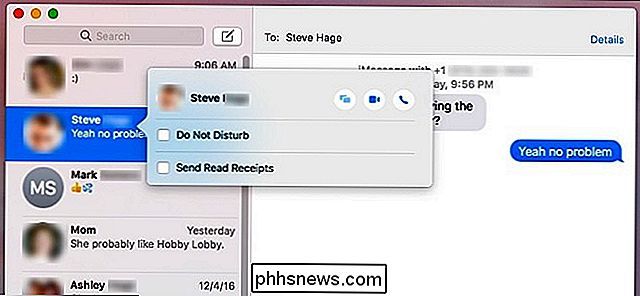
Ao clicar com força em um contato na barra lateral esquerda, aparece um pop-up que permite que você habilite ou desabilite o Não perturbe para esse contato. Nessa mesma janela, você também pode habilitar ou desabilitar recibos de leitura, bem como visualizar todos os anexos enviados e recebidos anteriormente nessa conversa.
Imagem da Apple.com

Como ver quanto você gastou na Amazon
Você já se perguntou quanto gastou na Amazon durante sua vida? Se você está se sentindo curioso ou simplesmente corajoso, há uma maneira fácil de descobrir. UPDATE: Infelizmente, algumas pessoas estão relatando que só podem acessar informações que remontam a 2006. Se você tem uma conta na Amazon mais antiga do que isso, você só poderá recuperar informações a partir de então.

Como criar um instalador de unidades flash USB para Windows 10, 8 ou 7
Se você deseja instalar o Windows, mas não tem uma unidade de DVD, é fácil criar uma unidade flash USB inicializável com a mídia de instalação correta. Veja como fazer isso para o Windows 10, 8 ou 7. Neste guia, criaremos uma unidade USB simples que funciona exatamente como um DVD de instalação e permite que você instale uma versão do Windows.



