Como atualizar o Bash Shell do Windows para o Ubuntu 16.04

A partir da Atualização dos Criadores do Windows 10, qualquer pessoa que instale o ambiente Bash obterá o Ubuntu 16.04 (Xenial). Mas, se você já instalou o Bash na Atualização de Aniversário, você ficará preso ao Ubuntu 14.04 (Trusty) até que você faça a atualização manualmente.
O Ubuntu 16.04 contém pacotes de software mais modernos e atualizados. O Ubuntu 14.04 foi originalmente lançado em abril de 2014, enquanto o Ubuntu 16.04 foi lançado em abril de 2016.
Atualização : A partir da atualização para criadores de outono, as distribuições Linux agora são entregues pela loja. Se você instalou anteriormente o ambiente Ubuntu Bash, basta abrir a Microsoft Store, procurar por “Ubuntu” e instalá-lo para obter a versão mais recente.
Como verificar qual versão do Ubuntu você tem
RELACIONADAS: Tudo o que você pode fazer com o novo Bash Shell do Windows 10
Se não tiver certeza de qual versão do Ubuntu está sendo usada em seu ambiente Bash atual, abra uma janela Bash e execute o seguinte comando:
lsb_release -a
Ele mostrará se você está executando o Ubuntu 14.04 ou o Ubuntu 16.04. Se você estiver executando o Ubuntu 14.04 e quiser atualizar, continue lendo. Mas certifique-se de ter a Atualização de criadores instalada: Não é possível atualizar para o Ubuntu 16.04 LTS sem antes atualizar para a Atualização de criadores.
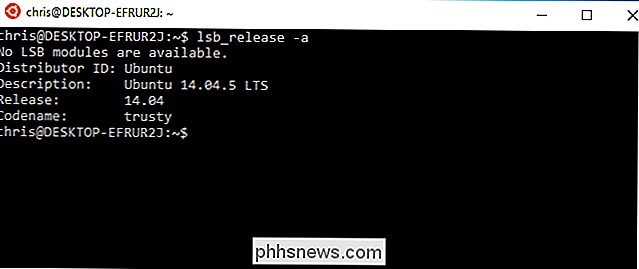
Opção 1: desinstalar e reinstalar o Bash com lxrun
RELACIONADOS: Como desinstalar ( ou Reinstalar) Ubuntu Bash Shell do Windows 10
Se você não se importa com as personalizações que fez no seu ambiente bash (ou está preparado para personalizá-lo novamente), não precisa se preocupar em executar Atualização do Ubuntu. Você pode simplesmente remover sua imagem atual do Ubuntu e, em seguida, dizer ao Windows para reinstalar uma nova imagem do Ubuntu. Essa é a maneira mais rápida de atualizar seu ambiente Bash.
Para fazer isso, primeiro abra uma janela do Prompt de Comando clicando com o botão direito do mouse no botão Iniciar ou pressionando Windows + X no teclado e selecionando "Prompt de Comando". Execute o seguinte comando para desinstalar o shell Bash. Isso manterá os arquivos e as preferências da sua conta de usuário do Linux, mas apagará os arquivos do sistema, incluindo quaisquer programas instalados e alterações de configurações no nível do sistema.
lxrun / uninstall
Digiteypara continuar e Windows irá desinstalar o ambiente de Bash do Ubuntu 14.04.
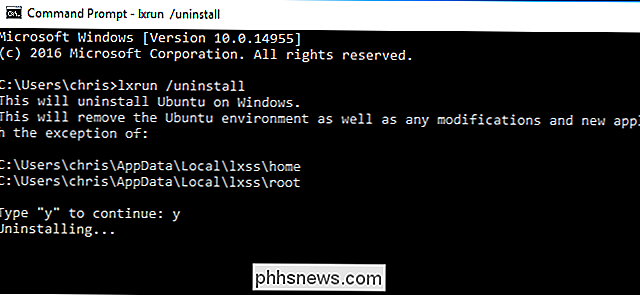
Os seus arquivos de sistema Bash são agora removidos. Para reinstalar o Bash - que lhe dará o Ubuntu 16.04 em vez do Ubuntu 14.04 - execute o seguinte comando:
lxrun / install
Digiteypara continuar e o Windows instalará o ambiente do Ubuntu 16.04 Bash. O Windows sugere automaticamente que você use o mesmo nome de usuário usado anteriormente. Você será solicitado a digitar uma senha depois.
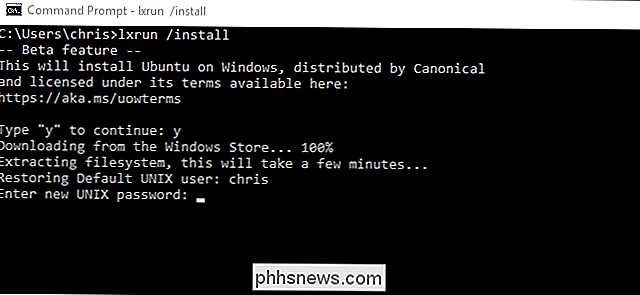
Quando terminar, execute novamente o comandolsb_release -ae você verá que agora está usando o Ubuntu 16.04. Você tem acesso ao mais recente software disponível nos repositórios de pacotes do Ubuntu 16.04.
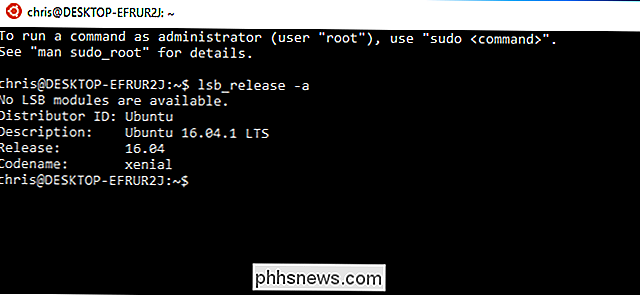
Opção 2: Atualizar o Ubuntu Com o fazer-release-upgrade
Se você personalizou seu ambiente Bash e o software instalado, talvez não queira apagar completamente tudo. Nesse caso, você pode executar um comando de atualização a partir do shell Bash. Isso irá atualizar o Ubuntu da versão 14.04 para 16.04, assim como você atualizaria um ambiente Ubuntu completo para uma nova versão. No entanto, isso levará mais tempo do que simplesmente remover e reinstalar os arquivos Bash.
Para fazer isso, abra o shell Bash e execute o seguinte comando:
sudo do-release-upgrade
Esse é o processo recomendado oficialmente pela Microsoft.
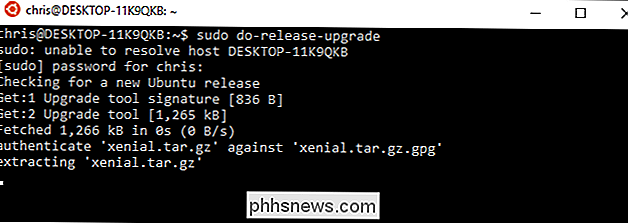

10 Alternativas ao Steam para comprar jogos para PC baratos
Quando se trata de distribuição digital para jogos para PC, o Steam é o campeão indiscutível, com vendas totais de aproximadamente 2,4 bilhões em março de 2017. Mas só porque atualmente tem uma liderança no mercado não significa que você precisa restringir suas escolhas para compras de jogos digitais.

O macOS agora oficialmente suporta GPUs externas
Mac: processadores gráficos externos, ou eGPUs, são oficialmente suportados no macOS High Sierra 10.13.04, que saiu ontem. Para aproveitar você Vai precisar de um Mac com uma porta Thunderbolt 3 (USB-C), o que significa que esta é limitada a MacBooks a partir de 2016 e mais tarde, iMacs a partir de 2017 e mais tarde, e o iMac Pro.



