Como excluir automaticamente arquivos no Windows
Anteriormente escrevi sobre um programa chamado DropIt que automaticamente move ou copia arquivos para você quando novos arquivos aparecem dentro de uma pasta. Isso pode ser útil, por exemplo, se você tiver espaço limitado em um disco rígido local e quiser transferir todos os seus downloads para um dispositivo de armazenamento externo.
Se você quiser excluir arquivos automaticamente, há duas maneiras de fazer isso no Windows. O primeiro método envolve o download de um aplicativo freeware chamado AutoDelete, que permite configurar um agendamento para excluir arquivos em uma pasta específica. Eu já escrevi dois guias detalhados sobre como usar o programa (aqui e aqui), então verifique se você prefere um programa freeware para fazer o trabalho.
O segundo método para excluir arquivos é criar um arquivo em lotes e, em seguida, agendar esse arquivo em lotes para ser executado. Você pode fazer tudo isso sem instalar nenhum software de terceiros. Neste artigo, apresentarei as etapas para criar um arquivo em lotes e, em seguida, usar o Agendador de Tarefas para que o script seja executado de maneira recorrente.
Etapa 1 - criar arquivo em lote
Se criar um arquivo de lote parecer um pouco assustador ou técnico demais, não se preocupe, porque você não precisa saber o que isso significa. Vou explicar o que você precisa copiar e colar, onde e quais opções você pode mudar. Primeiro, abra o Bloco de notas e copie e cole a seguinte linha de texto:
forfiles -p "C: \ Test" -s -m *. * / D -5 / C "cmd / c del @path"
A linha acima provavelmente não faz sentido, o que é perfeitamente correto, como explicarei abaixo. Basicamente, ele diz ao Windows para excluir todos os arquivos na pasta C: \ Test e em subpastas com mais de 5 dias. Aqui está o que o seu arquivo do Bloco de Notas deve ser.

Antes de entrarmos em mais detalhes sobre o comando, vamos salvar o arquivo e fazer um teste. Primeiro, crie uma pasta no seu computador chamada Teste na raiz da unidade C. Em seguida, clique em Arquivo - Salvar e salve o arquivo como um arquivo em lotes. Para fazer isso, digite um nome seguido por .bat e, em seguida, altere o menu suspenso Salvar como tipo para Todos os arquivos .
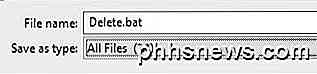
Note que você pode salvar o arquivo em qualquer local no disco rígido que você goste, realmente não importa. Agora crie alguns arquivos fictícios na pasta Teste e clique duas vezes no arquivo Delete.bat para executá-lo. Qualquer coisa é deletada? Provavelmente não!
A razão pela qual nada foi excluído é porque o comando tem / D -5, o que significa arquivos com 5 dias ou mais. Para excluir qualquer arquivo, independentemente de quando ele foi criado, você pode alterar -5 para -0 ou você pode remover a parte / D -5 completamente. Agora, se você executá-lo, todos os arquivos serão excluídos.
Para personalizar o comando, a primeira coisa que você pode fazer é alterar o diretório para algo diferente de C: \ Test. Isso é tão simples quanto copiar o caminho do Windows Explorer para o diretório desejado e colá-lo no comando no Bloco de Notas.
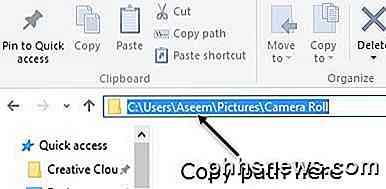
Em seguida é o parâmetro -s que você vê após o caminho do diretório. Isso indica que o comando deve examinar também todas as subpastas. Se você não deseja excluir arquivos de subpastas, vá em frente e remova o parâmetro -s.
Em seguida é -m seguido por *. *, O que significa que o comando deve avaliar arquivos de todo tipo. Se você quiser excluir apenas um tipo de arquivo específico em uma pasta, como arquivos PDF ou JPG, apenas altere *. * Para * .pdf ou * .jpeg e ele só removerá esses arquivos.
A parte / D -X já falamos em termos de quantos anos os arquivos devem ter para se qualificar para exclusão. Você pode mantê-lo com um valor maior que 1, defini-lo como 0 ou removê-lo completamente. Isso é tudo o que precisamos saber sobre o comando.
Há algumas coisas a serem observadas sobre a execução desse comando. Em primeiro lugar, quando os arquivos são excluídos, eles não vão para a Lixeira, mas são excluídos permanentemente, portanto, tenha cuidado ao usá-la. Em segundo lugar, o comando exclui apenas arquivos, não pastas.
Como esse é um arquivo em lotes, você também pode adicionar várias versões desse comando no mesmo arquivo. Por exemplo, aqui estou criando um arquivo em lote que excluirá todos os arquivos DOCX com mais de 180 dias, todos os arquivos PDF com mais de 60 dias e todos os arquivos TXT, independentemente da idade dos arquivos.
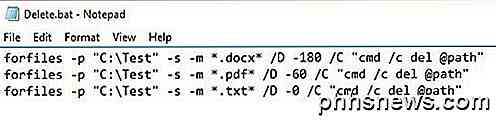
Etapa 2 - Agendar arquivo em lote
Agora que você criou e salvou seu arquivo de lote, vamos agendá-lo para que ele seja executado novamente. Para fazer isso, precisamos abrir o Agendador de Tarefas.
Felizmente, eu já escrevi um artigo sobre como agendar um arquivo de lote, então abra essa página para começar. Role para baixo até a seção Agendar arquivo em lote no PC Startup e siga em frente.
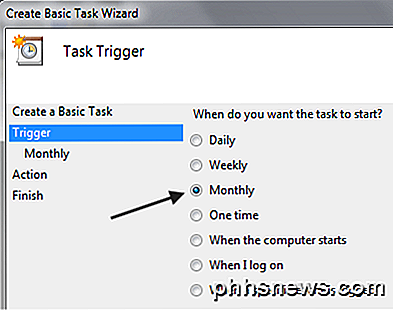
A única coisa que você precisa mudar é o Trigger. Você pode escolher entre diariamente, semanalmente, mensalmente, quando o computador for iniciado, quando eu fizer logon ou quando um evento específico for registrado .
Quando escolher algo como Semanal ou Mensal e clicar em Avançar, você terá uma nova tela onde poderá configurar a hora e os dias exatos em que deseja que o script seja executado.
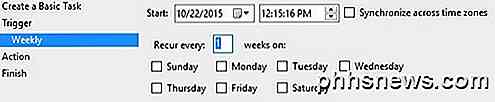
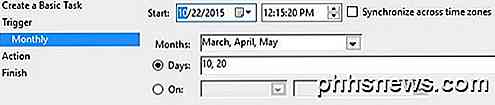
Espero que esta seja uma boa solução para a maioria das pessoas que precisam realizar algumas tarefas automatizadas simples para excluir arquivos em seus PCs. Se você tiver alguma dúvida, sinta-se à vontade para postar um comentário. Apreciar!

é Destinado às organizações, mas você pode ativá-lo em seu próprio iPhone ou iPad. O Modo Supervisionado oferece alguns recursos extras, como ocultar aplicativos incluídos e VPNs sempre ativas. Você precisará de um Mac para fazer isso e seu dispositivo será apagado durante o processo de configuração.

O que é o Wi-Fi Sense e por que ele quer sua conta do Facebook?
O Wi-Fi Sense é um recurso incorporado ao Windows 10. Você pode ver um pop-up dizendo “Wi- O Fi Sense precisa de permissão para usar sua conta do Facebook. ”Ele também funciona com os contatos do Outlook.com e do Skype. Esse recurso permite que você compartilhe informações de login do Wi-Fi - nomes de rede e senhas - com seus amigos.



![Ação de Graças: Baixe o WinX DVD Ripper Platinum Licença Completa Gratuita [Sponsored]](http://phhsnews.com/img/how-to-2018/thanksgiving-giveaway-download-winx-dvd-ripper-platinum-full-license-for-free.jpg)