Como comparar sua placa de vídeo (e compará-la a outras pessoas)

Muitas referências são bastante arcanas e repletas de parâmetros técnicos e jargões. Existe uma maneira simples de realizar uma comparação entre as performances da GPU (por exemplo, antes e depois de uma grande atualização da placa de vídeo)? Continue lendo enquanto explicamos como.
Caro HTG,
Eu pedi uma nova placa de vídeo para a minha área de trabalho e, enquanto aguardo, gostaria de fazer alguns benchmarks. Minha única motivação real é para que eu possa sentar e dizer “Hah! Valeu a pena pagar todo esse dinheiro para uma atualização da placa de vídeo! ”Enquanto observava a nova pontuação.
Notei que vocês compararam as GPUs dos Kindle Fires que você recentemente analisou. Existe uma maneira fácil para um literato de computador, mas não um cara super técnico como eu, fazer a mesma coisa com facilidade? Obrigado!
Atenciosamente,
Melhorando a GPU
Embora o benchmarking possa se tornar extremamente técnico e demorado, certamente não precisa ser. E, no caso de simplesmente querer comparar sua antiga GPU com sua nova GPU, existem soluções realmente simples.

Na verdade, a ferramenta de benchmark de GPU que usamos para a revisão do Kindle Fire, 3DMark, também é uma plataforma cruzada. ferramenta. Além de ser uma plataforma cruzada, existe uma versão de desktop gratuita, e você pode comparar seus resultados com outras máquinas em todo o mundo usando o 3DMark para realizar benchmarks.
Se você está curioso sobre quais são as principais diferenças entre as versões gratuitas e a versão paga, a versão paga permite que você execute a sequência de benchmarks em qualquer ordem (ou opte por executar apenas um dos benchmarks), bem como a capacidade de fazer o loop de testes para testes de estresse e executar um teste extremo adicional. > Para uso leve, onde você só quer ver quanto melhor o seu sistema antigo foi comparado ao seu novo, a versão gratuita é mais do que poderosa o suficiente. Para usá-lo, visite a página 3Dmark, baixe o demo (embora eles encorajem você a usar o Steam, rede de distribuição de jogos / software da Valve, para baixar o demo, você pode usar o botão Mirror para baixá-lo diretamente sem uma conta Steam).
Depois de baixar e instalar o 3Dmark, você só precisa fazer uma coisa antes de executar seus testes. Qualquer invasão pop-up ou roubo de foco durante o processo desativará o benchmark. Isso significa que qualquer tipo de notificação pop-up da bandeja do sistema ou qualquer tipo de popup do “iTunes tem uma nova versão disponível!” Forçará você a reiniciar a sequência de testes. Sugerimos tirar um momento para desligar todos os aplicativos que possam gerar tais popups (como matar o ituneshelper.exe no Gerenciador de Tarefas).
Depois disso, inicie o 3Dmark e inicie o teste. Com as mãos para baixo, o 3DMark é o nosso software de referência favorito, pois é

bonito para assistir. Você será levado por três grandes testes: Ice Storm, Cloud Gate e Fire Strike. Cada teste simula um tipo diferente de jogo e testa coisas como taxas de quadros, simulações de física, capacidades de renderização e outras tarefas focadas na GPU. Quando a sequência inteira estiver completa, você será levado a uma página de resultados mostre não somente seus resultados mas classifique seu desempenho contra outras máquinas que fizeram o teste. Não desanime se a sua sonda estiver na parte inferior (globalmente falando). Lembre-se que existem muitos jogadores hardcore com os mesmos padrões de desempenho com configurações de GPU de ponta.
Agora, se você está apenas testando seu equipamento atual sem planos de upgrade, basta rever e salvar seus resultados aqui. suficiente. Se você quiser comparar os resultados após uma atualização, salve os resultados e execute o teste novamente assim que a nova GPU for instalada.
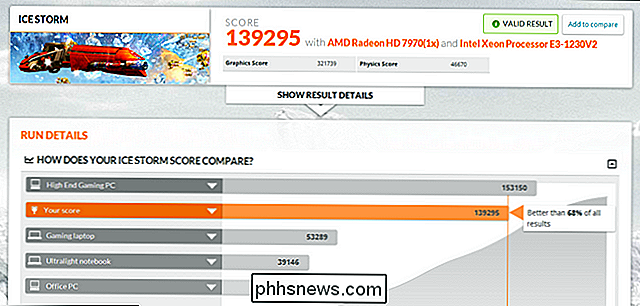
Ao executar novamente o benchmark com a nova GPU, você poderá entre na sua conta 3DMark e compare os resultados da seguinte forma:
Armado com uma cópia gratuita do 3DMark, você poderá facilmente avaliar sua máquina, trocar a placa de vídeo, compará-la novamente e comparar os resultados grau exigido.
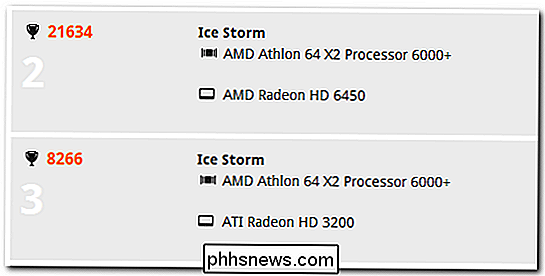

Você precisa se preocupar com a atualização de seus programas de desktop?
Houve uma época em que tivemos que nos preocupar em atualizar manualmente os aplicativos da área de trabalho. O Adobe Flash e o Reader estavam cheios de falhas de segurança e não se atualizaram, por exemplo - mas esses dias ficaram para trás. A área de trabalho do Windows é a única grande plataforma de software que não atualiza aplicativos automaticamente, forçando todos os desenvolvedores codificar seu próprio atualizador.

Como abrir um arquivo sem extensão
Você já se deparou com o cenário em que acaba com um arquivo sem extensão? Como você vai abri-lo? Uma maneira é simplesmente adivinhar e tentar alterar a extensão do arquivo para diferentes tipos de arquivos e tentar abrir o arquivo. Isso às vezes funciona se alguém disser que está enviando um documento do Word por e-mail, mas, por algum motivo, o arquivo não tem extensão. Obviamente



