Como usar o MCEdit para acelerar a criação no Minecraft

O MCEdit é um poderoso programa de terceiros para edição de mapas do Minecraft. O MCEdit tem muitas ferramentas e filtros para edição e construção, e pode acelerar a criação de criações Minecraft grandes ou complexas.
Instalando e iniciando o MCEdit
O MCEdit pode ser baixado de seu site ou compilado a partir do repositório do Github. MCEdit Unified é a versão que suporta 1.8+, que é o que a maioria dos jogadores Minecraft estão jogando.
Uma vez que você tenha o MCEdit instalado, você deve abri-lo e obter uma tela preta com vários botões.
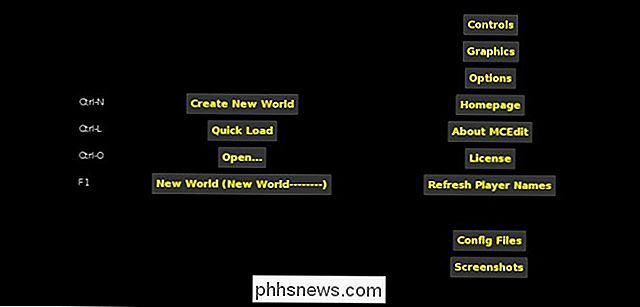
dois botões de interesse são "Create New World" e "Quick Load". O botão "Novo Mundo" gerará automaticamente um novo mundo para você, e o botão "Carregamento Rápido" abrirá um dos seus mundos de Minecraft. Apenas certifique-se de que você não tenha o Minecraft aberto ao mesmo tempo em que está editando um mundo, ou o MCEdit irá travar
Navegando no MCEdit
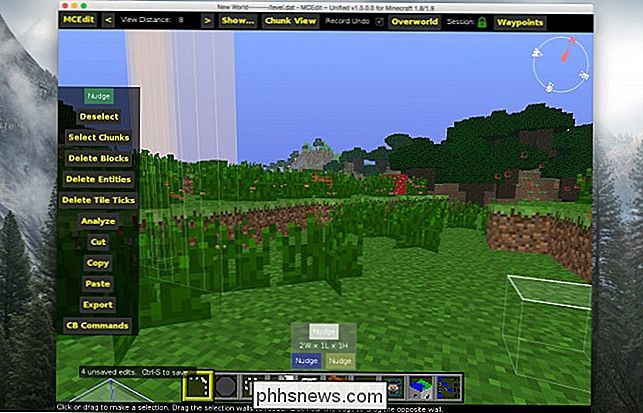
Uma vez que o MCEdit esteja aberto e funcionando, você deve ver o seu Minecraft mundo a partir da perspectiva de onde você estava quando você se desconectou. Navegar neste mundo é um pouco complicado, mas fácil de se acostumar. Qualquer pessoa familiarizada com programas de edição 3D e programas CAD, como o Blender, deve achá-lo intuitivo. Você pode usar W, A, S e D para avançar, para a esquerda, para trás e para a direita, respectivamente, e I, J, K e L para dar uma olhada. O deslocamento para a esquerda abaixará a câmera e o Space irá levantá-lo, como se estivesse voando no jogo
Selecionando e Modificando Regiões
Primeiro, verifique se o primeiro item da barra de ferramentas está selecionado. Esta é a ferramenta de seleção e você pode selecionar rapidamente uma região clicando em dois blocos. A região resultante será destacada com blocos amarelos e azuis nas duas extremidades. Você pode redimensionar essa região clicando e arrastando os rostos da região. Se você clicar nas ferramentas "Nudge" para cada cor na parte inferior, poderá mover cada bloco por bloco. A ferramenta de deslocamento é a maneira mais precisa de selecionar uma região.
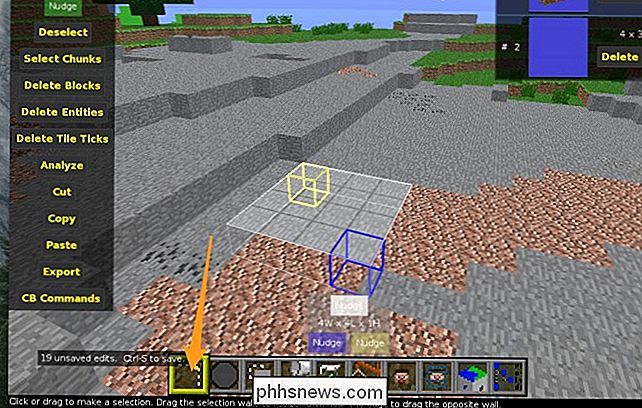
A barra de ferramentas à esquerda contém ferramentas para modificar sua seleção. A primeira é "Nudge", que é semelhante às ferramentas de deslocamento para seleções, exceto que essa ferramenta move todos os blocos da região com ela. Tenha em mente que o que quer que você o mova será destruído. Desfazer é seu amigo.
A próxima ferramenta é "Desmarcar", que faz exatamente o que diz, apaga a seleção. "Select Chunks" selecionará todos os pedaços que sua seleção toca, de cima para baixo. "Delete Blocks" remove todos os blocos da sua seleção, assim como "Delete Entities" e "Delete Tile Ticks", respectivamente. "Analyze" mostrará um relatório de todos os blocos da seleção e a porcentagem do todo que eles compõem, o que não é extremamente útil.
As próximas ferramentas são as mais poderosas. “Cut” e “Copy” copiam os blocos da seleção para a memória, e “Cut” os remove do mundo também. "Exportar" salvará esta cópia em seu disco rígido como um arquivo esquemático, o que é muito útil para grandes projetos ou compartilhamento de edifícios individuais com outras pessoas.
"Colar" abre seu próprio menu e permite que você adicione o que quiser copiado (ou importado) para o seu mundo. As teclas E, R, F e G girarão, rolarão, inverterão e espelharão a sua seleção, e os botões ao lado farão o mesmo.
Alternar “Chunk Align” só permitirá colar sua seleção no mesmo local em um pedaço diferente. “Copy Air” e “Copy Water” alternarão a colagem de blocos de ar vazios e blocos de água. “Copy Biome” não faz muito além de atualizar os dados do bioma dos arredores para corresponder ao que você está copiando. “Atualizar Coords de Bloco de Comando” e “Atualizar Spawner Coords” preservarão dados ao copiar blocos de comando e spawners.
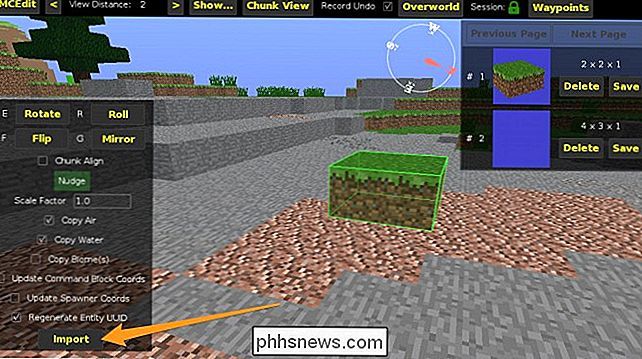
Brushes
Os pincéis do MCEdit são uma maneira fácil de construir rapidamente a partir do programa. O pincel principal é o pincel “Fill”, que apenas pinta blocos na forma de esferas ou quadrados.
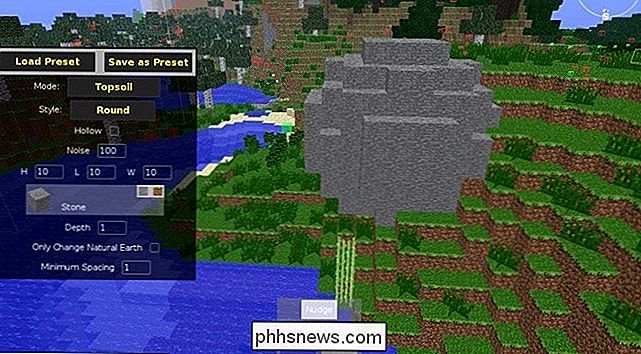
Filtros
Filtros são onde o MCEdit realmente brilha na alternativa do jogo, WorldEdit. Os filtros são scripts personalizados e comandos criados para executar várias tarefas. O MCEdit vem com um monte por padrão, mas você também pode encontrar muitos filtros feitos pela comunidade online. Um dos grandes filtros internos é o "Forester", que cria árvores para você. Você pode usá-lo para criar centenas de árvores pequenas ou algumas realmente grandes.
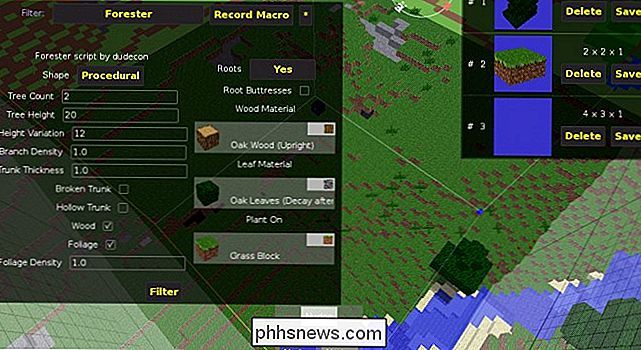
As opções para esse filtro são bem diretas. Por exemplo, você pode selecionar uma grande área quadrada, definir a "Contagem de Árvores" para 1, "Altura da Árvore" para 40, "Densidade da Ramificação" e "Espessura da Tronco" para 4 e pressionar "Filtrar", o que gera uma aparência incrível. árvore muito grande. Com o MCEdit, você poderia criar florestas inteiras preenchidas com essas árvores!
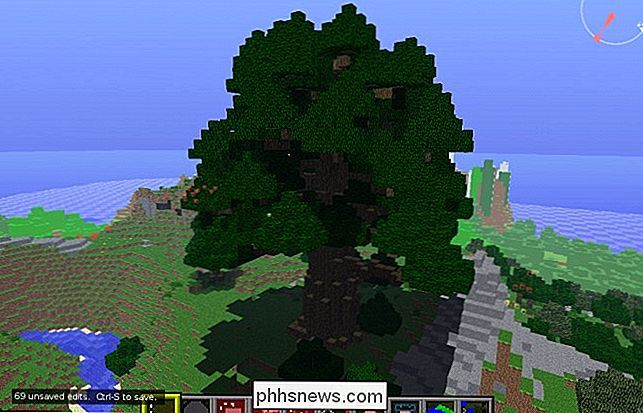
O MCEdit é uma ferramenta bastante complexa e demora um pouco para dominar. Ainda assim, até usá-lo para coisas básicas é melhor do que colocar blocos manualmente. Além disso, existem muitos repositórios de filtros personalizados, dedicados a melhorar os recursos do MCEdit. Os mais notáveis são o SethBling, o Brightmoore e o TexelElf. Entre esses três, existem centenas de filtros impressionantes que valem a pena conferir. Se você realmente quer entrar nisso, você pode dissecar todos esses vários filtros para descobrir como eles estão escritos, já que todos os filtros são apenas scripts Python.

Como inserir caracteres especiais no OS X em dois toques de tecla
Se você é um falante de inglês, às vezes pode ficar perplexo ao inserir caracteres especiais ou acentuados em palavras que não são em inglês. . Existe uma maneira de fazer isso em praticamente todos os sistemas operacionais e dispositivos, mas hoje queremos nos concentrar no OS X. Uma coisa realmente boa sobre teclados com tela sensível ao toque é que eles revolucionaram a forma como inserimos texto.

Como imprimir uma lista de arquivos em um diretório do Windows
Recentemente, eu tive que enviar a um amigo uma lista de todos os arquivos e pastas em um diretório específico no meu computador e levei algum tempo para descobrir a melhor maneira de fazê-lo. Depois de brincar com vários métodos, consegui criar uma agradável planilha do Excel com todos os dados dos arquivos e pastas, além de informações adicionais, como o tamanho dos arquivos, a data da última modificação, etc.Neste artig


![[Patrocinado] Baixe uma Cópia Gratuita do WinX DVD Ripper antes do Sorteio](http://phhsnews.com/img/how-to-2018/download-free-copy-of-winx-dvd-ripper-before-giveaway-ends.jpg)
