Como Anexar um Arquivo ou Imagem ao E-mail no Aplicativo de E-mail 9 do iOS 9

Os anexos em e-mails no iOS nem sempre foram fáceis de se trabalhar. Você pode anexar fotos e vídeos ou, para outros tipos de arquivos, esperar que o aplicativo no qual o arquivo foi criado forneça uma opção para compartilhar o arquivo por e-mail.
Agora, no iOS 9, é mais fácil anexar qualquer tipo de arquivo. arquivo para um email no aplicativo Mail sem depender de recursos em outros aplicativos.
No aplicativo Mail, toque no ícone quadrado com o lápis para criar uma nova mensagem de email.
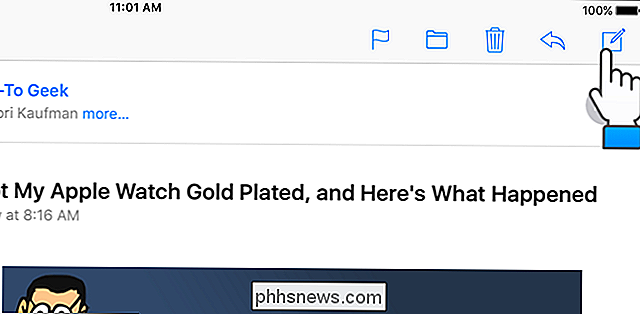
Comece a digitar o endereço para o qual deseja para enviar o arquivo. Endereços de email que correspondem ao que você digita são exibidos em uma janela pop-up. Toque no endereço desejado.
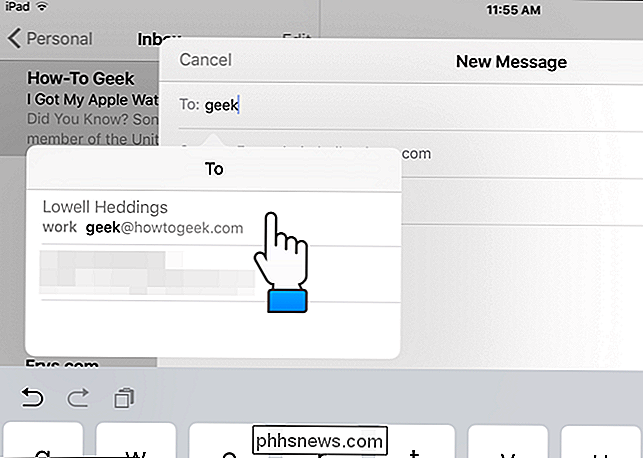
Digite sua linha de assunto e o corpo de sua mensagem. Para inserir um anexo, toque e mantenha o dedo pressionado no corpo da mensagem. Um pop-up é exibido com várias opções. Toque em "Add Attachment" (Adicionar anexo).
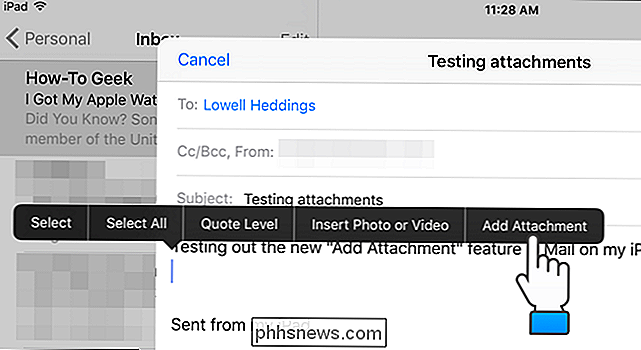
Uma caixa de diálogo é exibida permitindo que você escolha um arquivo. Por padrão, ele é aberto no iCloud Drive. No entanto, você pode selecionar arquivos de outros provedores de armazenamento registrados no seu dispositivo. Para anexar um arquivo de um local diferente do iCloud Drive, toque em "Locais" no canto superior esquerdo da caixa de diálogo.
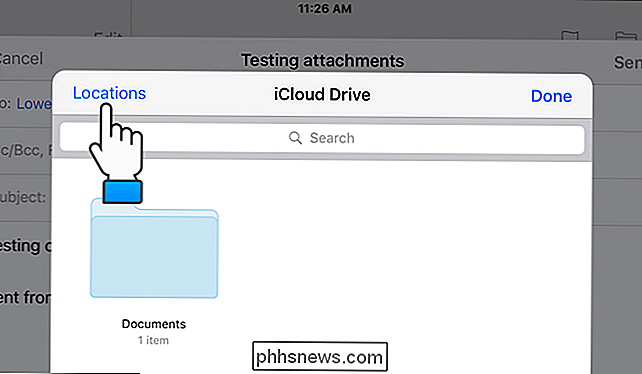
Uma lista de provedores de armazenamento registrados em seu dispositivo é exibida em um pop-up. Estes podem ser aplicativos que têm seu próprio armazenamento local ou aplicativos de armazenamento em nuvem, como o Dropbox, o Google Drive, o OneDrive e o Box. Toque no provedor de armazenamento onde o arquivo que você deseja anexar está localizado
Você pode controlar quais fornecedores de armazenamento serão exibidos nessa lista. Para fazer isso, toque na opção "Mais" na parte inferior da lista.
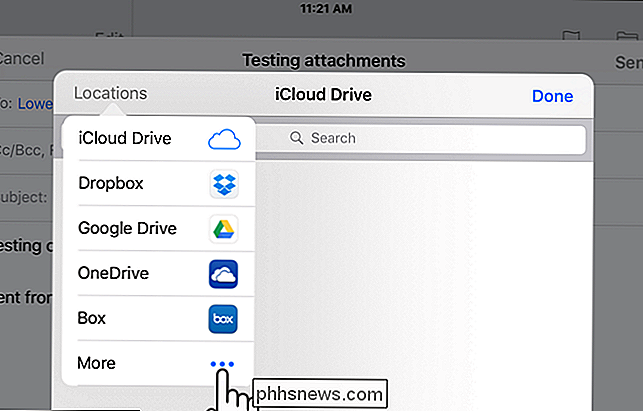
Na caixa de diálogo "Gerenciar locais", você pode desativar os provedores de armazenamento que não deseja exibir na lista "Locais". Basta tocar no botão deslizante verde para cada provedor que você deseja ocultar. Toque em "Concluído" quando terminar.
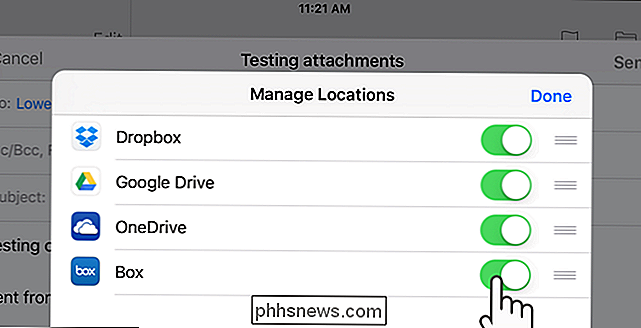
Para o nosso exemplo, anexaremos um arquivo do nosso iCloud Drive. Navegue até onde o arquivo está localizado.
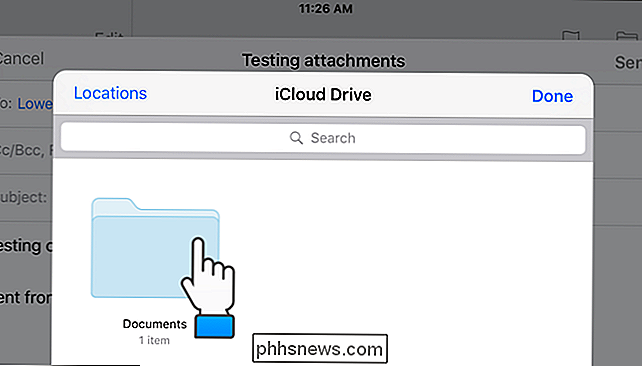
Toque no ícone do arquivo que deseja anexar. Um ícone para o arquivo anexado é exibido no corpo de sua mensagem de e-mail, conforme mostrado na imagem no começo deste artigo.
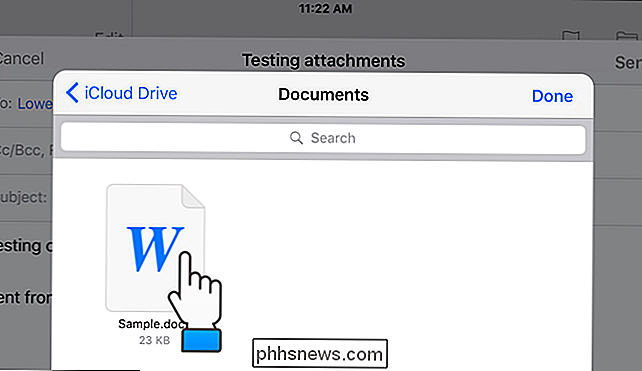
Também há um atalho para adicionar anexos a e-mails no aplicativo Mail, se você tiver a opção preditiva. recurso de texto em. No lado direito da barra de texto preditivo há um ícone de clipe de papel que você pode tocar para acessar a caixa de diálogo para adicionar anexos.
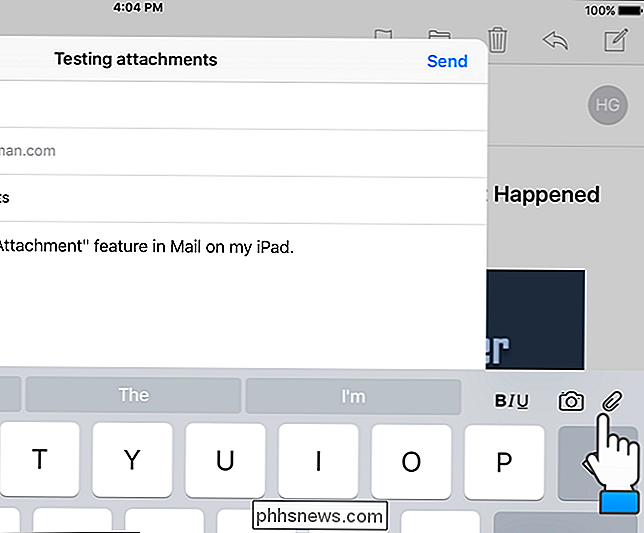
NOTA: O atalho na barra de texto preditivo para adicionar atalhos está disponível apenas em iPads, não em iPhones.

Como comparar o uso de memória de seus navegadores com o Google Chrome
Já tentou descobrir exatamente quanto de memória o Google Chrome ou o Internet Explorer está usando? Como cada um deles aparece várias vezes no Gerenciador de Tarefas, não é tão fácil! Aqui está a maneira rápida e fácil de compará-los. Tanto o Chrome quanto o IE usam vários processos para isolar as guias umas das outras, para garantir que uma guia não mate todo o navegador.

Como localizar as chaves perdidas do produto Windows ou Office
Se você planeja reinstalar o Windows, mas não consegue encontrar a chave do produto, está com sorte porque está armazenado no Registro do Windows. Simplesmente não é fácil de encontrar, e é impossível ler sem alguma ajuda. Felizmente, estamos aqui para ajudar. Como você pode ver na imagem acima, o ID do produto é armazenado no registro, mas está em um formato binário que não pode ser lido por humanos, a menos que você seja algum tipo de Cylon.



