Como usar o Zsh (ou outro shell) no Windows 10

O Ubuntu e as outras distribuições do Linux disponíveis no Windows 10 usam o shell Bash por padrão, mas essa não é sua única opção. O Windows tem uma camada de compatibilidade para rodar o software Linux no Windows, e você pode usá-lo para rodar o Zsh ou qualquer shell que prefira.
O shell Zsh agora funciona no Windows 10. Você pode fazer o Bash executar automaticamente o Zsh sempre que for iniciado. Oh My Zsh também funciona para personalizar seu shell Zsh no Windows, assim como faz no Linux
Iniciar Instalando o Bash
RELACIONADO: Como instalar e usar o shell de bash do Linux no Windows 10
Antes de instalar seu shell de escolha, primeiro você precisa ativar o Windows Subsystem para Linux e instalar um ambiente Linux. Nós estaremos usando o Ubuntu como um exemplo neste artigo, mas você pode executar um processo similar no openSUSE e em outras distribuições Linux.
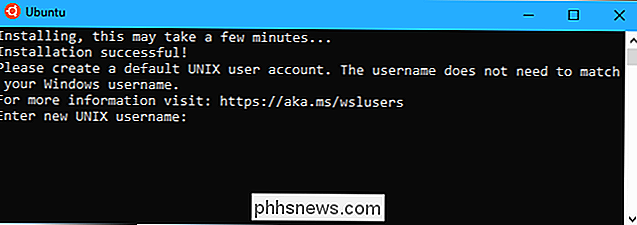
Se você já instalou o Bash no Windows, está pronto.
Como instalar o Zsh (ou outro shell)
Após o Bash ser instalado, você só precisa instalar o shell que deseja usar no Bash. Você faz isso com o comando apt-get, assim como instalaria qualquer outro pacote de software no Ubuntu Linux
Para instalar o Zsh no Ubuntu, abra o shell Bash e execute o seguinte comando:
sudo apt-get install zsh
Pressione “y” quando solicitado e, em seguida, pressione Enter para continuar. O Apt-get automaticamente baixa e instala o Zsh dos repositórios do Ubuntu.
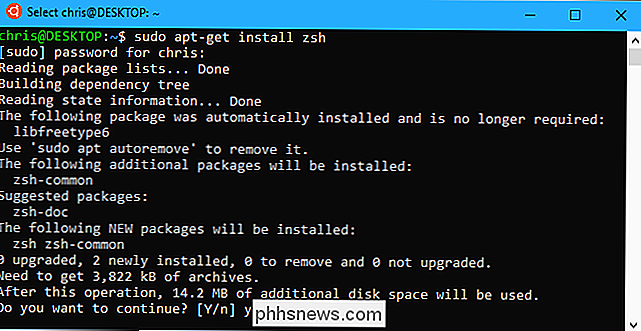
Em outras distribuições Linux, basta usar o comando de instalação de software da sua distribuição Linux. Por exemplo, você precisará usar o comando zypper no openSUSE.
Se você quiser usar outro shell, especifique o nome desse shell em vez de Zsh. Por exemplo, vimos relatos de que o shell Fish também funciona bem. Para instalá-lo, você deve executar o seguinte comando:
sudo apt-get install fish
Como iniciar o Zsh (ou outro shell)
Para iniciar o Zsh ou outro shell depois de instalado, basta digitar o nome do shell no prompt Bash e pressione Enter. Por exemplo, para começar a usar o Zsh do Bash, basta digitar:
zsh
Você será solicitado a passar pelo processo de configuração do Zsh pela primeira vez e criar um perfil de configuração na primeira vez que for iniciado. Digite “2” para criar um perfil de configuração com as configurações padrão recomendadas.
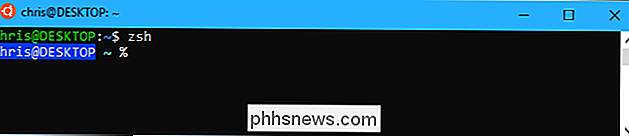
Para deixar o shell zsh e retornar ao Bash, apenas execute o seguinte comando:
exit
Como iniciar diretamente o Zsh
Você pode iniciar o shell Zsh diretamente com um comando como o seguinte:
wsl zsh bash -c zsh ubuntu -c zsh opensuse-42 -c zsh sles-12 -c zsh
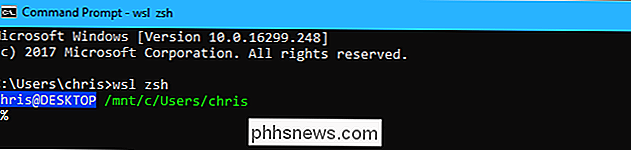
Como fazer o Bash iniciar automaticamente o Zsh
Você também pode fazer com que o Bash mude automaticamente para o Zsh sempre que você o iniciar.
Para fazer isso, você precisa editar o seu arquivo .bashrc. Bash executa os comandos neste arquivo toda vez que ele inicia. Você pode fazer as edições usando qualquer editor de texto que desejar, incluindo o vi, mas explicaremos o processo usando o nano
Para abrir o arquivo .bashrc no nano, execute o seguinte comando:
nano .bashrc
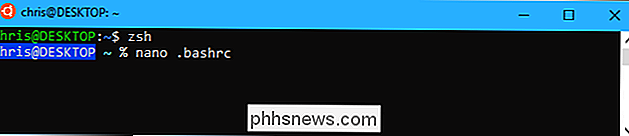
Adicione as seguintes linhas ao arquivo. Você pode simplesmente adicionar a linha “exec zsh”, mas as seguintes linhas adicionais garantem que o Bash só lança o Zsh quando você abre uma janela de Bash. Isso evita causar problemas para outro software.
# Inicia o Zsh se [-t 1]; então exec zsh fi
Se você quisesse executar um shell diferente, você digitaria o comando do shell em vez do comando “zsh”.
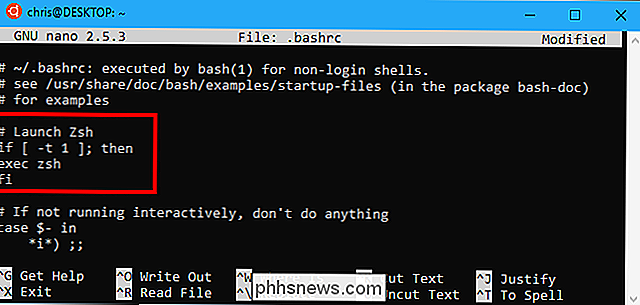
Depois de fazer as alterações, pressione Ctrl + O e depois Enter para salvar o arquivo. Arquivo. Pressione Ctrl + X para sair do nano posteriormente.
Agora, sempre que você abrir o atalho do Ubuntu (ou outro atalho de distribuição do Linux) no Windows, ele será iniciado com o shell Zsh.
Para reverter sua alteração, edite o .bashrc arquivo novamente e exclua a seção que você adicionou.
Todos os shells alternativos do Linux devem funcionar, em teoria. Se não o fizer, a Microsoft precisa consertar o subsistema Windows subjacente para o Linux para que seja executado corretamente mais software Linux. Você pode ver os bugs existentes e reportar novos bugs à Microsoft na página BashOnWindows GitHub.

Como remover manualmente os programas da lista de programas de desinstalação do Windows
Se houver um programa que permaneça na sua lista de “Adicionar ou remover programas” do Windows que não pertença, há dois truques fáceis: e use para limpá-lo da lista e arrumar as coisas. A lista “Adicionar ou Remover Programas” mostra todo o software instalado no seu computador Windows. Em um mundo perfeito, apenas os aplicativos atualmente instalados seriam exibidos lá, mas às vezes uma listagem fantasma persiste mesmo depois que um programa é perdido.
![Sentar é o novo tabagismo [patrocinado]](http://phhsnews.com/img/how-to-2018/sitting-is-new-smoking.jpg)
Sentar é o novo tabagismo [patrocinado]
Talvez você tenha ouvido isso e se perguntado se é verdade. Na verdade, qualquer quantidade de tabaco é perigosa, enquanto a sessão é geralmente segura. O problema é que muitas pessoas passam muito tempo sentadas, o que definitivamente aumenta o risco de desenvolver vários problemas de saúde. Por que ser sedentário é perigoso O que muitos não percebem é que passar muito tempo sentado carrega riscos além de não obter os benefícios do exercício.



