Como desbloquear seu dispositivo iOS 10 com um único clique (como no iOS 9)

No iOS 10, a Apple fez uma alteração pequena, mas fundamental na maneira como os usuários de ID de toque desbloqueiam o telefone . Se você está cansado de ver “Press home to open” ou “Press home to unlock” toda vez que você pega o seu telefone, aqui está como voltar para o jeito que estava no iOS 9.
Como o Touch ID mudou (e por quê)
RELATED: Os melhores novos recursos do iOS 10 (e como usá-los)
Ao usar um dispositivo iOS 9 com o recurso de reconhecimento de impressões digitais Touch ID, você pode simplesmente pressionar o botão home no seu dispositivo e ele acordaria e desbloquearia o dispositivo de uma só vez. Dedo para botão home, clique, desbloqueado
A própria tela de bloqueio e o processo de desbloqueio tiveram uma grande reformulação no iOS 10. A mudança mais óbvia é a morte do recurso de deslizar para destravar. Nas versões anteriores do iOS, desde os primeiros dias (muito antes do reconhecimento de impressões digitais), você deslizou para a direita para desbloquear o telefone (e colocar um código de acesso, se você usou um). Mesmo quando o Touch ID foi introduzido, o recurso de deslize para destravar permaneceu.
No iOS 10, no entanto, se você deslizar para a direita, não desbloqueará o telefone. Em vez disso, deslizar levará a câmera para cima. Se você deslizar para a esquerda, você verá os widgets da tela de bloqueio. Além disso, o fluxo de desbloqueio Touch ID foi modificado levemente, de modo que pressionar o botão home ainda ativa a tela e desbloqueia o dispositivo, mas ele não volta para onde você parou (por exemplo, a tela inicial página em que você estava ou o aplicativo que estava usando). Em vez disso, o dispositivo destrava e fica na tela de bloqueio. Se você quiser voltar para onde estava, à la iOS 9, precisa clicar mais uma vez.
Isso soa totalmente sem sentido, certo? Bem, para ser justo com a Apple, há realmente um benefício para o novo método. Quando um dispositivo iOS é desbloqueado, os aplicativos no dispositivo têm acesso a dados criptografados. Se você usar o método de desbloqueio padrão do iOS 10 Touch ID, isso significa que, quando você desliza para a direita para abrir a câmera, ela não está no modo turístico, mas tem acesso total à sua biblioteca de fotos. Isso também abre caminho para que a Apple permita que outros aplicativos apareçam no sistema de tela de bloqueio e acessem dados criptografados.
Enquanto isso soa bem e tudo, não precisamos desse recurso, e até agora essa é a mudança mais irritante no iOS 10. Com isso em mente, vamos alterá-lo de volta.
(Obviamente, se você não tiver um telefone com um botão de início habilitado para Touch ID, isso não é tão irritante quanto uma mudança - significa apenas você terá que pressionar o botão home uma segunda vez, em vez de deslizar para desbloquear. O guia abaixo destina-se somente aos usuários do Touch ID.)
Alterar o comportamento do ID do iOS 10 Touch Voltar ao iOS 9's
Alterando o comportamento do desbloqueio Touch ID é trivial se você souber onde procurar. Para alterar a funcionalidade de volta ao estilo do iOS 9 com o qual você está familiarizado, basta iniciar o aplicativo Configurações.
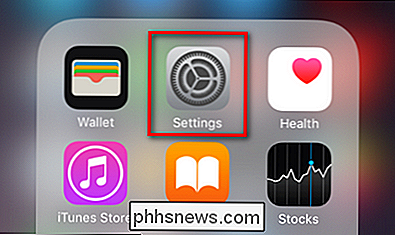
Navegue no menu Configurações até a entrada "Geral" e selecione-a.
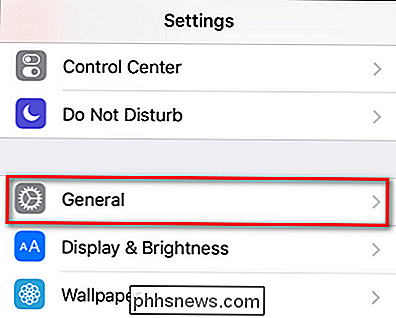
Role abaixo até ver a entrada para "Acessibilidade". Selecione-o.
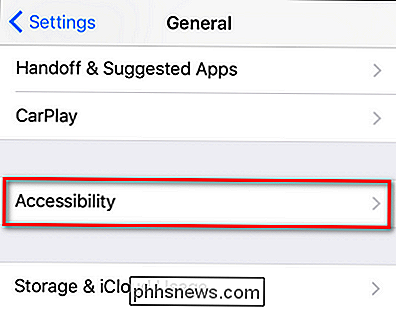
No menu Acessibilidade, novamente, role um pouco até ver a entrada para “Botão Início” e selecione-o.
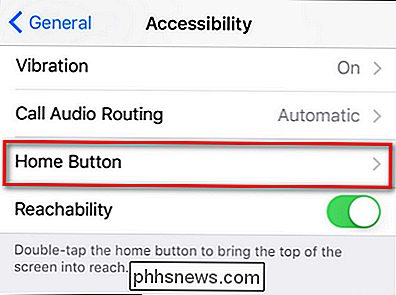
No menu Botão Inicial você encontrará uma entrada, desativada por padrão no iOS 10, rotulado como "Rest Finger to Unlock". Ative-o, conforme visto abaixo.
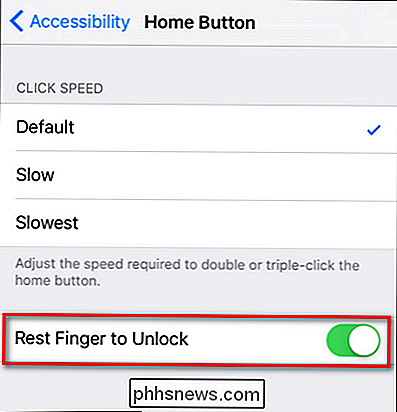
Agora você pode pressionar o botão Home e, com apenas uma pressão, ativar e desbloquear seu dispositivo iOS.
Embora possamos entender por que a Apple fez a alteração (para facilitar o acesso a aplicativos seguros da tela de bloqueio), nós também apreciamos que eles deixaram um método para voltar para o iOS 9 maneira de fazer as coisas.

Aspiradores de robô não são tão convenientes quanto parecem (ou porque eu retornei ao meu Roomba)
Parecem ótimos. Eles fazem o aspirador para você, economizando tempo e aborrecimento. E eles também baixaram o preço - você pode conseguir um Roomba decente por pouco mais de 300 dólares. Mas enquanto muitas pessoas parecem felizes com seus Roombas, eu decidi devolver o meu. Aspirar ainda não é divertido, mas um sólido aspirador sem fio é mais útil para mim do que um robô enigmático.

O transporte público não precisa ser confuso: basta usar esses aplicativos
O transporte público é intimidador. Trabalhar com os horários, parar e o resto pode parecer um grande trabalho, especialmente se você é novo em uma cidade ou apenas visita por uma semana. Mas pegar carona não precisa ser complicado. Com os aplicativos certos, você pode procurar direções, descobrir conexões e saber quando o próximo ônibus está chegando, tudo de uma vez.



