Como limpar seu histórico em qualquer navegador

Todos os navegadores da web lembram-se de uma lista das páginas da web que você visitou. Você pode excluir essa lista a qualquer momento, limpando seu histórico de navegação e apagando as faixas armazenadas em seu computador, smartphone ou tablet. Cada navegador tem seu próprio histórico separado, portanto, você precisará limpar o histórico em vários locais se tiver usado mais de um navegador.
RELACIONADO: Como habilitar a navegação privada em qualquer navegador da Web
No futuro, você pode usar o modo de navegação privada para navegar em sites sensíveis sem que seu navegador salve qualquer histórico. Você não precisará limpar seu histórico posteriormente.
Google Chrome para Desktop
RELACIONADO: Como limpar seu histórico de navegação no Google Chrome
Para limpar seu histórico de navegação no Chrome, no Windows, no macOS ou Linux, clique no menu de três pontos> Mais ferramentas> Limpar dados de navegação. Você também pode pressionar Ctrl + Shift + Delete para abrir esta tela no Windows ou pressionar Command + Shift + Delete em um Mac.
Para excluir todo o seu histórico de navegação, selecione “o início dos tempos” na caixa no parte superior da tela e marque a opção "Histórico de navegação". Você também pode optar por limpar outros dados particulares daqui, incluindo seu histórico de downloads, cookies e cache do navegador.
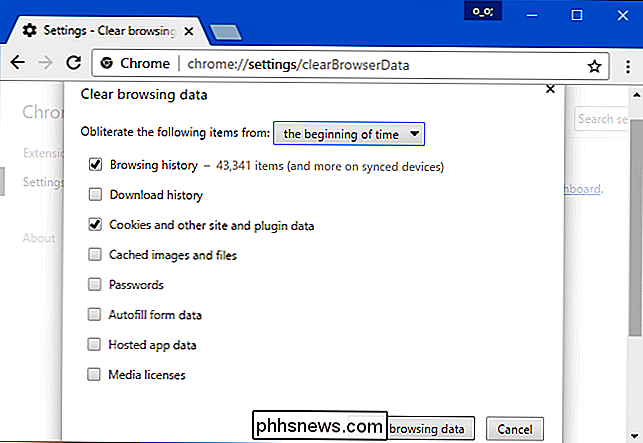
Google Chrome no Android ou iOS
Para limpar seu histórico de navegação no Google Chrome no Android ou iOS, toque no menu > Configurações> Privacidade> Limpar dados de navegação.
Em um dispositivo Android, você precisará escolher quantos dados deseja excluir na parte superior da tela. Selecione a partir do "início do tempo" para limpar tudo. Em um iPhone ou iPad, o Chrome limpará todos os seus dados de navegação por padrão e não permitirá que você escolha outros períodos de tempo aqui.
Verifique se a opção "Histórico de navegação" está marcada aqui e toque em "Limpar dados" ou Limpar dados de navegação ”. Você também pode optar por limpar outros tipos de dados pessoais daqui, incluindo cookies e arquivos em cache.
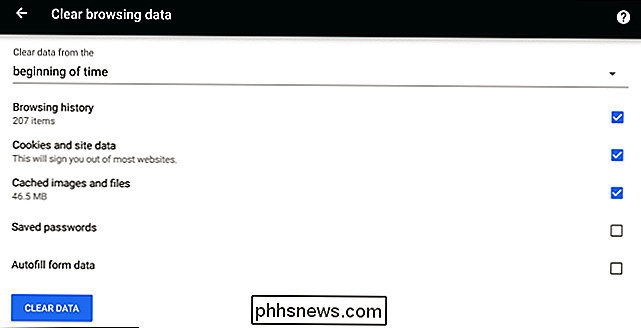
Safari no iOS
RELACIONADO: Como limpar seu histórico de navegação no Safari para iOS
Para limpar o seu histórico de navegação no Safari em um iPhone ou iPad, você precisará visitar o aplicativo Configurações. Navegue para Configurações> Safari> Limpar histórico e dados do site. Toque na opção "Limpar histórico e dados" para confirmar sua escolha.
Este botão apagará todos os dados de navegação confidenciais, incluindo seus cookies e cache.
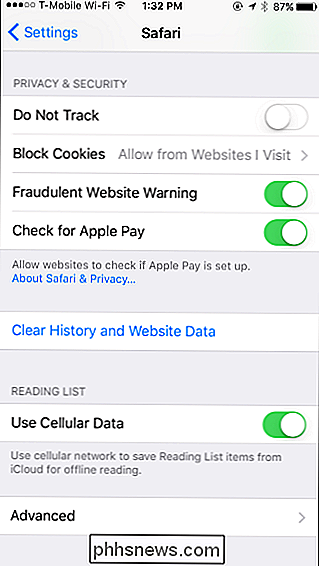
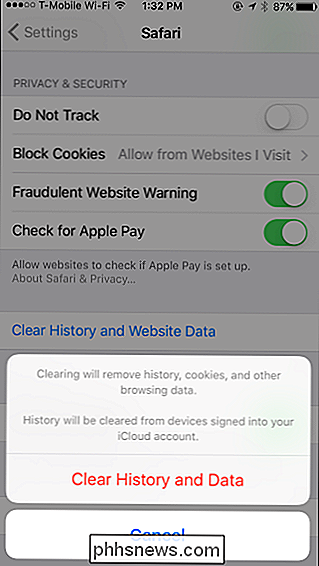
Mozilla Firefox
RELACIONADO: Como limpar sua navegação Histórico no Firefox
Para limpar seu histórico de navegação no Firefox na área de trabalho, clique no menu> Histórico> Limpar. Você também pode pressionar Ctrl + Shift + Delete para abrir essa ferramenta no Windows ou pressionar Command + Shift + Delete em um Mac.
Para excluir todo o seu histórico de navegação, selecione “Tudo” na parte superior da janela e marque “ Navegação e Histórico de Download ”na lista detalhada de itens a serem apagados. Você também pode optar por limpar outros tipos de dados particulares, incluindo cookies, cache do navegador, dados do site offline e preferências específicas do site
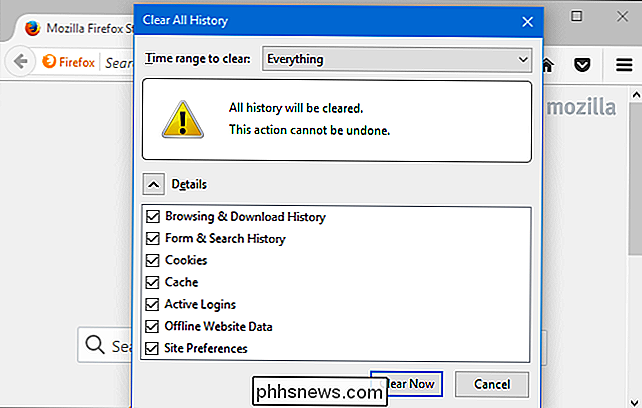
Microsoft Edge
RELACIONADO: Como limpar o histórico de navegação no Microsoft Edge
Para limpar seu histórico de navegação no Microsoft Edge, clique em menu> Configurações> Escolher o que limpar. Você também pode pressionar Ctrl + Shift + Delete para abrir essas opções.
Verifique se a caixa "Histórico de navegação" está marcada e clique em "Limpar". Você também pode optar por limpar outros tipos de dados privados aqui, incluindo seu histórico de downloads, dados armazenados em cache, cookies e guias que você reservou. Basta verificar o tipo de dados que deseja excluir e clicar no botão "Limpar".
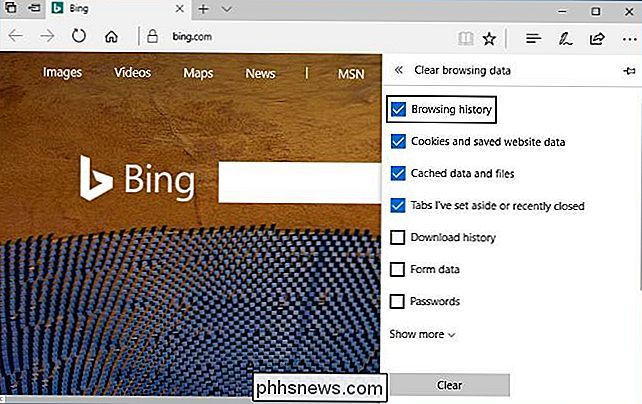
Safari em um Mac
RELACIONADO: Como limpar o histórico de navegação do Safari e os cookies no OS X
Para limpar o seu histórico de navegação no Safari em um Mac, clique em Histórico> Limpar histórico no Safari. Selecione o período de tempo do qual você deseja limpar o histórico e clique em "Limpar histórico". Para limpar tudo, selecione "todo o histórico".
O Safari excluirá seu histórico de navegação, bem como seus cookies, arquivos em cache e outros dados relacionados à navegação.
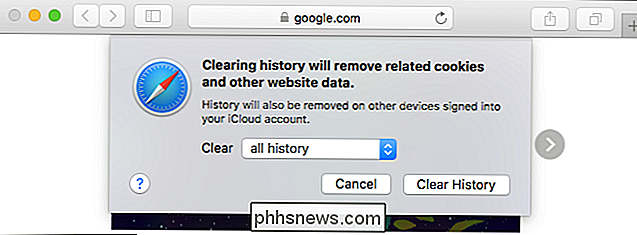
Internet Explorer
RELACIONADOS: Como limpar o histórico de navegação do Internet Explorer
Para limpar o histórico de navegação no Internet Explorer, clique em menu> Segurança> Excluir histórico de navegação ou pressione Ctrl + Shift + Delete.
Verifique a opção "Histórico" é marcado aqui e clique em "Excluir". Você também pode optar por excluir outros tipos de dados particulares, incluindo arquivos temporários da Internet, histórico de download e cookies.
Por padrão, o Internet Explorer manterá cookies e arquivos temporários da Internet para sites que você salvou como favoritos. Desmarque a opção "Preservar dados do site Favoritos" para garantir que o Internet Explorer exclua tudo.
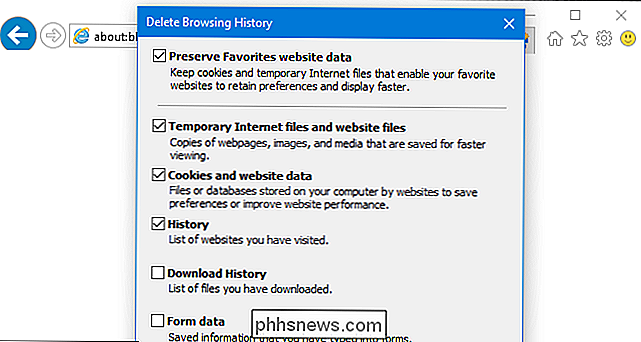
Se estiver usando outro navegador, você poderá encontrar facilmente uma opção "limpar histórico de navegação" em algum lugar dos menus ou da tela de configurações. Por exemplo, no Opera, esta opção está no menu> Mais ferramentas> Limpar dados de navegação.

Como desativar o Assistente do Google (ou pelo menos usar o atalho Voltar)
A maior reclamação que muitos usuários têm é que o botão inicial pressiona usado para iniciar o Google Now (ou Now on Tap) foi sequestrado pelo Assistente. Se você faz parte deste acampamento, tenho boas notícias: você pode usar esses dois recursos em conjunto. Opção 1: Usar o recurso “What's On My Screen” do Assistente Se você perder os velhos tempos de pressionar o botão home durante muito tempo para obter informações contextuais - o Google Now no Tap-Assistant realmente tem esse recurso integrado.

O que é a velocidade do obturador?
Na fotografia, a velocidade do obturador, também chamada de tempo de exposição, é o tempo que o sensor digital (ou filme em uma câmera antiga) é exposto à luz uma foto. Em uma DSLR, um obturador físico sai do caminho para deixar a luz cair no sensor da câmera, que registra a imagem real. Pense nisso como abrir e fechar as cortinas da sua sala de estar.



