Como usar o ditado de voz no Windows 10

A Atualização de criadores de queda do Windows 10 torna o ditado de voz muito mais fácil de usar. Agora, você pode começar imediatamente o ditado pressionando uma tecla Windows + H no teclado. Você não precisa procurar pelo Painel de Controle e configurar tudo primeiro.
A ferramenta antiga Reconhecimento de Fala ainda é acessível através do Painel de Controle. Ele possui alguns recursos avançados que você não encontrará na nova ferramenta de ditado, como a capacidade de navegar pela sua área de trabalho com comandos de voz. Mas a maioria das pessoas prefere a nova ferramenta de ditado para um ditado mais básico
Como começar a ditar
RELACIONADAS: O que há de novo na atualização de criadores de outono do Windows 10, disponível agora
Para começar a ditar de qualquer lugar no Windows , selecione um campo de texto e pressione Windows + H no teclado. Você verá uma barra com “Listening” aparecer.
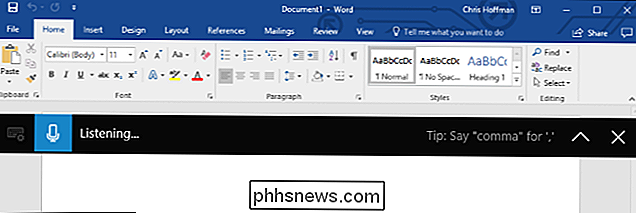
Você também pode começar a ditar tocando na tecla do microfone no teclado de toque. Na verdade, pressionar Windows + H apenas traz uma versão mais minimalista do teclado de toque.
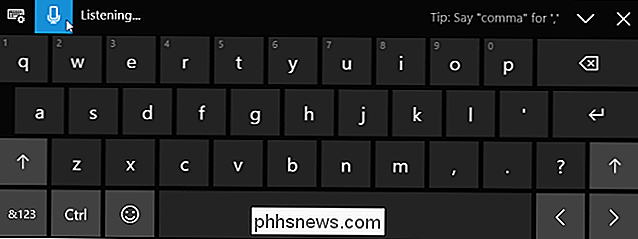
Como ditar texto e inserir pontuação
Comece a falar depois de pressionar Windows + H ou tocar no botão do microfone. Enquanto “Listening…” é exibido, o Windows irá escutar sua voz. Você precisará de um microfone conectado ao seu computador para isso, mas os microfones integrados em laptops modernos devem funcionar bem.
Enquanto o texto “Listening…” aparece e o ícone do microfone é azul, o que você diz no microfone aparecer como texto na aplicação onde o cursor de texto é colocado.
Após cinco segundos ou quando você diz “pare de ditar” em voz alta, o ícone do microfone ficará preto novamente, “Listening…” desaparecerá e seu PC irá parar de ouvir a sua voz. O Windows também irá parar de ouvir depois que você começar a digitar com o seu teclado. Você ouvirá um bip rápido sempre que o Windows 10 iniciar ou parar de ouvir sua voz.
Para começar a ditar novamente, pressione Windows + H ou clique no ícone de microfone.
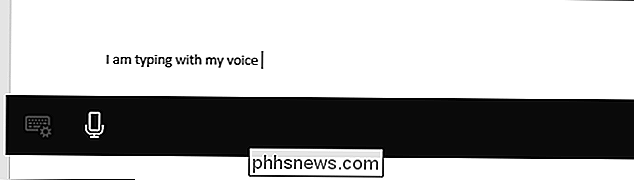
Falar normalmente pode ser bom para escrever anotações ou realizar uma pesquisa na Web, mas provavelmente não será bom para escrever um documento ou email. Isso porque o ditado não insere automaticamente a pontuação. Você tem que falar a pontuação que você quer usar.
Apenas diga coisas como “ponto final”, “vírgula”, “ponto de exclamação”, “aspas abertas” e “fechar aspas” em voz alta para fazer isso. Por exemplo, para inserir o texto "Ela disse" olá ".", Você precisaria dizer "ela disse abrir aspas ola fechar o período de citações" em voz alta.
RELACIONADO: Como começar o reconhecimento de fala em Windows 7 ou 8
Alguns - mas nem todos os comandos de voz que funcionam com o Reconhecimento de Fala também funcionam com o ditado de voz. Por exemplo, você pode dizer "pressionar backspace" para inserir um caractere de backspace, "selecionar [word]" para selecionar uma palavra específica, "excluir" para excluir o que você selecionou, "limpar seleção" para limpar uma seleção e “Vá atrás de [palavra ou frase]” para posicionar o cursor logo após o término de uma palavra ou frase específica. O Windows irá sugerir muitos desses comandos de voz para você através de dicas exibidas na barra de ditado.
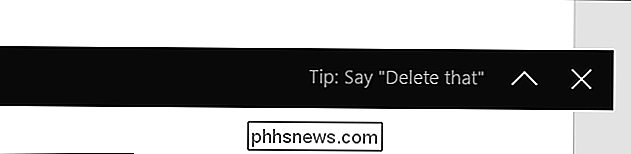
Comandos de voz nem sempre funcionam de forma confiável
Infelizmente, descobrimos que muitos desses comandos de voz ainda não funcionam consistentemente. O recurso de ditado entendia as palavras que falávamos, mas muitas vezes apenas inseria as palavras “delete that” em vez de processá-las como um comando, por exemplo. Já vimos o mesmo problema relatado por outros sites que testaram esse recurso. Embora o reconhecimento de voz básico funcione muito bem, a falta de confiabilidade dos comandos de voz significa que ele ainda não é tão poderoso quanto um software pago como o Dragon NaturallySpeaking.
A falta de comandos de voz confiáveis para edição é um problema real. para editar o texto usando o teclado. E, sempre que você começar a digitar, o Windows parará de ouvir sua voz. Você terá que pressionar Windows + H toda vez que usar o teclado para retomar a fala. É bastante complicado se você precisa editar o texto com frequência com o teclado.
Ao contrário do antigo recurso Speech Recognition, também não parece haver nenhuma maneira de treinar manualmente o recurso de ditado de voz.
Embora esse recurso faça parte do Windows 10, ele é relativamente novo. Como muitas partes do Windows 10, esse recurso parece um trabalho em andamento. A Microsoft irá melhorá-lo, tornando-o mais confiável e flexível em futuras atualizações para o Windows 10.

Você precisará iniciar uma janela do Terminal para fazer isso. Para fazer isso, abra a pesquisa do Spotlight pressionando Command + Space, digite "Terminal" na caixa exibida e pressione Enter. Você também pode abrir uma janela do Finder e navegar até Aplicativos> Utilitários> Terminal. Para localizar os processos em execução usando a webcam, digite o seguinte comando no terminal e pressione Enter.

Como usar o encapsulamento SSH para acessar servidores restritos e procurar com segurança
Um cliente SSH se conecta a um servidor Secure Shell, que permite executar comandos de terminal como se estivesse sentado na frente de outro computador. Mas um cliente SSH também permite "tunelar" uma porta entre o sistema local e um servidor SSH remoto. Existem três tipos diferentes de tunelamento SSH, e todos eles são usados para diferentes propósitos.



