Como saber qual aplicativo está usando a webcam do seu Mac As webcams de Mac incluem uma luz que se acende quando a webcam está em uso. Com o comando certo, você pode verificar qual aplicativo está realmente usando sua webcam.

Você precisará iniciar uma janela do Terminal para fazer isso. Para fazer isso, abra a pesquisa do Spotlight pressionando Command + Space, digite "Terminal" na caixa exibida e pressione Enter. Você também pode abrir uma janela do Finder e navegar até Aplicativos> Utilitários> Terminal.
Para localizar os processos em execução usando a webcam, digite o seguinte comando no terminal e pressione Enter. Esta linha lista todos os arquivos abertos e os processos associados a eles, “pipes” que saem para o comando grep, e então o comando grep procura por processos que tenham um arquivo representando a webcam aberta.
lsof | grep "AppleCamera"
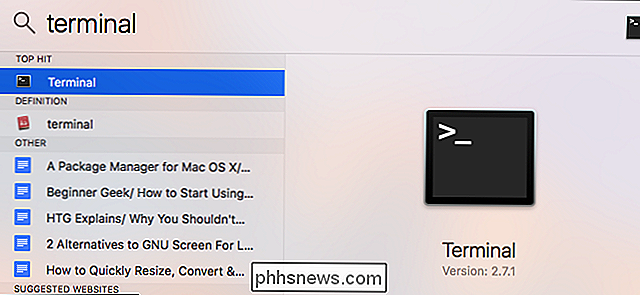
Você deverá ver um ou mais resultados. Se você não vir nenhum resultado, tente executar os seguintes comandos também. Um dos comandos abaixo pode ser necessário se você estiver usando uma versão antiga do macOS.
lsof | grep "iSight"
lsof | grep "VDC"
O nome do processo aparecerá no lado esquerdo de cada linha. Na linha abaixo, podemos ver que o processo "Skype" está usando a webcam. Se vários aplicativos estiverem usando a webcam, você poderá ver vários resultados.
Este comando mostrará apenas os processos que estão usando a webcam no momento. Se um processo estava usando a webcam há alguns segundos, mas não estava usando a webcam quando você executou o comando, ela não aparecerá na lista.
Para ver mais informações sobre o que exatamente é um processo, você pode usar o ID do processo exibido aqui. O ID do processo é o número exibido à direita do nome do processo. Por exemplo, na captura de tela acima, a identificação do processo é “1622”.
Digite o seguinte comando, substituindo #### pela identificação do processo, para exibir mais informações:
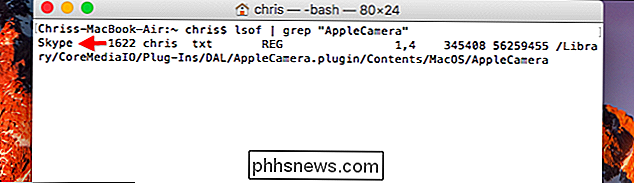
ps -p ####
No exemplo aqui, nós rodamos
ps -p 1622
. Isso mostrou mais informações sobre o processo, inclusive que ele faz parte do aplicativo do Skype em /Applications/Skype.app. Se um aplicativo já tiver um nome de processo confuso, o comando ps deve direcioná-lo para o aplicativo do qual faz parte.RELATED:Como remover malware e adware do seu Mac
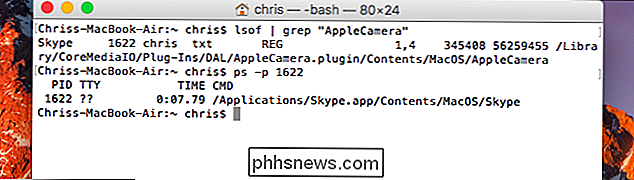
Se o comando mostrar um aplicativo você não reconhece, talvez seja necessário pesquisar na Web para descobrir o que é. Se for um processo suspeito, você poderá eliminá-lo digitando o seguinte comando e fornecendo sua senha quando solicitado: sudo kill -9 ####
Esse comando sempre matará um processo, mesmo se o processo não for Deseja sair normalmente.
Se você tiver um software mal-intencionado em execução no Mac, remova o malware corretamente para se livrar dele, em vez de simplesmente terminar o processo.

O que é um “Chipset” e por que devo me importar?
Você provavelmente já ouviu falar do termo “chipset” quando fala sobre novos computadores, mas o que exatamente é um chipset, e como isso afeta o desempenho do seu computador? Em poucas palavras, um chipset funciona como o centro de comunicações da placa-mãe eo controlador de tráfego e, em última análise, determina quais componentes são compatíveis com a placa-mãe, incluindo CPU, RAM, discos rígidos e placas gráficas.

Como importar fotos do iPhone para o Mac
Existem várias maneiras de transferir as fotos tiradas com o iPhone para o seu Mac. Alguns desses métodos são melhores que outros, dependendo de quantas fotos você tem. AirDrop O primeiro método que abordaremos provavelmente é a melhor solução em geral. Se você não estiver familiarizado com o AirDrop, ele é um recurso em dispositivos iOS e MacOS que permite aos usuários transferir e compartilhar todos os tipos de arquivos com outros usuários da Apple via Wi-Fi e Bluetooth.



