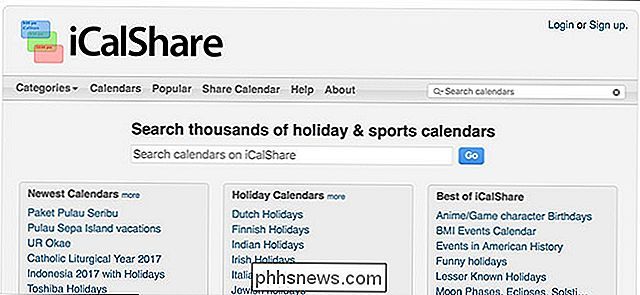Como transferir rapidamente arquivos de um computador para o seu telefone com o portal

Todos nós tivemos esse momento em que precisamos de um arquivo no telefone que esteja no computador. Agora, há algumas maneiras de fazer isso: enviar por e-mail para você mesmo, colocá-lo no armazenamento em nuvem, como o Dropbox, ou até mesmo transferi-lo com um cabo USB. Mas há um jeito mais rápido e fácil. Entre no Portal.
O que é o portal?
RELACIONADO: Como usar o Pushbullet para sincronizar todos os tipos de coisas entre o PC e o telefone Android
Portal é um aplicativo para Android e iOS desenvolvido pelos mesmos caras quem fez Pushbullet, então você sabe que é bom - Pushbullet é facilmente um daqueles must-have apps para todos os usuários Android.
Em sua forma mais simples, Portal é uma maneira de transferir instantaneamente arquivos de um computador para um telefone iOS ou Android por Wi-Fi. Realmente, é tudo o que é. É tão fácil que você pode acabar se perguntando “é isso?” Porque tarefas simples como essa são freqüentemente complicadas por razões desconhecidas para mim.
O Portal permite transferir arquivos únicos ou pastas inteiras para o seu telefone, e imagens transferidas são adicionadas automaticamente à sua galeria. Isso só faz sentido.
Enquanto eu estou usando o Android para este tutorial, o processo é o mesmo no iOS.
Como usar o Portal
Para começar, primeiro você precisa instalar o aplicativo do Portal. no seu telefone - está disponível para iOS e Android.
Uma vez instalado, abra portal.pushbullet.com no navegador do seu computador. Ele deve mostrar um código QR.
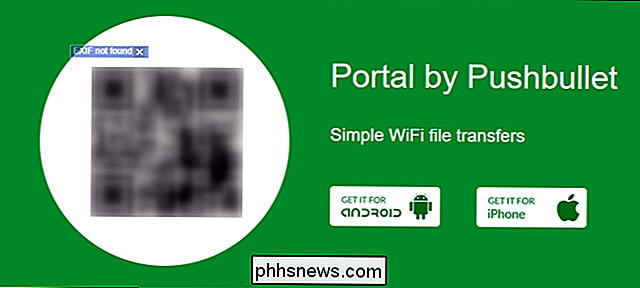
De lá, verifique se o telefone e o computador estão na mesma rede Wi-Fi, abra o aplicativo do Portal no telefone e faça a varredura do código. Você provavelmente terá que conceder permissão ao aplicativo para usar sua câmera, mas é só isso. Conexão Boom-instant.
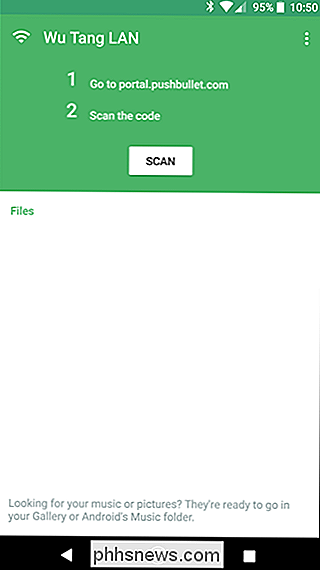
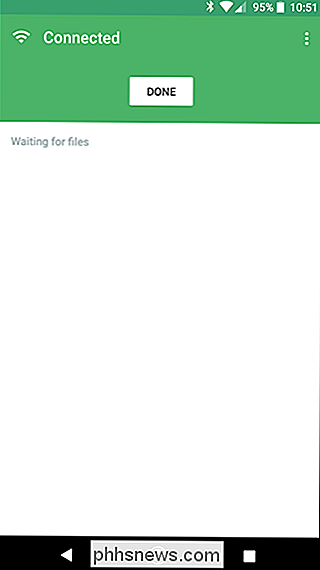
Neste ponto, tudo o que você precisa é arrastar e soltar arquivos na janela do Portal e eles serão exibidos automaticamente no seu telefone.
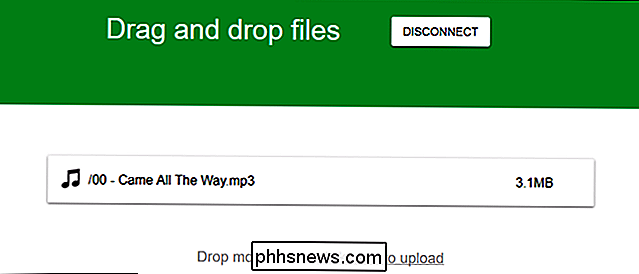
Todos os arquivos transferidos durante a sessão atual serão exibidos. aqui, onde você pode abri-los ou usar o botão de compartilhamento para mais ações (somente Android).
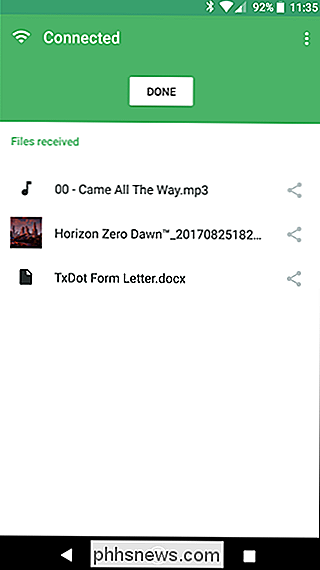
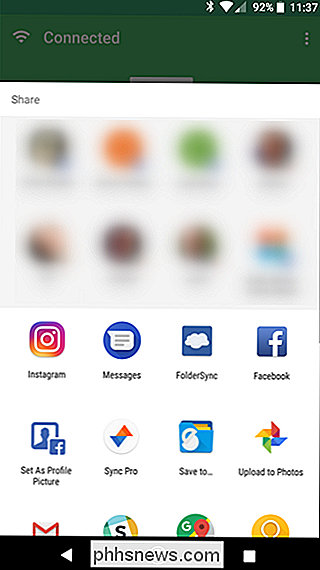
Depois que a sessão for fechada, uma lista de todos os arquivos transferidos será exibida na interface principal do Portal. No Android, as imagens e músicas não serão exibidas, no entanto, porque são salvas automaticamente na pasta apropriada. Você pode encontrá-los lá.
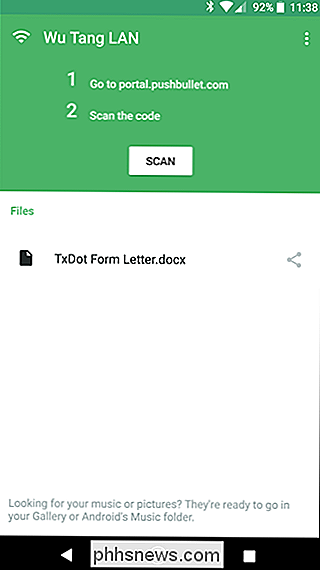
Se, por algum motivo, você preferir não salvar imagens ou imagens automaticamente, poderá fazer o menu Configurações deste Portal. Toque nos três pontos no canto superior direito e escolha “Configurações”.
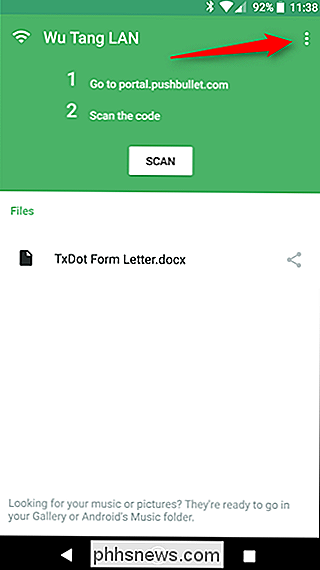
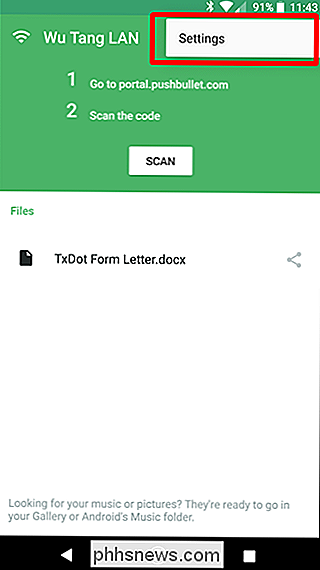
Esse menu é bastante simples: você pode alterar onde os arquivos são salvos (Portal é o local padrão), assim como desabilitar a gravação automática de imagens e imagens. arquivos de música. Fácil peasy.
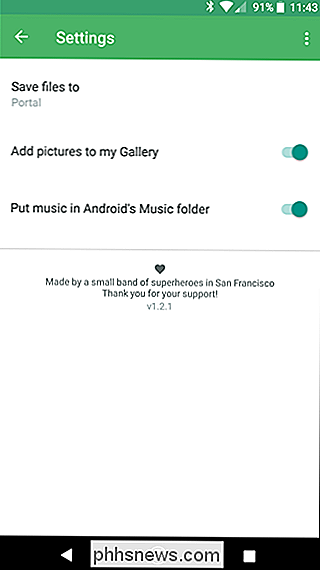

Como excluir itens do seu histórico de navegação na Amazon
A Amazon usa seu histórico de navegação e compras para fornecer recomendações e mostrar produtos que você pode gostar. Infelizmente, isso também significa que suas recomendações se estragaram quando você clicou no link para um produto estúpido na Amazon que você achou engraçado. Veja como remover seletivamente itens do seu histórico de navegação da Amazon Para encontrar seu histórico, acesse este link e entre na sua conta (se ainda não estiver).

Como obter locações gratuitas de filmes e outras recompensas do seu Chromecast ou Google Home
O Google fez um bom trabalho criando um nome para si mesmo no jogo de hardware, e não estou falando sobre os telefones Pixel aqui, estou falando sobre o Chromecast e o Google Home. Ambos os dispositivos são úteis, acessíveis e estão entre os melhores no que fazem. Como se isso não bastasse, você também pode obter o schwag grátis do Google apenas por possuir um (ou vários) desses produtos.