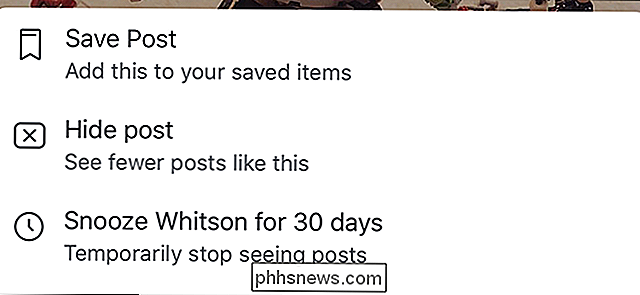Como impedir que aplicativos iOS sejam reinstalados quando você sincronizar com o iTunes

Quando você exclui um aplicativo no iPhone ou iPad, talvez perceba que ele é instalado novamente quando você sincroniza com o iTunes no seu PC. No entanto, há uma maneira de impedir que os aplicativos sejam reinstalados no iPhone ou iPad depois que você os excluir.
Os aplicativos excluídos no seu iPhone ou iPad ainda estão no iTunes e serão reinstalados em seus dispositivos mesmo depois de serem excluídos. Existem três configurações que você deve desativar para evitar que isso aconteça, uma no seu dispositivo iOS e duas no iTunes, e mostraremos a você como alterar essas configurações.
Para remover um aplicativo do iPhone ou iPad, segure seu dedo para baixo no ícone do aplicativo. Todos os ícones e pastas se mexerão e você verá um selo de exclusão (X em um círculo) no canto superior esquerdo do ícone. Toque no botão "X" para excluir o aplicativo do dispositivo.
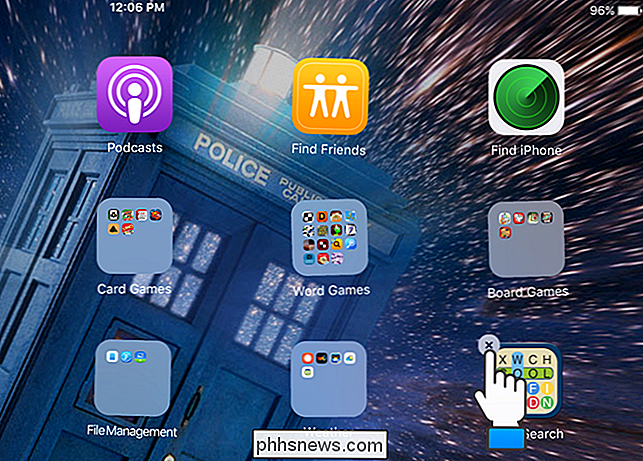
Para impedir que um aplicativo excluído seja reinstalado no dispositivo, primeiro desativamos a configuração no dispositivo. Para fazer isso, toque em "Configurações" na tela inicial.
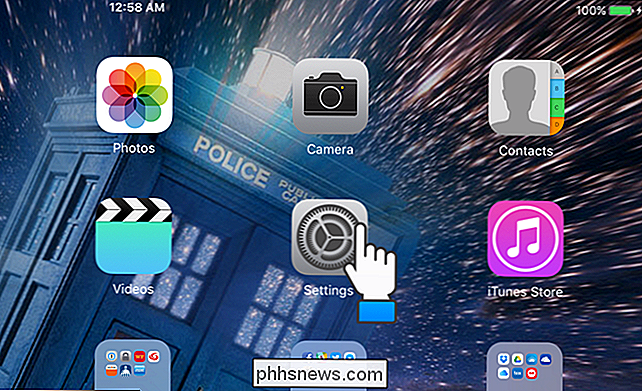
Toque em "App e iTunes Stores" no menu "Configurações" no lado esquerdo da tela.
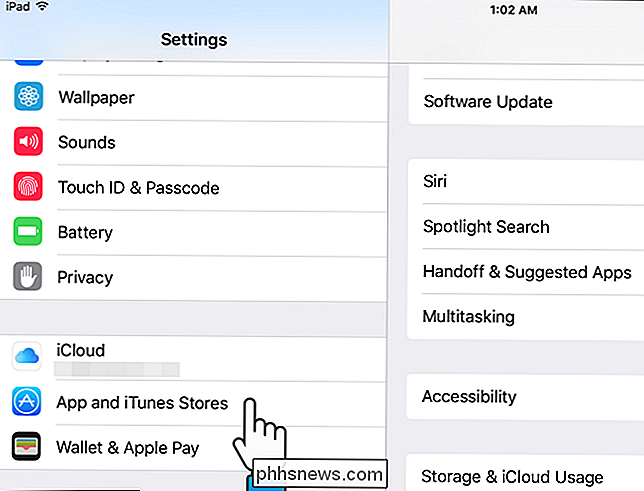
Em "Downloads automáticos" no lado direito da tela. na tela, toque no botão deslizante verde para "Aplicativos". Se você não quiser que “Música”, “Livros” ou “Atualizações” (da App Store) sejam instalados automaticamente, desative essas opções também.
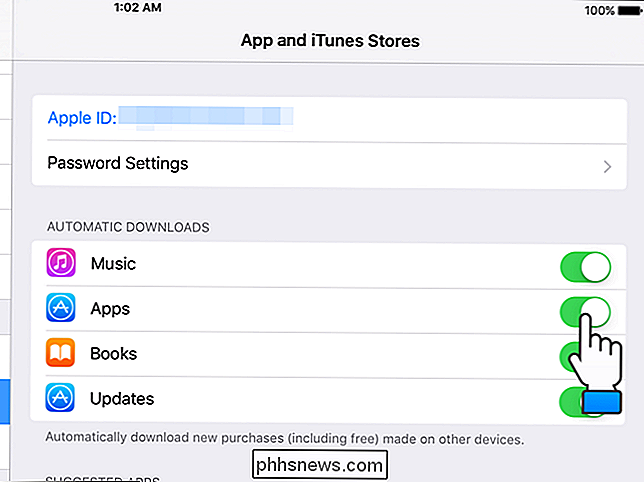
Quando uma opção está desativada, o botão deslizante fica branco e a mudança na configuração acontece imediatamente. Você pode simplesmente pressionar o botão Início para retornar à tela inicial.
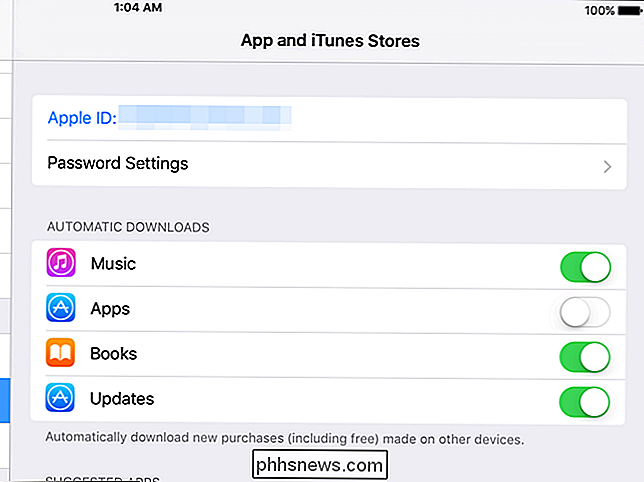
Existem duas configurações para desativar no iTunes para impedir que os aplicativos sejam reinstalados no dispositivo após a exclusão. O primeiro que vamos mudar é o recurso “Downloads automáticos” no iTunes. Abra o iTunes e selecione "Preferências" no menu "Editar".
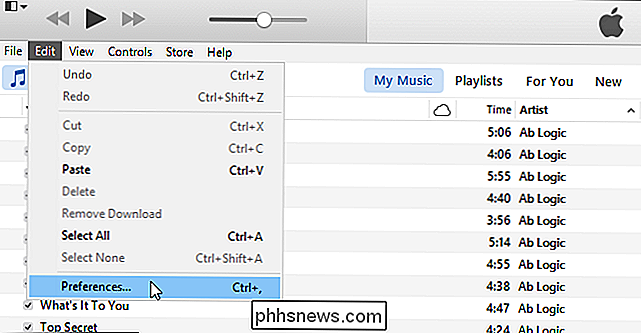
Na caixa de diálogo "Preferências gerais", clique em "Armazenar" na barra de ferramentas na parte superior.
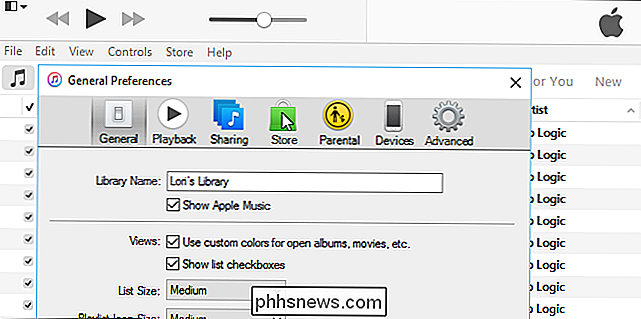
Para impedir que os aplicativos sejam reinstalados em seus dispositivos após a exclusão -los, selecione a caixa de seleção "Aplicativos" na seção "Downloads automáticos" para que não haja nenhuma marca de seleção na caixa.
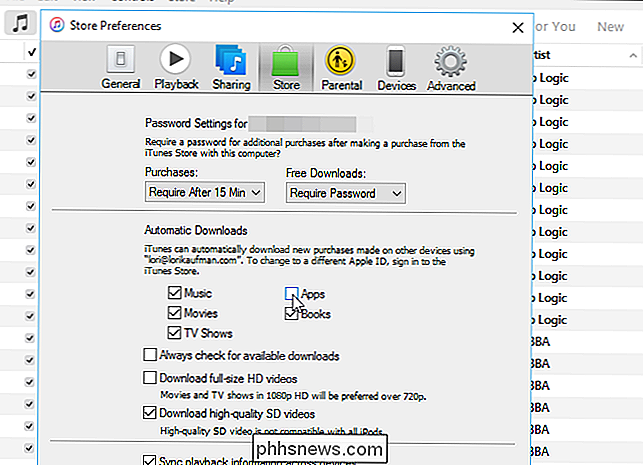
Clique em "OK" para salvar suas alterações e fechar a caixa de diálogo. terceira opção, conecte seu dispositivo ao seu PC. Quando o dispositivo estiver conectado, clique no ícone do dispositivo na barra de ferramentas.
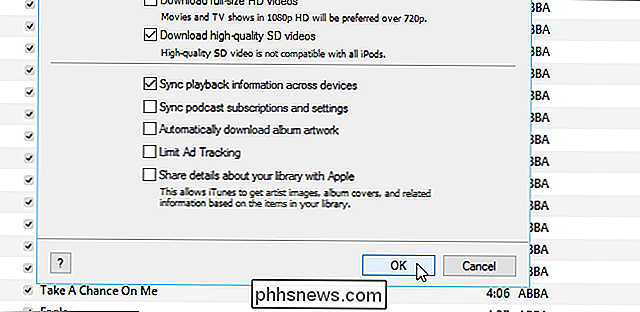
Em "Configurações" no painel esquerdo, clique em "Aplicativos".
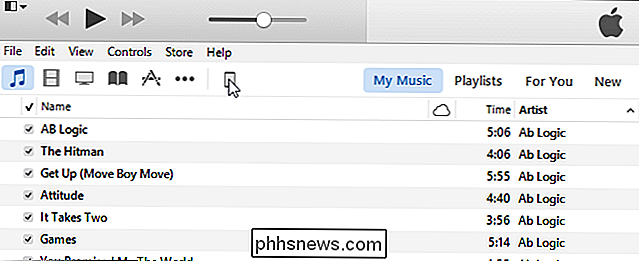
A tela "Aplicativos" é exibida, permitindo que você instale e remova aplicativos de seu dispositivo usando o iTunes
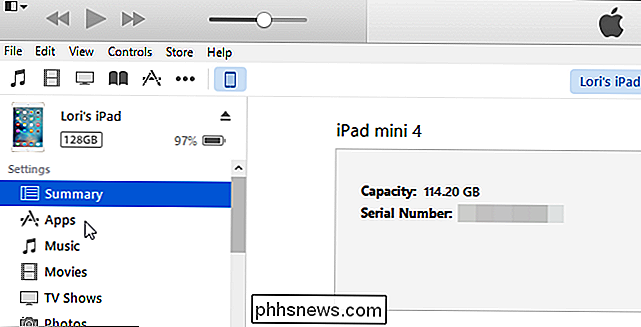
Desça a lista de aplicativos e marque a caixa de seleção “Instalar novos aplicativos automaticamente” abaixo da lista, portanto NÃO há marca de seleção.
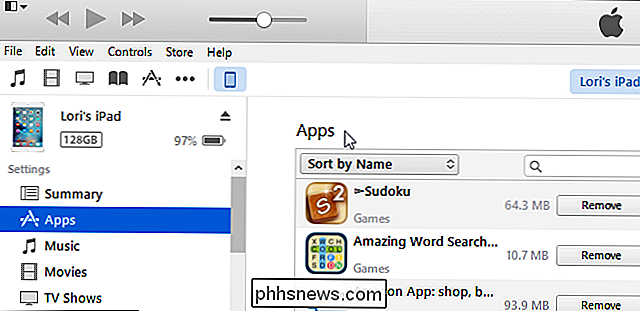
NOTA: Se qualquer uma dessas três opções estiver ativada , os apps serão reinstalados após serem excluídos no seu dispositivo. Você deve desativar todas as três opções.
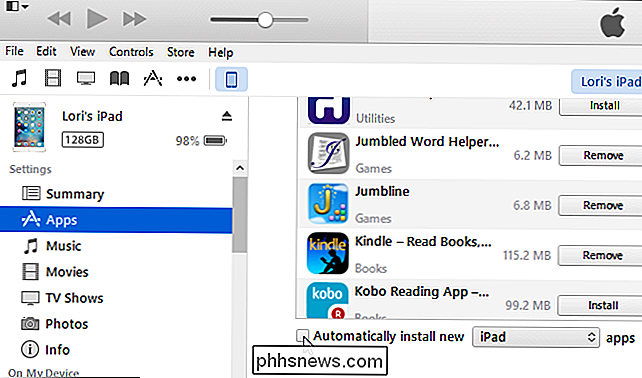

HTG Revisa o GE Link Starter Kit: A Opção de Lâmpada Inteligente Mais Econômica Por volta de
Você já viu algumas de nossas revisões sobre lâmpadas inteligentes, você já ouviu falar sobre tecnologia de casa inteligente no notícias, e você está curioso para saber se vale a pena. Leia mais enquanto revisamos o GE Link Starter Kit e mostramos como começar por apenas US $ 25. O que é o GE Link Starter Kit?

Como fazer seu computador falar / falar o que você digita
Há um recurso interessante no Windows que permite que você faça o seu computador falar ou falar o que você quiser! Esse método aproveita uma API integrada instalada no Windows XP, Vista, 7, 8 e 10 chamada SAPI (Speech Application Programming Interface).O Microsoft Speech API é o que é usado para o recurso de acessibilidade text-to-speech embutido no Windows. Você