Como montar uma imagem de backup do Macrium Reflect para recuperar arquivos

Em geral, você visualiza uma unidade inteira para fazer um backup e restauração de unidade de uma vez. De vez em quando você pode achar que precisa montar uma imagem de unidade que você criou para recuperar um arquivo ou dois. Continue lendo enquanto mostramos como montar uma imagem de backup do Macrium Reflect como uma unidade do Windows.
Por que eu quero fazer isso?
O ideal é ter práticas de backup paralelas: um fluxo de trabalho de backup para coisas como / Meus documentos / e suas fotos e um processo de backup duplo para toda a unidade do sistema, para que você possa restaurar o computador em caso de falha ou problema sério. Mas a prática recomendada nem sempre é a prática que seguimos e às vezes você precisa de um arquivo preso dentro de uma imagem de disco.
RELACIONADO: Como criar uma imagem do seu PC antes de atualizar para o Windows 10
por exemplo, você seguiu um de nossos tutoriais que usa Macrium Reflect, como Como criar uma imagem do seu PC antes de atualizar para o Windows 10, e algum tempo depois você percebe que havia um arquivo em sua pasta / Downloads / que você realmente precisava
Se esse arquivo não estiver localizado em seu sistema de backup de arquivos regular e existir apenas na imagem da unidade, você precisará de uma maneira de acessar esse arquivo sem gravar a imagem inteira em uma nova unidade. Felizmente, para todos nós, o Macrium inclui uma pequena maneira de montar sua imagem de unidade como uma unidade virtual no Windows, para que você possa navegar / Downloads / ou qualquer outra pasta na imagem do disco.
Montando a imagem do disco
A primeira ordem do dia é localizar a imagem do disco. Para este tutorial, estamos usando uma imagem de disco localizada em uma unidade de backup USB 3.0 conectada ao nosso computador principal. Onde quer que sua imagem de disco seja, você deseja localizá-la para facilidade de uso antes de prosseguir.
Há um grande ponto importante a ser feito antes de prosseguir: todos os elementos da imagem de disco precisam estar em um lugar para essa montagem. truque de imagem para o trabalho. Isso significa que, se você estiver usando os recursos avançados do Macrium Reflect como backup diferencial ou incremental, todas as partes precisarão estar em um único local (o original mais todos os incrementos) e não apenas as peças menores e incrementais posteriores. Se você seguiu este tutorial depois de usar um de nossos tutoriais de imagens de toda a unidade, não precisa se preocupar com isso. A totalidade de sua imagem de disco está contida em um único arquivo.
Imagem de backup na mão, é hora de ativar o Macrium Reflect. Se você estiver usando a máquina que criou originalmente a imagem, é muito provável que o Macrium ainda esteja instalado, se não estiver instalado, você vai querer pegar uma cópia aqui e instalá-la novamente. Nota: você pode ignorar a etapa do processo de instalação, na qual solicita que você baixe e crie a mídia de recuperação (que economizará muito tempo e cerca de 500MB de largura de banda), já que estamos usando o aplicativo desktop para este tutorial e não é a mídia de recuperação.
Com o Macrium Reflect lançado, mude da guia padrão “Disk Image” para a guia “Restore” como visto na captura de tela abaixo.
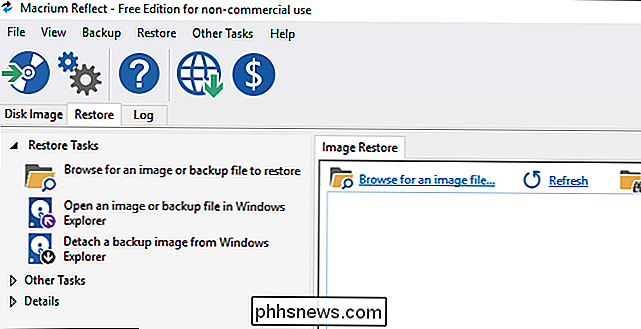
Clique no link, no painel de navegação à esquerda, rotulado “Abra uma imagem ou arquivo de backup no Windows Explorer.
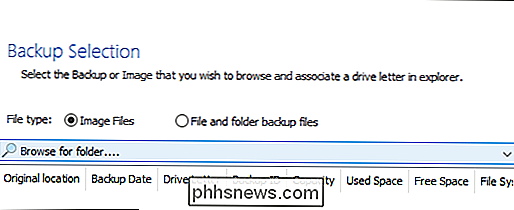
No menu subseqüente, selecione“ Arquivos de imagem ”e clique em“ Procurar pasta…. ”. Navegue até o local de sua imagem de disco e selecione a unidade ou pasta em que está localizada. Quando você selecionou uma unidade ou pasta que contém uma imagem de disco Macrium apropriada, será popular a lista abaixo do menu de navegação.
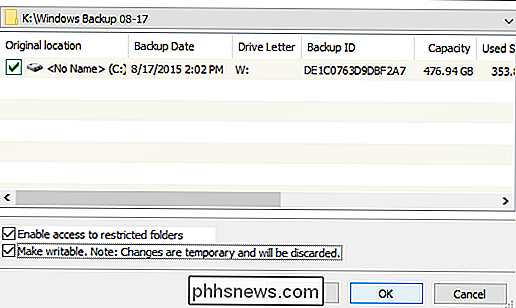
lista é preenchida, você pode selecionar a imagem que você deseja montar (simples o suficiente no nosso caso, porque há apenas uma única imagem de disco nesse diretório). Verifique a imagem que você deseja montar e, em seguida, selecione uma letra de unidade não utilizada; selecionamos “W:”.
Abaixo da lista, há duas opções: “Habilitar acesso a pastas restritas” e “Tornar gravável”. Sugerimos que você verifique os dois, mas primeiro uma palavra sobre sua função. A primeira opção, “Habilitar acesso a pastas restritas”, monta a imagem da unidade com direitos completos de NTFS para substituir permissões que foram definidas em outro computador (ou uma instalação operacional antiga no mesmo computador que você está usando atualmente). Isso é extremamente conveniente, já que as antigas permissões NTFS apresentam um grande incômodo ao procurar discos antigos do sistema operacional em um novo sistema operacional. (Sério Macrium, nós amamos você por incluir esse recurso e nos poupar de ter que lutar manualmente com permissões de arquivos antigos).
A segunda opção “Make writable” parece uma idéia horrível, mas é inofensiva e muito útil. Existem muitas aplicações em que você precisa escrever e / ou executar algo para extrair os dados que você precisa deles. Digamos, por exemplo, que seu computador antigo tenha um disco rígido virtual e você precise abri-lo para obter alguns formulários de impostos antigos. Ao marcar “Tornar gravável”, você pode montar esse arquivo de unidade virtual (mesmo que a unidade virtual esteja, na verdade, dentro da imagem de disco de backup montada). As alterações são temporárias e a imagem da unidade será revertida para o estado original em que estava quando você terminar de trabalhar com ela.
Depois de fazer suas seleções, clique em OK para montar e abrir a imagem de disco.
Navegando na imagem de disco
Quando você concluir a sua seleção na etapa anterior, a unidade virtual deve abrir automaticamente no Windows Explorer (se não for possível, abra Meu computador e navegue para ela como faria com qualquer outra unidade).
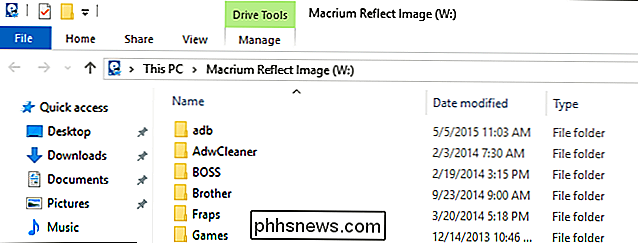
A imagem do disco aparecerá como uma unidade regular com pastas, arquivos e, mais importante, a capacidade de copiar arquivos. Você pode até mesmo usar ferramentas de busca de disco para pesquisar seus itens em busca do item que falta ..
Lembre-se da etapa da última seção “Habilitar acesso a pastas restritas”? É exatamente por isso que verificamos esse item.
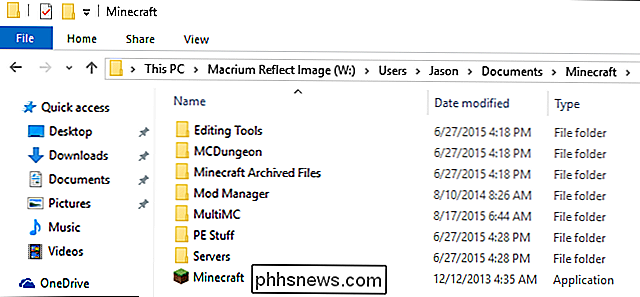
Observe a estrutura da unidade: no momento, estamos na pasta / Users / Username / da nossa antiga instalação do Windows. Tradicionalmente, isso representaria um problema e teríamos que lutar com as permissões de arquivo NTFS, mas graças à simples alternância, podemos facilmente fazê-lo. Além disso, é hora de confessar a verdadeira razão pela qual estamos mergulhando na antiga imagem do disco. Não é para declarações fiscais ou arquivos de missão crítica, é para Minecraft. Nós precisamos desses arquivos e mods do mundo antigo!
Neste ponto, recuperar os arquivos é uma simples operação de arrastar e soltar.
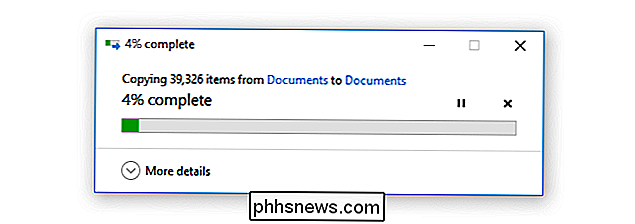
Nós, talvez, subestimamos exatamente quantos arquivos do Minecraft nós armazenamos na antiga imagem da unidade. No entanto, através de uma conexão USB 3.0, a transferência foi surpreendentemente rápida e em questão de minutos.
Navegue livremente e encontre todos os arquivos que você precisa extrair da imagem. Assim que estiver pronto, é hora de passar para a próxima etapa, desmontando a imagem.
Desmontando a Imagem de Disco
Sua etapa final, uma vez que todos os arquivos fiscais ausentes e mapas de Minecraft são localizados e extraídos, é desmontar. a imagem do disco. Embora você possa deixar a imagem montada por um período de tempo (e pode ser necessário dependendo do tamanho dos arquivos que você precisa recuperar), a má higiene dos dados e a prática de backup deixam a imagem desnecessariamente montada. go.
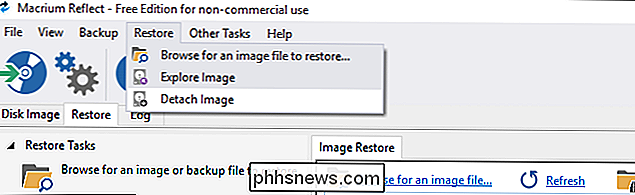
Para desmontar a imagem do disco, clique com o botão direito na unidade no Windows Explorer e selecione “Desmontar Macrium Image” ou desmonte-a, como visto acima, no aplicativo Macrium Reflect selecionando Restaurar -> Desanexar Imagem .
Depois de desmontar a imagem do disco, sugerimos que você devolva a mídia de armazenamento que contém a imagem de backup para sua localização anterior.
Isso é tudo! Localize a imagem do disco, monte-a como uma unidade virtual e todos os seus arquivos antigos ficarão na ponta dos dedos novamente. Tem alguma dúvida sobre como fazer backup, restaurar ou proteger seus arquivos? Envie-nos um e-mail para e faremos o possível para atendê-lo.

Como carregar seu smartphone sem acesso à eletricidade
Nesse ponto, o ato de ligar o telefone à noite é tão banal quanto escovar os dentes ou tomar banho ... mas o que você faria se nada saísse do outro lado da tomada? Nossos telefones são tão bons quanto as baterias que eles instalaram nas costas, então aprender como mantê-los vivos e funcionando sem uma fonte confiável de energia é imperativo Se é um desastre natural ou apenas mais um dia na pista de caminhada, estas são algumas das melhores maneiras de manter seu telefone vivo após a falta de energia.

Como reduzir o tamanho do WhatsApp no seu iPhone
Se você está ficando sem espaço no seu iPhone ou iPad e decidiu ver quais aplicativos estão ocupando mais espaço, você provavelmente notou que o WhatsApp está consistentemente próximo do topo.O WhatsApp é popular e qualquer pessoa que eu conheça que o use, geralmente tem pelo menos 10 a 15 conversas em grupo das quais faz parte. Com todo



