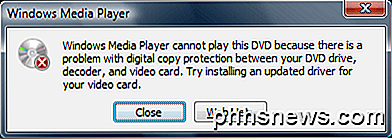Como usar a ferramenta de recorte no Windows para tirar screenshots

Existem muitas ferramentas para tirar screenshots no Windows. No entanto, talvez você não precise instalar um aplicativo de terceiros. A Ferramenta de Recorte, incluída no Windows Vista e posterior, permite fazer capturas de tela, além de editá-las e anotá-las.
Cobrimos brevemente a Ferramenta de Captura em nossos artigos sobre captura de tela em quase todos os dispositivos e capturas de tela no Windows 10 mas entraremos em mais detalhes aqui, mostrando como tirar, gravar, editar, anotar e enviar por e-mail capturas de tela, bem como personalizar as configurações na Ferramenta de Recorte.
Para acessar a Ferramenta de Recorte, clique em Iniciar , digite “ferramenta de recorte” e clique no resultado. Enquanto estiver no menu Iniciar, você também pode considerar clicar com o botão direito e escolher “Fixar na barra de tarefas” ou “Fixar no menu Iniciar” para facilitar o acesso no futuro.
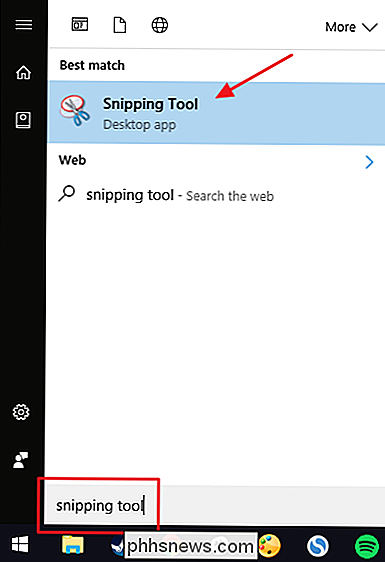
Antes de iniciar: defina as opções da ferramenta de recorte
A janela da Ferramenta de Captura possui alguns recursos básicos, como tirar uma nova captura de tela, cancelar uma captura de tela iniciada e tirar uma captura de tela atrasada (se você tiver o Windows 10). Vamos passar por cima de todos, mas primeiro vamos dar uma olhada nas configurações que você pode configurar clicando no botão "Opções".
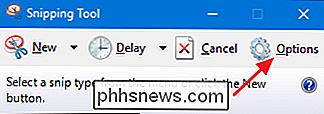
A janela Opções permite que você especifique como o aplicativo se comporta e se parece. ”Permite alterar as seguintes configurações:
Hide instruir
- texto iônico

. Esconde o texto que você vê abaixo dos botões na janela “Snipping Tool”.
Sempre copie recortes para a área de transferência - . Copia todas as capturas de tela para a área de transferência do Windows, permitindo que você as cole em outros aplicativos, como processadores de texto e editores de imagens. Incluir URL abaixo de recortes (somente HTML)
- . Salva suas capturas de tela como documentos HTML ou MHT de arquivo único. Quando você tira uma captura de tela em uma janela do Internet Explorer, a URL da página da Web é incluída na captura de tela. Solicitar para salvar recortes antes de sair
- . Quando você fecha a Ferramenta de Recorte, o aplicativo permite que você salve todas as imagens que você ainda não salvou. Exibir a sobreposição de tela quando a Ferramenta de Recorte estiver ativa
- . Por padrão, enquanto você tira uma captura de tela com a Ferramenta de Recorte, uma sobreposição branca é exibida na área que será capturada. Se você não quiser essa sobreposição, desative essa opção. A seção “Seleção” da janela Opções permite alterar as seguintes configurações referentes à paleta de cores na ferramenta Recorte:
Cor da tinta
- . Altera a cor da borda de seleção exibida quando você cria um recorte. Selecione uma cor na lista suspensa. Mostrar tinta de seleção depois que os recortes forem capturados
- . Quando esta opção é selecionada, a borda da seleção é mostrada ao redor do recorte após ser tirada, usando a cor de tinta selecionada. Quando terminar de selecionar suas opções, clique em “OK” para retornar à ferramenta principal de recorte. janela.
Captura de tela básica
Para fazer uma captura de tela com a Ferramenta de Recorte, clique na seta para baixo à direita do botão "Nova".
Você verá quatro opções aqui:
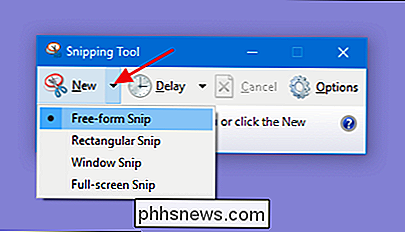
Grátis Forma Snip
- . Este recorte permite desenhar qualquer forma com o ponteiro do mouse e, em seguida, tira uma captura de tela da área selecionada. Recorte retangular
- . Esse recorte permite que você desenhe um retângulo com o ponteiro e, em seguida, tira uma captura de tela da seleção retangular. Window Snip
- . Esse recorte permite que você clique em qualquer janela aberta para tirar uma captura de tela da parte visível da janela. Isso significa que, se parte do conteúdo da janela estiver fora da tela, a parte fora da tela não será capturada. Recorte de tela inteira
- . Este recorte permite que você tire uma captura de tela de todo o seu monitor. Se você tiver vários monitores, o conteúdo de todos os monitores será capturado. Observe que quando o menu é aberto, uma das seleções terá um ponto preto ao lado dele. Isso indica o tipo de captura de tela padrão que a Ferramenta de Captura levará se você clicar no botão "Novo" em vez de abrir o menu suspenso. A seleção padrão sempre será o último tipo de captura de tela que você executou.
Se você selecionou um tipo de recorte e depois mudou de idéia, pode sempre clicar no botão “Cancelar” a qualquer momento antes de realmente tirar a captura de tela para retornar à janela da Ferramenta de Recorte.
Capturar uma Captura de Tela Atrasada
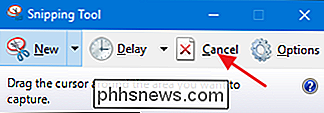
Até o Windows 10, a Ferramenta de Recorte permaneceu inalterada desde que foi introduzida no Windows Vista. No Windows 10, a ferramenta de recorte tem todos os mesmos recursos de antes, mas também adiciona a capacidade de fazer uma captura de tela atrasada. Se você clicar na seta para baixo ao lado do botão "Atraso", verá que pode escolher um número entre 0 e 5. Esse número representa quantos segundos a Ferramenta de Captura aguardará entre o momento em que você clica em "Novo" e a hora a captura de tela real é tirada. Isso lhe dá tempo para fazer coisas como abrir menus em uma janela, já que quando você clica nos menus da Ferramenta de Recorte em outras janelas é provável que feche.
Note que assim como no menu “Novo”, a opção padrão tem um ponto preto, indicando que horas serão usadas se você clicar no botão “Atraso” em vez de usar o menu suspenso.
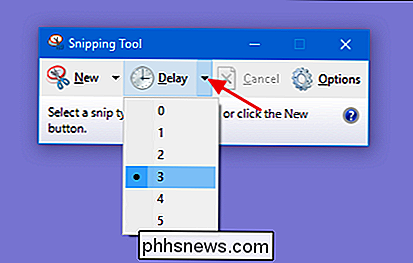
Trabalhar com uma captura de tela após capturá-la
Após capturar qualquer tipo de captura de tela usando o Snipping Tool, abre em uma janela de edição. O editor da Ferramenta de Recorte permite editar e anotar a captura de tela. Você também tem várias novas opções na barra de ferramentas. Os botões "Novo" e "Atraso" levam você de volta à janela da Ferramenta de Captura para que você possa tirar mais screenshots.
Clique no botão "Salvar" para salvar a imagem no disco, o botão "Copiar" para copiar a imagem. para a área de transferência, ou o botão "E-mail" para abrir uma nova mensagem de e-mail com a imagem já anexada.
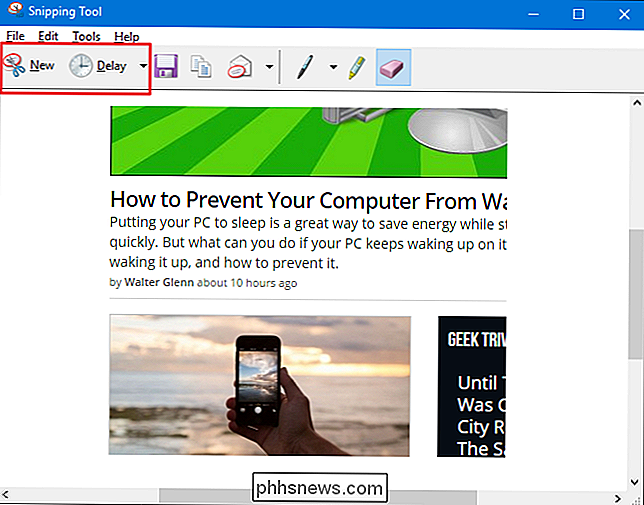
À direita desses botões, você verá algumas ferramentas de anotação. A ferramenta Caneta permite desenhar na imagem em cores diferentes. Clique no botão "Pen" e desenhe o que quiser na imagem. Para alterar a cor da caneta, clique na seta para baixo no botão "Caneta" e selecione uma cor.
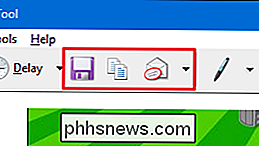
No menu suspenso, você também pode escolher "Personalizar" para acessar mais cores, bem como alterar a cor. espessura e estilo de ponta da sua caneta
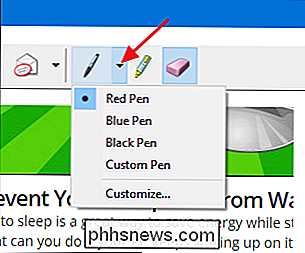
Clique no botão “Marcador” para realçar qualquer parte da imagem com uma linha amarela espessa e transparente. Infelizmente, amarelo é a única cor que o marcador oferece.
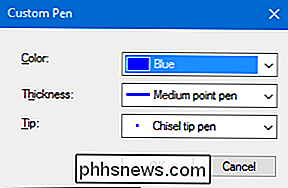
E, finalmente, a ferramenta Borracha transforma seu cursor em uma borracha que permite remover anotações feitas por você. Não funciona como a borracha que você pode encontrar em outros aplicativos de edição de imagem. A borracha da Ferramenta de Recorte não apagará nenhuma parte da captura de tela capturada original. Você também não pode usá-lo para apagar partes de suas anotações. Clique na borracha em qualquer anotação - como uma linha que você desenhou - para apagar toda a anotação.
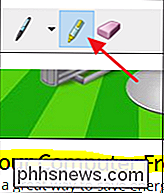
Embora existam aplicativos de edição de imagem e captura de tela mais poderosos disponíveis, a Ferramenta de Captura embutida é bastante útil. Isso é especialmente verdadeiro se você só tira uma captura de tela ocasional ou se encontra em um sistema sem outro aplicativo de edição de imagem. A ferramenta de recorte tem recursos um pouco limitados, mas funciona muito bem para capturas de tela básicas.
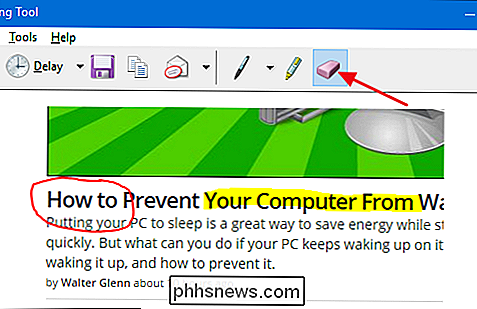

Como transferir ficheiros com o seu Synology NAS (e evitar deixar o seu computador ligado à noite)
Se tiver um Synology NAS, pode configurá-lo facilmente para transferir ficheiros grandes para si, permitindo você desligue seu PC e deixe o NAS zumbir em segundo plano. Vamos ver como iniciar e programar esses downloads agora. Por que usar seu NAS para baixar arquivos? Ele libera o seu computador para que você possa desligá-lo quando não o estiver usando, em vez de deixá-lo ligado para esperar pelos downloads (se preocupando que uma atualização automática ou algo parecido vai estragar tudo).

Instalados na Loja (como o Ubuntu e o openSUSE) mantêm seus arquivos em uma pasta oculta . Você pode acessar esta pasta para fazer backup e visualizar arquivos. Você também pode acessar seus arquivos do Windows a partir do shell Bash. Não modificar arquivos do Linux com o Windows Tools A Microsoft avisa sobre a adição ou modificação de arquivos do Linux com o software do Windows.