34 Atalhos de Teclado Úteis para o Prompt de Comandos do Windows

Mesmo que você use muito o Prompt de Comando do Windows, talvez fique surpreso com o número de atalhos de teclado úteis que ele suporta. Você pode usá-los para simplificar tudo, desde selecionar e manipular texto até repetir comandos que você já digitou. E nós temos a lista completa para você
O Prompt de Comando é uma ferramenta poderosa no Windows, dando acesso a todos os tipos de comandos úteis que você não pode obter de outra maneira. Por sua própria natureza, o Prompt de Comando do Windows depende de muito uso do teclado - e com isso vem atalhos úteis. A maioria desses atalhos existe desde os primeiros dias do Prompt de Comando. Algumas são novas no Windows 10 (especialmente algumas que usam a tecla Ctrl) e você precisará ativá-las antes de usá-las. Quando você fizer isso, estará pronto para liberar sua fúria do teclado com os dedos completos.
Atalhos para iniciar e fechar o prompt de comando
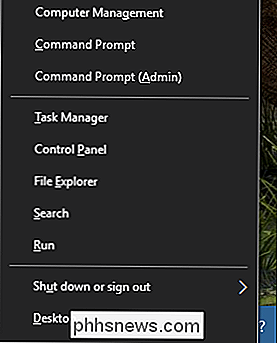
O Windows realmente possui várias maneiras de abrir o Prompt de Comando. A lista a seguir mostra algumas maneiras de abrir e fechar o Prompt de Comando apenas com o teclado:
- Windows (ou Windows + R) e digite “cmd” : Execute o Prompt de Comando no modo normal.
- Win + X e, em seguida, pressione C : Execute o prompt de comando no modo normal. (Novo no Windows 10)
- Win + X e, em seguida, pressione A : Execute o Prompt de Comando com privilégios administrativos. (Novo no Windows 10)
- Alt + F4 (ou digite “exit” no prompt) : Feche o Prompt de Comando
- Alt + Enter : Alterna entre os modos tela cheia e janela.
E, embora algumas dessas maneiras de abrir o Prompt de Comando funcionem, recomendamos que você se acostume a abri-lo com privilégios administrativos. A maioria dos comandos interessantes que você usar exige isso de qualquer maneira.
Observação : se você vir o PowerShell em vez do prompt de comando no menu Windows + X (Usuários avançados), esse é um switch que surgiu com a Atualização de criadores para o Windows 10. É muito fácil voltar a exibir o Prompt de Comando no menu Usuários Avançados, se desejar, ou você pode experimentar o PowerShell. Você pode fazer praticamente tudo no PowerShell que você pode fazer no Prompt de Comando, além de muitas outras coisas úteis.
Atalhos para Movimentar-se
Você sempre pode clicar com o mouse para posicionar o cursor em qualquer lugar desejado. Prompt de comando. Mas se você gosta de manter as mãos sobre as teclas, você terá coberto com esses atalhos para se movimentar:
- Home / End : Mova o ponto de inserção para o início ou final da linha atual (respectivamente ).
- Ctrl + Seta para a Esquerda / Direita : Move o ponto de inserção para o início da palavra anterior ou seguinte (respectivamente) na linha atual.
- Ctrl + Seta para Cima / Baixo : Scroll a página para cima ou para baixo sem mover o ponto de inserção
- Ctrl + M : Entre ou saia do Modo de marcação. No modo de marcação, você pode usar todas as quatro teclas de seta para mover o cursor pela janela. Observe que você sempre pode usar as teclas de seta para a esquerda e para a direita para mover o ponto de inserção para a esquerda ou direita na linha atual, esteja o modo de marca ativado ou desativado.
Depois de se acostumar a se movimentar com o teclado, você pode ache isto mais rápido que trocando para o mouse e atrás novamente.
Atalhos Selecionando Texto
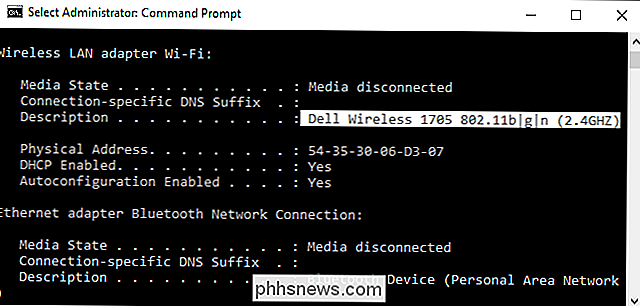
Desde texto é a moeda do Prompt de Comando, não deveria o surpreender aprender que há todos os tipos de atalhos de teclado disponível para selecionando o texto na tela. Diferentes atalhos permitem que você selecione um caractere, uma palavra, uma linha ou até mesmo uma tela inteira de cada vez.
- Ctrl + A : Seleciona todo o texto na linha atual. Pressione Ctrl + A novamente para selecionar todo o texto no buffer CMD.
- Shift + Seta para a esquerda / Seta para direita : Estende a seleção atual por um caractere para a esquerda ou direita.
- Shift + Ctrl + Seta para a esquerda / Seta para direita : Estende a seleção atual em uma palavra para a esquerda ou direita
- Shift + Seta para cima / Seta para baixo : Estende a seleção atual em uma linha para cima ou para baixo. A seleção se estende para a mesma posição na linha anterior ou seguinte como a posição do ponto de inserção na linha atual.
- Shift + Home : estende a seleção atual até o início de um comando. Pressione Shift + Home novamente para incluir o caminho (por exemplo, C: Windows system32) na seleção.
- Shift + End : Estende a seleção atual até o final da linha atual.
- Ctrl + Shift + Home / End : Extende a seleção atual para o início ou fim do buffer de tela (respectivamente)
- Shift + Page Up / Page Down : Estende a seleção atual em uma página para cima ou para baixo. > Pode parecer muito para lembrar quando você pode apenas selecionar o texto usando o mouse e, obviamente, o modo que funciona melhor para você é o caminho certo para fazer as coisas. Mas estamos supondo que, se você se dedicar um pouco para se acostumar com os atalhos de teclado, poderá descobrir que é realmente mais fácil do que ir para o mouse todas as vezes.
Atalhos para manipular texto
Uma vez que você ' Com o texto selecionado, faz sentido que você precise manipular o que foi selecionado. Os seguintes comandos oferecem maneiras rápidas de copiar, colar e excluir seleções:
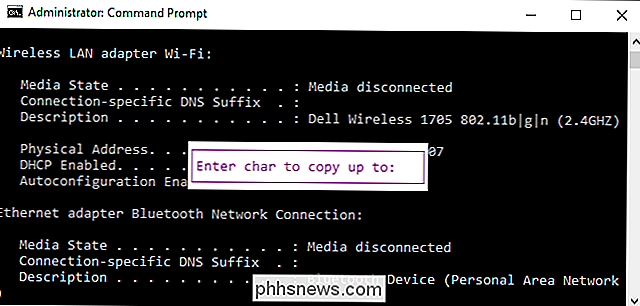
Ctrl + C (ou Ctrl + Insert)
- : Copia o texto atualmente selecionado F2 e, em seguida, uma letra
- : Copiar texto à direita do ponto de inserção até a letra que você digitou. Ctrl + V (ou Shift + Insert)
- : Cole o texto da área de transferência. Backspace
- : Exclua o caractere da área de transferência. à esquerda do ponto de inserção. Ctrl + Backspace
- : Exclua a palavra à esquerda do ponto de inserção. Guia
- : Preenchimento automático de um nome de pasta. Escape
- : Exclua o nome da pasta. linha de texto atual Inserir
- : alterna o modo de inserção. Quando o modo de inserção está ativado, qualquer coisa que você digitar será inserida em seu local atual. Quando está desligado, qualquer coisa que você digitar substitui o que já está lá. Ctrl + Home / End
- : Excluir texto do ponto de inserção para o início ou fim da linha atual. Ctrl + Z
- : Marca o final de uma linha. Texto que você digita após esse ponto nessa linha será ignorado. Obviamente, os atalhos para copiar e colar são as adições mais bem-vindas no Windows 10. Espero que, no entanto, você possa obter algum uso dos outros.
Atalhos para trabalhar com o histórico de comandos
Por fim, o Prompt de Comando mantém um histórico de todos os comandos digitados desde que você iniciou sua sessão atual. É fácil acessar os comandos anteriores e economizar um pouco de digitação.
F3
- : Repete o comando anterior. Seta para cima / baixo
- : Rola para frente e para trás nos comandos anteriores que você digitou. sessão atual. Você também pode pressionar F5 em vez da Seta para Cima para rolar para trás no histórico de comandos Seta para a Direita (ou F1)
- : Recria o caractere de comando anterior por caractere. F7
- : Mostra um histórico de comandos anteriores. Você pode usar as setas Up / Down para selecionar qualquer comando e pressionar Enter para executar o comando Alt + F7
- : Limpar o histórico de comandos. F8
- : Voltar no comando histórico para comandos que correspondem ao comando atual. Isso é útil se você quiser digitar parte de um comando que você usou várias vezes e, em seguida, voltar ao histórico para localizar o comando exato que deseja repetir. Ctrl + C
- : Aborta a linha atual que você está digitando ou um comando que está atualmente em execução. E é sobre isso. Se você usa muito o Prompt de Comando, você encontrará muitos desses atalhos de teclado realmente úteis para economizar algum tempo e comandos potencialmente incorretos. Mesmo se você usar o prompt de comando apenas ocasionalmente, aprender alguns atalhos básicos para se locomover com mais facilidade vale a pena.

Como Obter Aplicativos Sideload para Mostrar em Perfis FreeTime em Tablets Fire
Os Tablets Fire da Amazon são uma excelente opção para tablets infantis baratos, e os Perfis FreeTime funcionam muito bem para manter as coisas em um local seguro então os pequenos não podem correr soltos pelo sistema operacional. O único problema é que, se você fizer o download de aplicativos no Fire HD, eles não poderão ser acessados a partir dos perfis das crianças.
Como alterar o tamanho e o estilo dos ícones no LibreOffice
As barras de ferramentas do LibreOffice fornecem acesso rápido a vários atalhos, semelhantes à faixa no Microsoft Office. Mas se você não adora os ícones, existem vários estilos diferentes disponíveis e também pode alterar o tamanho dos ícones. Por padrão, o estilo de ícones do Tango é usado e os ícones são dimensionados automaticamente para o ícone.


![Oferta de Licença Completa: WinX DVD Ripper Platinum V7.5.17 [Promovido]](http://phhsnews.com/img/how-to-2018/full-license-giveaway-winx-dvd-ripper-platinum-v7.jpg)
