Como se conectar à área de trabalho remota do Windows a partir do seu iPhone ou iPad

Você não pode executar aplicativos do Windows no seu iPad ou iPhone, mas se você tiver uma edição Pro ou Enterpise do Windows, pode acessar remotamente seu PC usando o Windows Remote Desktop. Veja como configurá-lo.
RELACIONADO: Controle remoto da área de trabalho: TeamViewer vs. Splashtop versus Windows RDP
Há muitas maneiras de acessar remotamente seu computador a partir do iOS e você pode ler sobre todas as suas opções aqui. A Área de Trabalho Remota, embora não seja tão rápida de configurar como algo como o TeamViewer, oferece uma experiência realmente tranquila que vale a pena se você tiver uma residência predominantemente Windows. Portanto, usaremos o servidor de Área de Trabalho Remota embutido no Windows Pro e Enterprise e o cliente Microsoft Remote Desktop para iOS 8 ou posterior.
Se você não puder usar a Área de Trabalho Remota, embora tenha outras opções. Se estiver apenas ajudando alguém a solucionar problemas do computador remotamente e não precisar de acesso contínuo, ou se tiver apenas uma edição do Windows Home, você poderá usar o novo recurso Quick Assist do Windows 10 (ou o recurso Assistência Remota em versões mais antigas do Windows). Ou se você precisar de um programa de acesso remoto mais completo que suporte qualquer edição do Windows (e outros sistemas operacionais), você pode dar uma olhada no TeamViewer e em outras ferramentas de suporte remoto.
Com isso em mente, vamos ver a configuração a Área de trabalho remota no iOS
Configurar o Windows PC para conexões de área de trabalho remota
RELACIONADAS: Ativar a área de trabalho remota no Windows 7, 8, 10 ou Vista
Se você decidiu usar o Windows Remote Desktop, o primeiro passo é configurá-lo no PC que você deseja controlar a partir de dispositivos remotos (se você não tiver já). Novamente, você precisará estar executando uma versão Pro, Business ou Enterprise do Windows para que isso funcione. Home e outras versões podem funcionar como um cliente da Área de Trabalho Remota para conexão com outra máquina, mas não como um servidor.
Você pode ler nosso guia completo sobre como ativar a Área de Trabalho Remota em qualquer versão do Windows, mas aqui está a versão resumida.
Primeiro, acesse a caixa de diálogo Propriedades do sistema. Como você chega lá difere um pouco em cada versão do Windows. No Windows 8 ou 10, pressione Iniciar e pesquise "Permitir conexões remotas com este computador". No Windows 7, clique em Iniciar, clique com o botão direito em "Computador" e escolha "Propriedades". Não importa a versão que você está usando no entanto, a caixa de diálogo Propriedades do sistema terá a mesma aparência.
Uma vez lá, mude para a guia “Remoto” e selecione a opção “Permitir conexões remotas para este computador”.
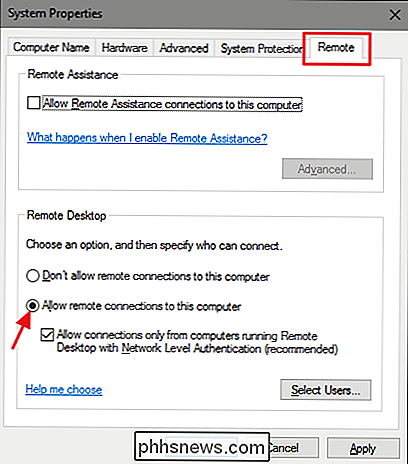
RELACIONADO: Como acessar Área de Trabalho Remota do Windows Pela Internet
Quando a Área de Trabalho Remota estiver ativada, você poderá se conectar remotamente a esse computador a partir de qualquer dispositivo conectado à rede local usando as instruções da próxima seção.
Para permitir conexões remotas com o PC pela Internet, as coisas são um pouco mais complicadas. Você pode usar um método seguro, como configurar uma VPN, ou de maneira direta, como configurar seu roteador para encaminhar solicitações da Área de Trabalho Remota para esse PC. O que você escolhe é com você, mas temos um guia completo para orientá-lo. Depois de configurá-lo, você pode passar para a próxima seção
Instalar e configurar o Microsoft Remote Desktop no seu dispositivo iOS
Agora que você tem a Área de Trabalho Remota configurada no PC ao qual deseja se conectar , é hora de voltar sua atenção para o dispositivo iOS a partir do qual você deseja se conectar. Você primeiro precisará baixar e instalar o Microsoft Remote Desktop. Quando isso acabar, vá em frente e ligue-o.
A primeira coisa que você verá é uma pequena tela solitária esperando que uma nova conexão seja adicionada. Faça isso tocando no botão "Adicionar" no canto superior direito.
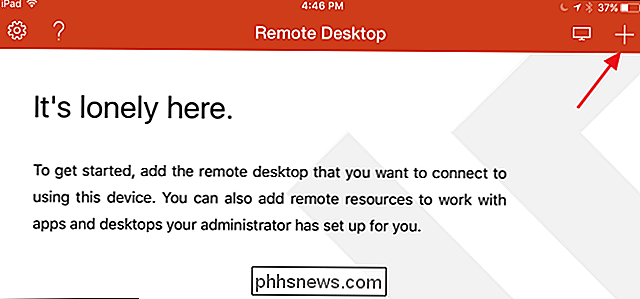
Vamos adicionar uma conexão a um PC, então toque na opção "Desktop". Se você estiver trabalhando com uma empresa que fornece acesso remoto ao seu PC de trabalho, eles podem usar as opções "Remote Resources" ou "Azure RemoteApp", dependendo de como elas estão configuradas.
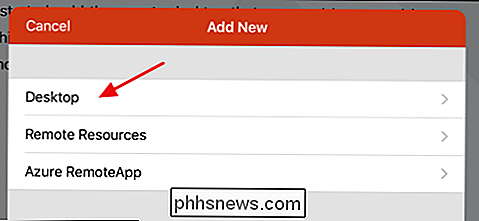
Quando você adiciona um novo PC de mesa, pode digitar o nome completo do PC ou usar o endereço IP. Se você estiver se conectando por uma rede local, poderá usar o nome ou o endereço IP. Se você estiver se conectando pela Internet, precisará usar qualquer endereço IP público exposto à Internet para sua rede local. Digite o nome ou o endereço IP e toque em “Concluído”.
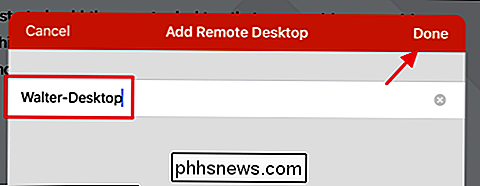
Se desejar, você pode tocar em “Conta de Usuário” e adicionar seu nome de usuário e senha do Windows para não precisar inseri-lo toda vez que se conectar o PC. Se você preferir a segurança de ter que inserir suas credenciais a cada vez, basta deixar essa opção em paz. Toque em “Opções adicionais” para fazer uma pequena configuração adicional.
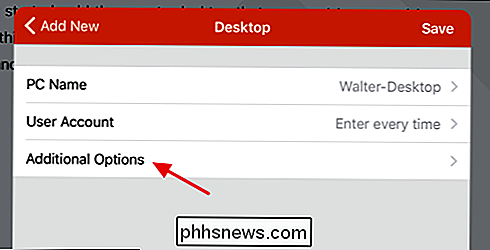
A página “Opções adicionais” permite que você controle algumas coisas:
- Digite um nome amigável se você usou um endereço IP ou seu PC tem um nome que não é fácil identificável. Esse nome amigável é usado somente no aplicativo Área de Trabalho Remota.
- Se você tiver uma rede local mais sofisticada com várias sub-redes, poderá configurar um dispositivo de gateway para o qual todas as solicitações da Área de Trabalho Remota serão enviadas. Você precisará saber o endereço IP desse gateway.
- Você pode configurar sons feitos pelo PC para tocar em seu dispositivo iOS, no próprio PC ou para não emitir nenhum som enquanto estiver conectando remotamente.
- Se você é um usuário canhoto e o PC ao qual você está se conectando trocou os botões do mouse, a opção “Trocar botões do mouse” força a Área de trabalho remota a respeitar isso.
- A opção “Modo Admin” se aplica somente para administradores que efetuam login em um servidor Windows que também funciona como um servidor de terminal. Se isso não se aplicar a você, deixe-o desligado.
Quando terminar de configurar as opções, toque em "Desktop" e depois em "Salvar" para salvar sua nova conexão.
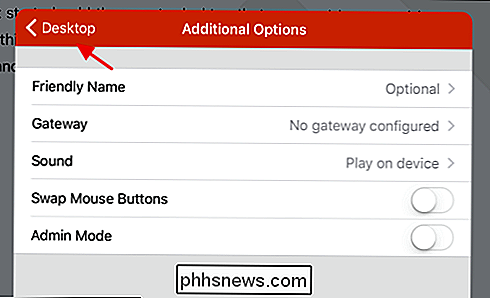
Depois de criar uma conexão , aparecerá na janela principal “Remote Desktop”. Logo após você ter criado, a conexão ficará em branco. Depois de usá-lo, a conexão conterá uma imagem em miniatura capturada na última vez que você se conectou. Basta tocar na conexão para iniciá-la.
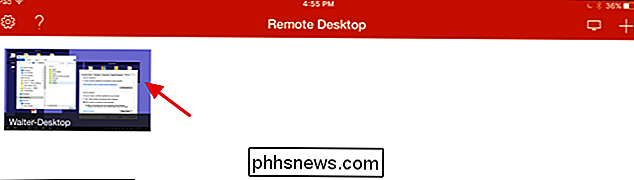
Supondo que você tenha a Área de Trabalho Remota configurada corretamente no seu PC, você deve se conectar imediatamente. Se você vir uma tela informando que o PC não está sendo verificado, não há nada com o que se preocupar. Seu PC de mesa provavelmente não está configurado para fornecer credenciais de autenticação adequadas. Contanto que você saiba que está se conectando ao seu PC, você está pronto para ir. Toque em "Aceitar" para continuar com a conexão. Opcionalmente, você também pode ativar a opção "Não como eu novamente para conexão com este computador" se preferir não ver a mensagem novamente.
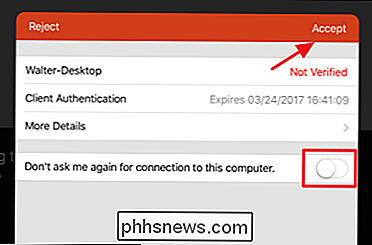
Quando você se conectar ao seu PC, você deve estar em território familiar. Você pode interagir com seu PC praticamente da mesma maneira como se estivesse usando diretamente. Você notará algumas opções em um menu na parte superior da tela. O botão "Zoom", à esquerda, permite ver mais de perto o que você está fazendo.
O botão "Teclado", à direita, abre um teclado na tela. Na área de trabalho remota, você não pode usar os teclados comuns do iOS ou de terceiros. Em vez disso, você usará um teclado fornecido pela Área de Trabalho Remota. A pequena mudança que você precisa se acostumar é que o teclado não aparece automaticamente do jeito que acontece no iOS. Você precisará tocar no botão para mostrar o teclado e tocá-lo novamente quando terminar de usá-lo e quiser ver o restante da tela.
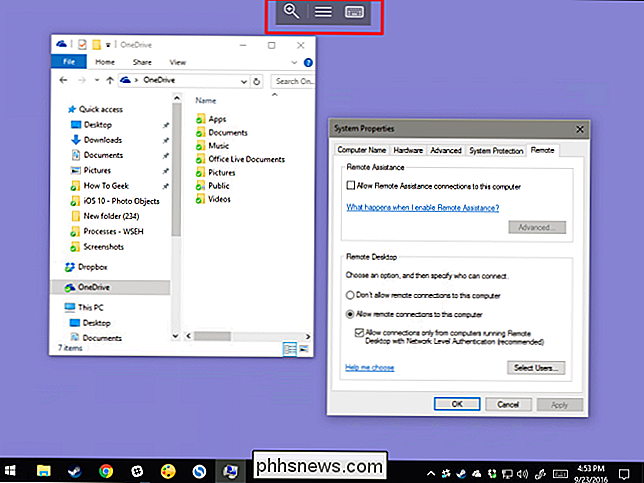
Toque no botão do meio nesse menu para abrir algumas opções da Área de Trabalho Remota . À esquerda, você pode alternar entre as conexões se tiver várias conexões configuradas ou até mesmo adicionar uma nova conexão em tempo real. À direita, o botão "Home" leva você de volta à tela inicial do aplicativo Área de Trabalho Remota sem fechar a conexão remota. O botão “End Session” fecha a conexão remota. E o botão "Mouse Pointer" alterna entre permitir que você interaja com o PC remoto pelo toque (o padrão) ou um ponteiro real do mouse que você se move na tela.
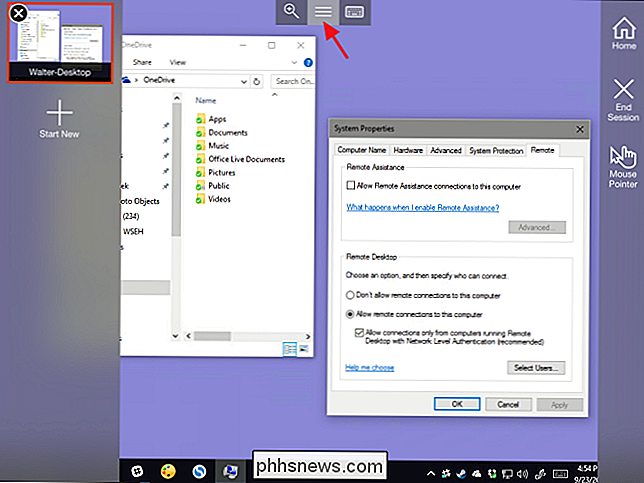
Isso é praticamente tudo o que há para usar uma conexão Remote Desktop seu dispositivo iOS. Colocar a Área de Trabalho Remota em primeiro lugar é a parte mais complicada, especialmente se você precisar se conectar pela Internet. Uma vez feito isso, usar o aplicativo de Área de Trabalho Remota no iOS para conectar e controlar seu PC é bastante simples.

Como descobrir os nomes exatos dos pacotes para aplicativos no Linux
O Ubuntu Software Center permite que você adicione e remova facilmente programas no Ubuntu. No entanto, cada distribuição Linux possui um método gráfico diferente para adicionar e remover software. Se preferir usar o teclado, você pode instalar e desinstalar o software usando a linha de comando. RELATED: Como adicionar e remover programas no Ubuntu 14.

Como fazer backup, redefinir ou restaurar seu iPhone, iPad ou iPod
Você tem um iPhone que precisa ser redefinido ou restaurado? Você precisa realizar uma redefinição de fábrica e apagar tudo ou só precisa redefinir certas configurações porque o telefone está funcionando?Ou talvez você precise restaurar o seu iPhone a partir de um backup do iTunes ou do iCloud? Além dis



