Como instalar e usar suplementos para Microsoft Office

O Microsoft Office permite adicionar mais funcionalidades por meio de suplementos. Muitos suplementos modernos também funcionam com o Office para iPad, Office Online e Office para Mac - não apenas versões tradicionais do Office para Windows.
Suplementos estão disponíveis para Microsoft Word, Excel, PowerPoint, Outlook, Project, e SharePoint. Eles permitem que você faça tudo, desde traduzir texto ou pesquisar na Web para agendar uma reunião no Starbucks e chamar um Uber.
Como obter suplementos do Office
RELACIONADOS: Um Microsoft Office gratuito: o Office Online Vale a pena usar?
Você pode obter suplementos de uma das duas maneiras. Em um aplicativo do Microsoft Office, você pode clicar na guia "Inserir" na faixa de opções, clicar no ícone "Suplementos" na barra e selecionar "Armazenar".
Enquanto exibimos o Word 2016 para Windows no screenshot aqui, esta opção está disponível no mesmo local em outros aplicativos do Office e Word para outras plataformas, incluindo Word para iPad, Word para Mac e Word Online.
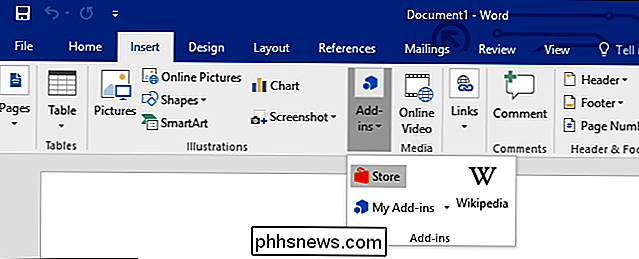
O painel Store será exibido, permitindo que você navegue e pesquise suplementos disponíveis.
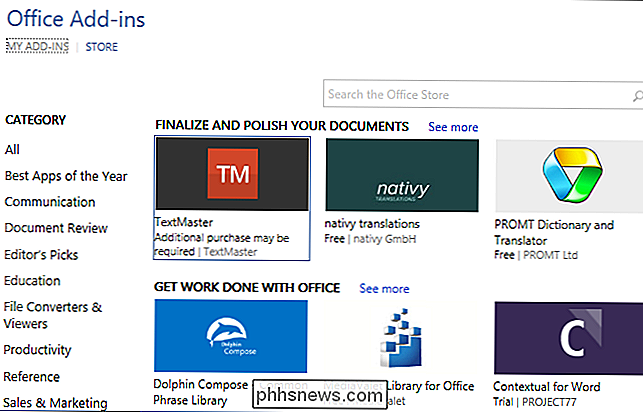
Você também pode visitar o site da Office Store on-line. Isso fornece uma lista completa de suplementos disponíveis para todos os aplicativos do Office
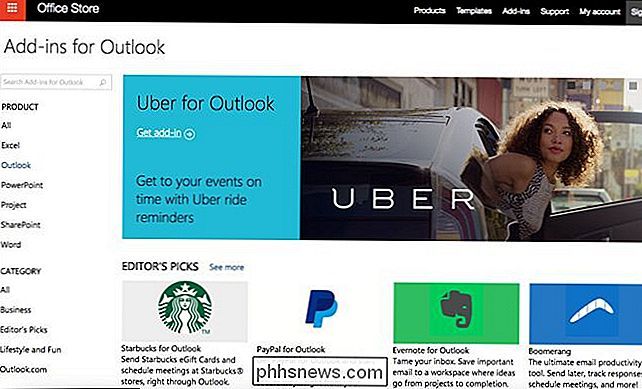
Como abrir suplementos no Office
Depois de encontrar um suplemento que você gosta, clique no suplemento e clique em Adicionar. “Confie” para dar acesso ao suplemento ao conteúdo de qualquer documento com o qual você usa o suplemento.
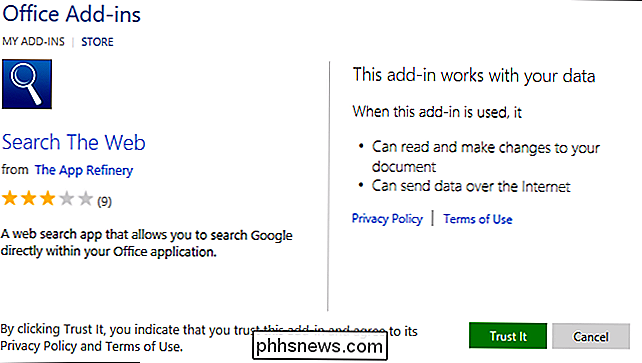
Se você abriu o painel Office Store de dentro de um aplicativo do Microsoft Office, o suplemento aparecerá imediatamente em uma barra lateral ao lado do documento do seu escritório.
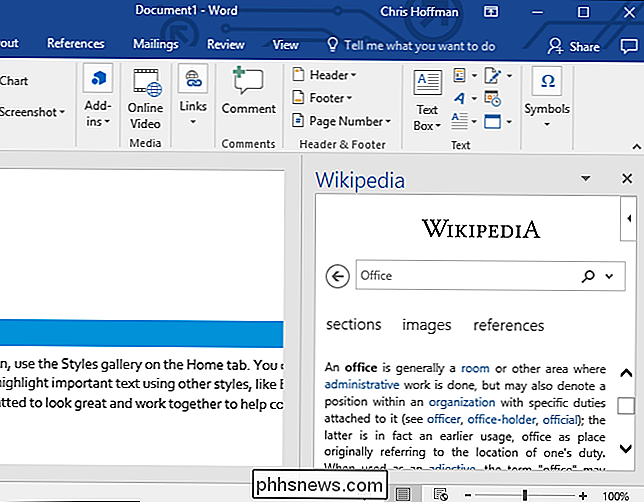
Se você estiver obtendo o suplemento da Office Store na Web, terá primeiro que clicar no botão “Adicionar” na página do suplemento e assinar com sua conta da Microsoft, se ainda não o fez. Use a mesma conta da Microsoft que você usa para o Microsoft Office.
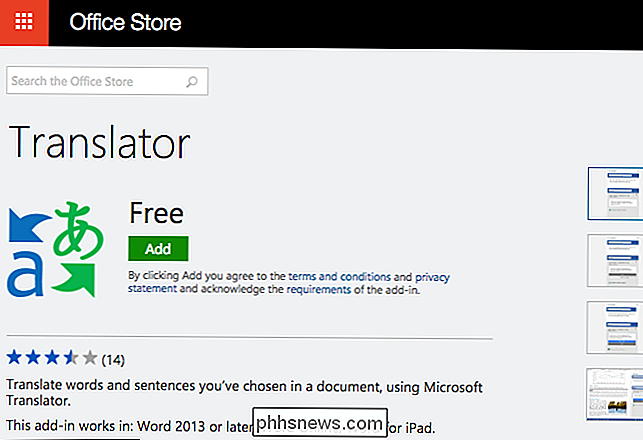
Depois de abrir, abra o aplicativo do Office com o qual deseja usar o suplemento e clique em Inserir> Add-ins> Meus suplementos.
Clique em “ Atualizar ”no canto superior direito da janela se o suplemento que você acabou de adicionar à sua conta ainda não aparecer aqui. Verifique se você está conectado ao aplicativo Microsoft Office com a mesma conta usada na Web.
Clique no suplemento na lista de suplementos associados à sua conta e clique em "OK". Agora ele será carregado em seu programa do Office.
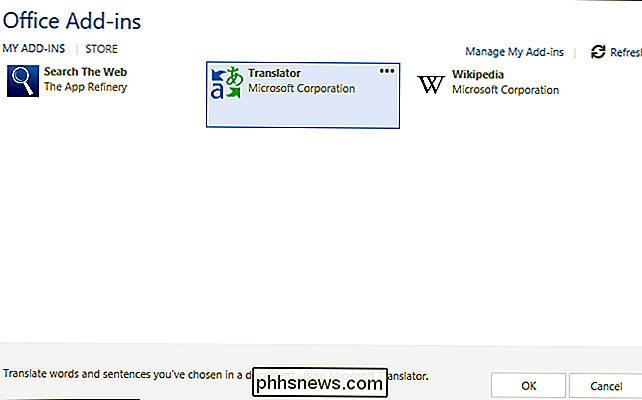
Como trabalhar com suplementos
Quando tiver concluído um suplemento, você pode fechá-lo clicando no botão “x” na barra lateral. Arraste e solte a parte superior do painel de suplementos se desejar reposicionar no lado esquerdo do documento ou transformá-lo em uma janela flutuante que aparece sobre o documento.
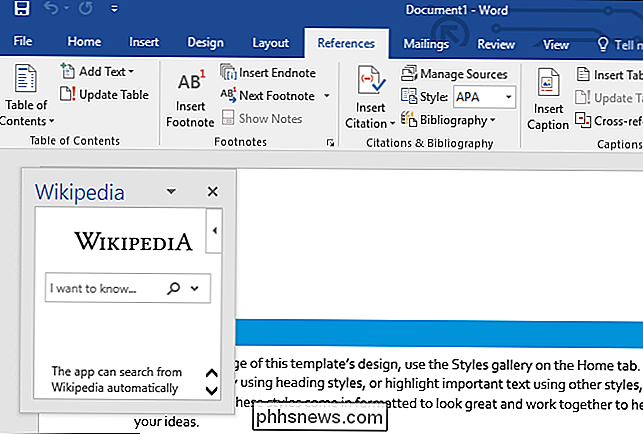
Para carregar outro suplemento ou recarregue um add-in que você já tenha fechado - selecione o suplemento em Insert> Add-ins> My add-ins. Você pode até ter vários painéis de expansão abertos ao mesmo tempo, se você tiver espaço para eles na tela.
Se você não quiser mais que um suplemento seja associado à sua conta, passe o mouse sobre ele em Meu Add-in. ins window, clique no botão de menu “…” que aparece e selecione “Remover”.
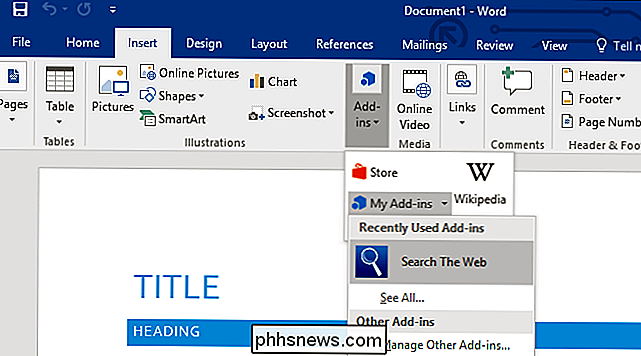
Suplementos estão associados à sua conta da Microsoft, então depois de adicioná-los uma vez que você terá acesso rápido a eles a partir de “ Meu menu add-ins ”em outros computadores e dispositivos.

Como ouvir os podcasts no seu Amazon Echo
Os podcasts e o sistema Amazon Echo são uma combinação feita no céu: você obtém boa qualidade de som, controle baseado em voz e um estábulo diverso podcasts para ouvir. Vamos ver como acessar uma enorme biblioteca de podcasts e como, quando necessário, ir além dela. Como o seu eco suporta a reprodução de podcasts Mostramos a você como ajustar seu Amazon Echo para obter informações sobre o clima e atualizações de esportes, mas você também pode obter podcasts completos.

Como configurar conteúdo e restrições de compra na Apple TV
O Apple TV tem restrições de compra e conteúdo ainda mais sofisticadas do que seus antecessores: é muito simples restringir conteúdo adulto, aplicativos e compras . Vamos dar uma olhada em como definir e gerenciar as restrições. Por que eu quero fazer isso? RELACIONADO: Como reiniciar ou suspender sua Apple TV diretamente do controle remoto Há uma Diversas razões pelas quais você pode querer ativar restrições de conteúdo e compra na sua Apple TV e nem todas elas envolvem lidar com crianças.



