Como adicionar uma palavra ou frase ao dicionário de autocorreção do Android

Se você digitar muitos nomes complexos, acrônimos ou palavras inventadas em seu dispositivo Android, saberá como é extremamente irritante é para o Android "corrigi-los" para outra coisa. Na próxima vez, adicione suas palavras e frases personalizadas ao dicionário para que elas não sejam alteradas.
Adicionar uma palavra do teclado
A maneira mais fácil de adicionar uma palavra ao seu dicionário está diretamente no teclado. Digamos que você esteja escrevendo um e-mail no aplicativo do Gmail. Você digita uma palavra que não está no dicionário e, depois de digitar um espaço, ela será sublinhada em vermelho, como mostrado abaixo.
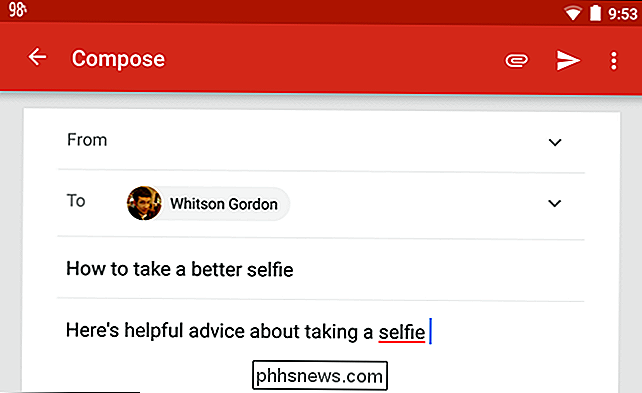
Toque duas vezes na palavra que deseja adicionar ao dicionário. Uma barra de ferramentas é exibida com várias opções. Toque em “Replace”.
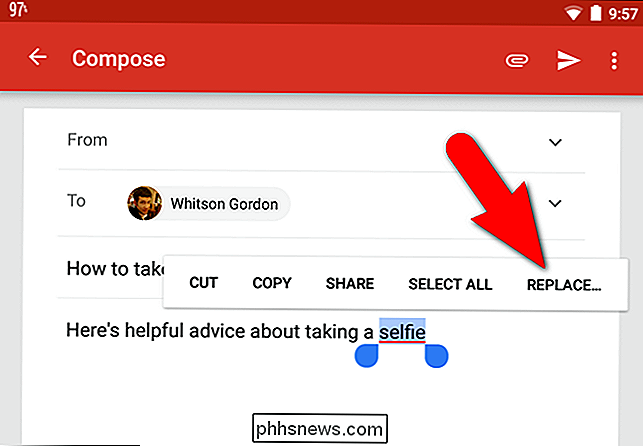
No menu que aparece, toque em “Add to dictionary”.
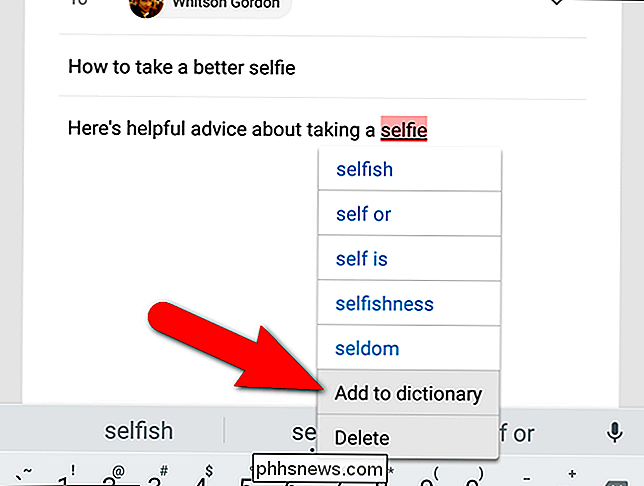
A caixa de diálogo “Add to dictionary” aparecerá. Você pode fazer alterações na palavra, se desejar. Toque em "OK" quando estiver pronto.
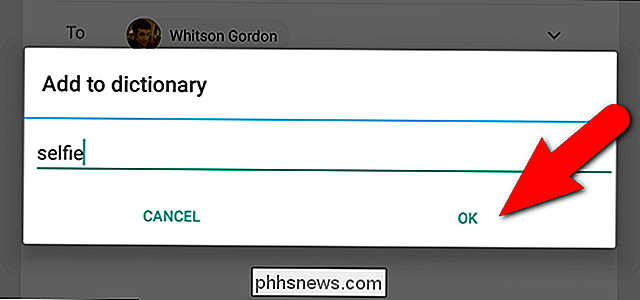
NOTA: Adicionar uma palavra ao dicionário diretamente do teclado não funciona em todos os aplicativos. Depende das propriedades da caixa de texto (por exemplo, não funcionou no Google Docs ou no Microsoft Word em nossos testes). Não se preocupe, no entanto. Há outro método.
Adicionar uma palavra das configurações do Android
Se você estiver em um aplicativo em que o método acima de adicionar uma palavra ao dicionário não funcionar, ou se você quiser apenas adicionar um grupo de palavras de uma só vez, você pode usar o aplicativo "Configurações" para adicioná-lo manualmente.
Deslize para baixo a partir da parte superior da tela para acessar o centro de notificações.
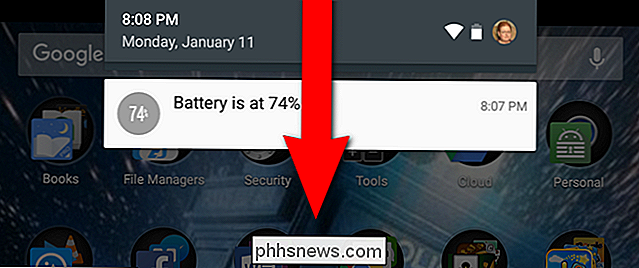
Em seguida, deslize novamente no centro de notificações para acessar o Tela de configurações. Toque no ícone “Configurações” no canto superior direito.
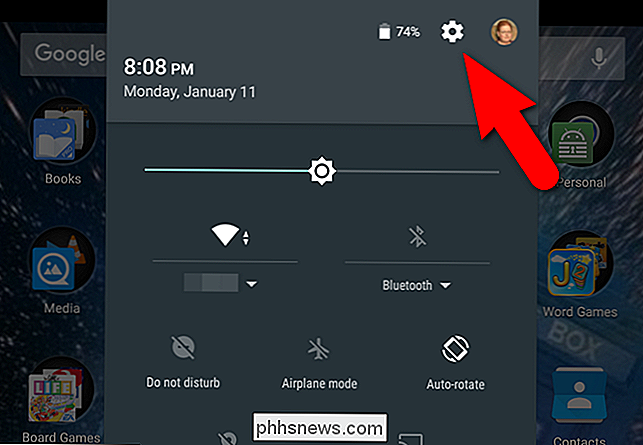
Toque em “Idioma e entrada” na seção “Pessoal” da tela “Configurações”.
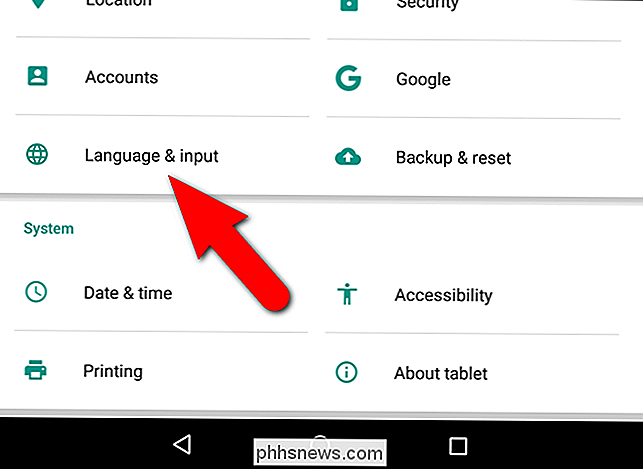
Observe o idioma listado na tela “Idioma e entrada”. No nosso caso, é "Inglês (Estados Unidos)". Toque em “Dicionário pessoal”.
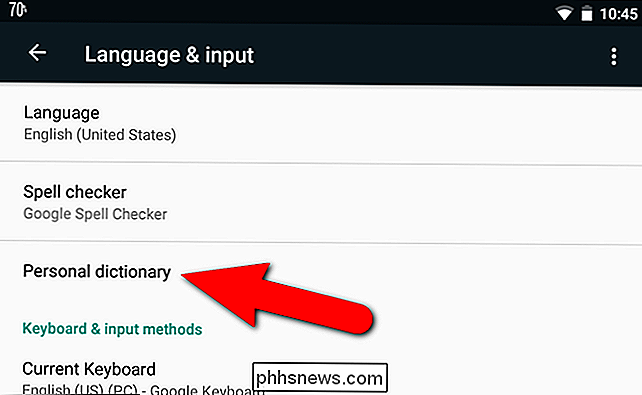
Na tela “Dicionário pessoal”, toque no idioma que você anotou na tela “Idioma e entrada”.
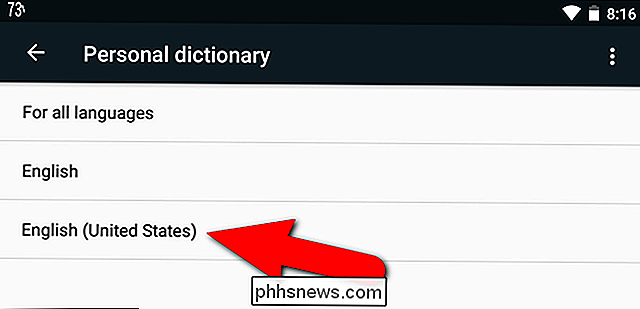
Se você ainda não adicionou nenhuma palavra ao “Dicionário pessoal”, a seguinte mensagem é exibida.
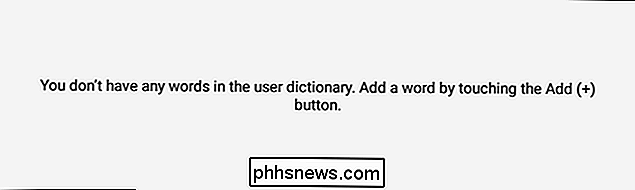
No entanto, no nosso caso, já temos uma palavra em nosso dicionário. Para adicionar outro termo ou frase personalizada ao “Dicionário pessoal”, toque em “+ Adicionar” no canto superior direito.
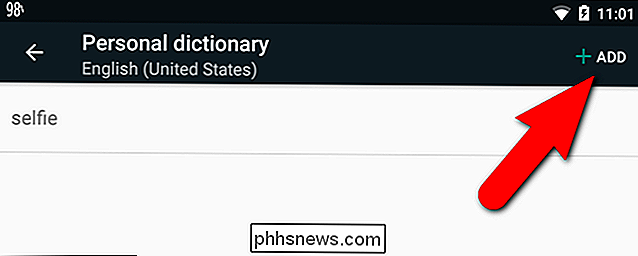
Toque na primeira linha onde diz “Digite uma palavra” e digite a palavra ou frase que deseja para adicionar ao dicionário
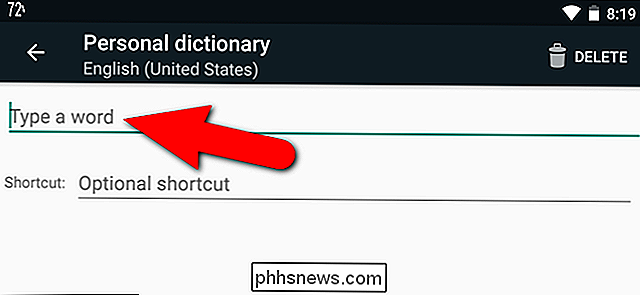
Se tudo o que você quer é uma palavra incomum ou inventada no seu dicionário (por exemplo, “hangry”), clique no botão voltar e você está acabado. Essa palavra não será mais corrigida automaticamente quando você digitar.
Se você quiser excluir uma palavra ou frase do “Dicionário pessoal”, toque na palavra ou frase dessa lista e toque em “Excluir” na parte superior. canto direito da tela, como na foto acima. Mesmo que você exclua uma palavra ou frase do "Dicionário pessoal", o Google ainda aprendeu a palavra e a sugerirá na barra de correção automática na parte superior do Teclado do Google quando você começar a digitá-la. Não parece haver nenhuma maneira de impedir que as palavras sejam sugeridas assim que o Google as aprende.
Dica de bônus: Adicione atalhos para digitar com mais rapidez
O dicionário pessoal tem outro uso prático: o atalho opcional permite que você digite uma palavra mais curta cada vez que você quiser digitar a palavra ou frase mais longa. Por exemplo, vamos criar um atalho para digitar “How-To Geek”. Toque na linha "atalho opcional".
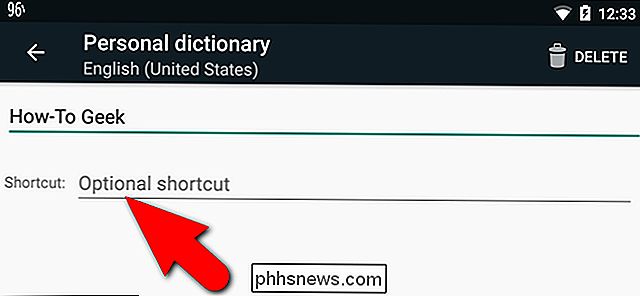
Digite seu atalho. Por exemplo, queremos poder digitar "htg" toda vez que quisermos inserir "How-To Geek", então inserimos "htg" como atalho. Toque na seta para trás para aceitar suas alterações e retornar à tela anterior.
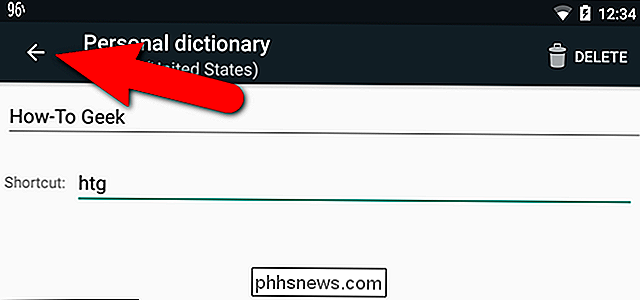
A palavra ou frase personalizada é adicionada à lista e o atalho que você especificou está listado sob a palavra ou frase.
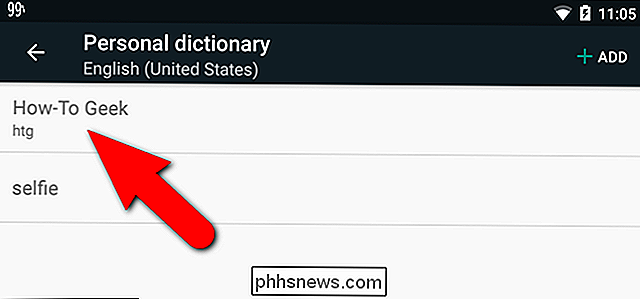
Agora, podemos digitar “ htg ”em qualquer aplicativo que aceite texto…
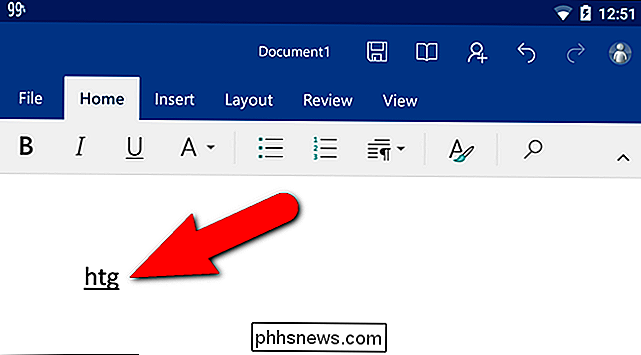
… e a barra de autocorreção sugere“ How-To Geek ”, a frase personalizada que adicionamos ao Dicionário Pessoal. Toque na palavra ou frase sugerida.
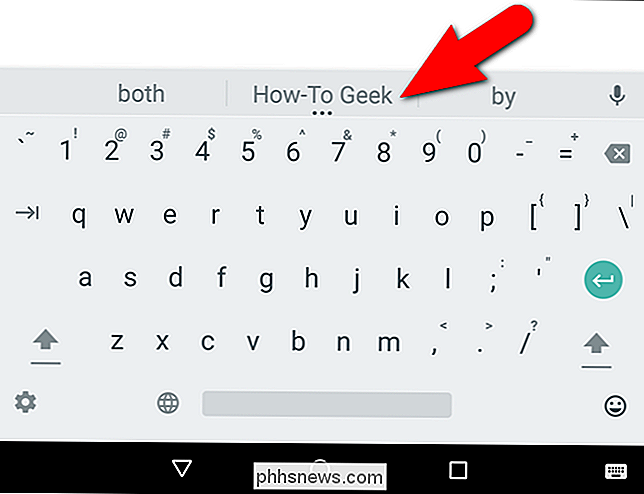
A palavra ou frase personalizada é inserida no documento, substituindo o atalho.
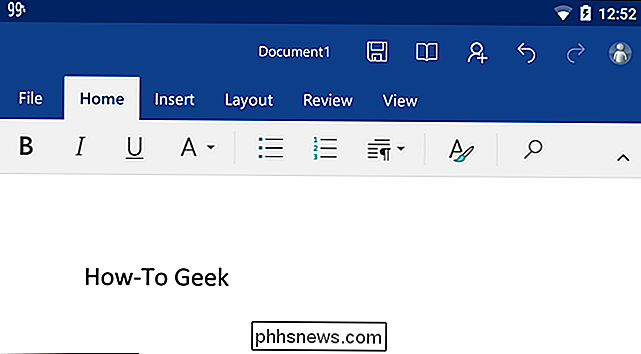
Se você usar um teclado de terceiros, como Swype ou SwiftKey, poderá ter um método diferente para adicionar e remover palavras do dicionário. Por exemplo, o SwiftKey não tem dicionário nas configurações - você só pode adicionar palavras pressionando-as por longo tempo na caixa de texto. Você também pode remover palavras do SwiftKey pressionando-as por longo tempo na barra de autocorreção. Assim, sua milhagem pode variar dependendo do teclado que você usa. Mas espero que isso pare com alguns desses contratempos de autocorreção!

Como mover arquivos de um serviço de armazenamento em nuvem para outro
Você pode querer mudar para outro serviço de armazenamento em nuvem - talvez mudando para o OneDrive da Microsoft para obter o armazenamento em nuvem agora infinito. Sim, você poderia simplesmente baixar e re-carregar todos os seus arquivos, mas você também pode fazer isso de uma maneira mais rápida.

Como recuperar arquivos apagados acidentalmente
Se você está lendo este artigo, provavelmente já apagou algo importante no seu computador que você precisa recuperar o mais rápido possível! Esperançosamente, os arquivos ou pastas que agora desapareceram foram apagados há pouco tempo, porque quanto mais dados gravados no disco, maior a chance de que a seção do disco rígido que continha os dados seja substituída por novos dados, tornando suas chances de recuperação muito menores.Antes de entr



