Como testar a “legibilidade” de sua escrita no Microsoft Word ou no Outlook

O Microsoft Word e o Outlook apresentam há muito tempo a capacidade de exibir estatísticas de “legibilidade” para o que você está escrevendo. Você sabe o quão simples ou complexo você está escrevendo é. Isso pode ajudar a garantir que sua escrita seja legível o suficiente para o público-alvo.
Em versões mais antigas do Word, o recurso estava a apenas um clique de distância na barra de status. Em versões iniciadas em 2013, você precisa habilitar o recurso primeiro e acessá-lo executando uma verificação ortográfica e gramatical.
A verificação ortográfica e gramatical no Word e no Outlook ocorre no Painel de Revisão de Provas e oferece uma maneira bastante sólida de documentos de prova. Existem alguns suplementos de verificação gramatical melhores para o Office por aí, mas mesmo que você tenha esses ativados, ainda será necessário ativar a verificação gramatical integrada para poder usar as estatísticas de legibilidade. Se isso vale a pena, depende de você. E se você não se importar em ter a verificação gramatical ativa, mas preferir não se distrair com os sublinhados rabiscados enquanto trabalha, poderá sempre desabilitar a verificação ortográfica e gramatical enquanto digita.
Como habilitar as estatísticas de legibilidade
Para acessar estatísticas de legibilidade no Word, você primeiro precisará ativar o recurso. No Word, clique na guia Arquivo e, em seguida, clique em Opções. Na janela Opções, selecione a guia Prova. Ative as caixas de seleção "Verificar gramática com ortografia" e "Mostrar estatísticas de legibilidade". Clique em OK quando terminar.
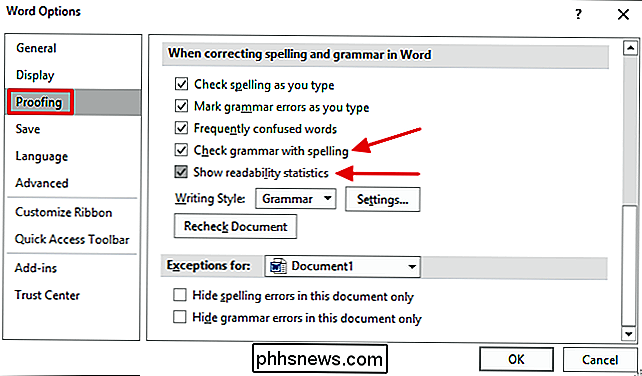
O processo é semelhante no Outlook. Clique na guia Arquivo e, em seguida, clique em Opções. Na janela Opções, selecione a guia Correio e clique no botão “Ortografia e Correção Automática”.
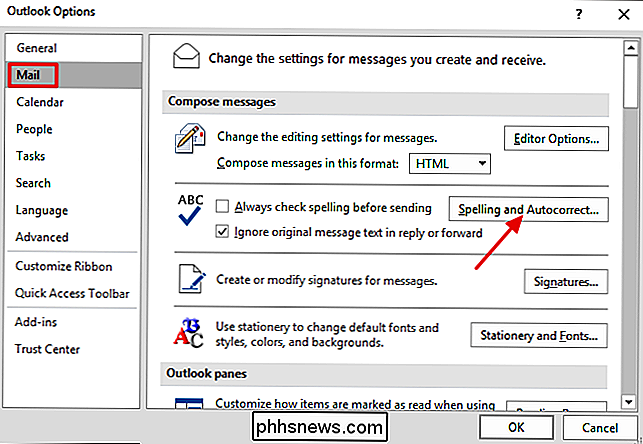
Na janela Opções do Editor, selecione a guia Revisão. Habilite as caixas de seleção "Verificar gramática com ortografia" e "Mostrar estatísticas de legibilidade" e clique em OK
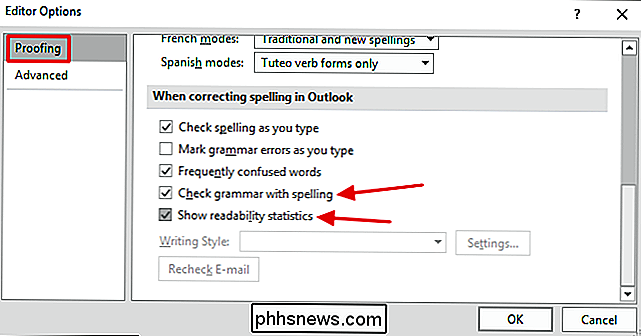
Observe que no Word e no Outlook, você pode desmarcar as opções para verificar erros de ortografia e gramática ao digitar, se encontrar distrair.
Como exibir estatísticas de legibilidade
Agora que você ativou a leitura de estatísticas, verificar a pontuação de legibilidade de um documento ou uma seleção de texto é simples. Tudo o que você precisa fazer é executar uma verificação ortográfica e gramatical. Você pode selecionar um texto específico para verificar ou certificar-se de que nada esteja selecionado para verificar todo o documento. Inicie uma verificação ortográfica e gramatical pressionando F7 ou clicando no botão Prova na barra de status na parte inferior da janela.
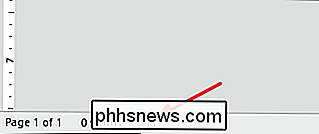
Execute a verificação ortográfica e gramatical e, quando terminar, a janela Estatísticas de legibilidade será exibida. up.
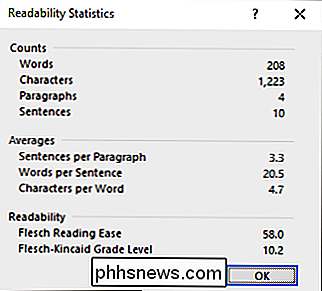
A janela mostra algumas estatísticas básicas, como contagem de palavras e caracteres, juntamente com algumas médias, como sentenças por parágrafo. Na seção Readability, você verá duas pontuações: Flesch Reading Ease e Flesch-Kincaid Grade Level. Ambas as pontuações baseiam-se em fórmulas que representam o comprimento médio das frases (ASL) e as sílabas médias por palavra (ASW)
- Flesch Reading Ease . Esta pontuação classifica a legibilidade do seu texto em uma escala de 100 pontos, com pontuações mais altas sendo mais fáceis de ler. As pontuações de 0 a 60 são geralmente consideradas como nível de graduação em faculdades ou faculdades e bastante difíceis de ler. As pontuações de 60 a 80 são consideradas razoavelmente fáceis de ler e escrever em inglês simples. A maioria dos documentos profissionais se enquadra nesse intervalo. Escores mais altos que 80 são considerados fáceis de ler para crianças.
- Nível de Nível Flesch-Kincaid . Essas pontuações classificam a legibilidade do texto com base nos níveis escolares dos EUA. Uma pontuação de 4,0, por exemplo, significa escrever que pode ser entendida por um aluno da quarta série. A maioria dos documentos profissionais está em algum lugar na faixa de 7.0-11.0.
E se você gosta de saber a matemática por trás das coisas, a fórmula usada para determinar a pontuação Flesch Reading Ease é:
206.835 - (1.015 x ASL) - ( 84,6 x ASW)
A fórmula usada para determinar a pontuação do Nível de Grade Flesch-Kincaid é:
(. 39 x ASL) + (11,8 x ASW) - 15,59
E pronto! É um recurso simples para ativar e usar e, embora talvez você não queira basear tudo o que escreve em pontuações de legibilidade, elas ainda podem ser uma ferramenta útil para garantir que você esteja atingindo o público certo com sua escrita.

Como fazer o backup de suas mensagens de texto no Dropbox ou no Google Drive no Android
Você nunca sabe quando precisará consultar uma mensagem de texto antiga com uma informação importante e A maneira mais fácil de garantir que você nunca perde nada é fazer o backup. Felizmente, empurrar todas as mensagens de texto do seu telefone Android para a nuvem é super fácil. RELACIONADAS: Como fazer backup de suas mensagens de texto na sua conta do Gmail Tudo isso depende de um aplicativo Android chamado SMS Backup & Restaurar, que você pode obter gratuitamente no Google Play.

Como abrir um arquivo DMG no Windows
Se você é um ávido programador de Mac usando um PC com Windows ou se acabou de encontrar um arquivo DMG na sua máquina Windows, pode ser útil saber o que é e como abri-lo. Felizmente, é fácil abrir no Windows se você souber como. O que são arquivos DMG? Os arquivos DMG são arquivos de imagem de disco macOS.



