Dividir ou dividir a tela da sua área de trabalho em várias partes
Se você tem uma tela LCD ou LED de alta resolução em casa e não está usando nenhum tipo de aplicativo de divisão de tela, então está desperdiçando sua tela em tempo real! A melhor coisa sobre ter uma tela de alta resolução é que você pode ver várias janelas ao mesmo tempo, em vez de apenas um programa ativo de cada vez.
Claro, você sempre pode alternar entre programas usando ALT + TAB ou simplesmente clicando no programa na barra de tarefas, mas há muitas vezes quando você precisa ver vários programas ao mesmo tempo. O sistema operacional mais recente da Microsoft, o Windows 10, não só oferece suporte integrado a vários desktops, mas também adicionou alguns recursos interessantes ao recurso Snap incluído no Windows 7.
Neste artigo, vou escrever sobre os novos recursos do Windows 10 e também sobre alguns programas freeware que também permitem dividir sua tela de maneiras diferentes. Se você ainda não estiver familiarizado, leia meu post anterior sobre como usar o recurso Snap no Windows 7 e no Windows 8.
Recursos do Windows 10 New Snap
Primeiro, vamos falar sobre o Windows 10 porque ele tem alguns novos recursos realmente interessantes para trabalhar com várias janelas na mesma área de trabalho. Como você já sabe, basta arrastar uma janela para a extrema esquerda ou direita da tela e o Windows redimensionará automaticamente essa janela para preencher metade da tela.
O mesmo vale para o Windows 10, mas agora há um novo recurso Snap Assist que também mostra as janelas extras do lado oposto como miniaturas e permite que você clique nelas para preencher o outro lado da tela. No Windows 7 e 8, você precisou encaixar manualmente a segunda janela também.

Como você pode ver acima, uma vez que eu arrastei e soltei o Excel no lado direito da tela, as outras janelas abertas foram mostradas automaticamente no lado esquerdo. Clicar em qualquer uma das janelas irá expandi-la para preencher toda a parte esquerda da tela.
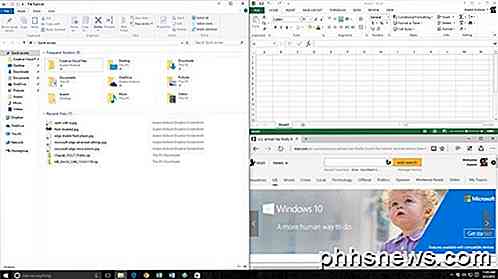
Outra nova opção é a grade 2 × 2. Se você pegar uma janela e arrastá-la para qualquer canto da tela, a janela preencherá esse canto específico ou 1/4 da tela. Você pode preencher cada canto com um aplicativo de desktop ou aplicativo universal do Windows. No Windows 10, todos os aplicativos funcionam como aplicativos da área de trabalho, para que possam ser colocados em qualquer lugar também.
Como você pode ver acima, tenho dois aplicativos no lado direito e um no lado esquerdo. Vale a pena notar que a compilação de pré-visualização do Windows 10 também suportava encaixe vertical, o que significa que o aplicativo terminaria na metade da tela e seria horizontal, mas que parece ter sido removido na versão final.
Com as novas opções de snap do Windows 10 e o gerenciador de desktops virtuais, a maioria das pessoas nunca precisará se preocupar em baixar um aplicativo de terceiros para gerenciar suas janelas.
Apps de freeware
Há também dois aplicativos gratuitos que você pode usar para dividir ou dividir sua tela em várias partes e, portanto, trabalhar com mais eficiência. Anteriormente, escrevi sobre um programa chamado SplitView, que permite dividir sua tela, mas custa US $ 39! Por que pagar quando você pode obter algo melhor de graça?
O WinSplit Revolution é um utilitário muito pequeno que ajuda a organizar todas as suas janelas abertas inclinando, redimensionando e posicionando-as de forma que elas usem com eficiência todo o espaço da sua área de trabalho.

Usando WinSplit Revolution, você pode rapidamente dividir sua tela em duas metades, terças, quartas, etc. Você pode redimensionar qualquer janela e movê-la para a metade esquerda da tela, a parte superior, a parte inferior, um canto etc.
Em seguida, usando um teclado numérico virtual ou teclas de atalho predefinidas, você pode abrir rapidamente uma janela para tela cheia ou alternar para outra janela.

O programa é bem implementado e possui um bom número de recursos úteis:
- Automaticamente lida com redimensionamento, movimentação, fechamento, etc.
- Acesso rápido via hotkeys globais e numpad virtual
- Inicialização e atualização automáticas
- Arraste e solte janelas em diferentes seções
- Fusão entre duas janelas (divide dois programas verticalmente e permite que você use uma barra do meio para ajustar o tamanho)
- Modo Mosaico - Divide a tela em nove partes iguais e colocará uma janela em cada seção. Se você tiver menos de nove janelas abertas, ele ajustará o tamanho do mosaico para aumentar as janelas.
O GridVista é o segundo programa que permite dividir ou dividir a tela da área de trabalho do Windows em várias partes. Mencionei o WinSplit primeiro porque ele parece ter mais recursos que o GridVista.
Você pode usá-lo novamente para dividir sua tela em metades, terços, etc. assim como no WinSplit, mas ele não possui um teclado virtual. Basta arrastar uma janela para qualquer uma das seções e ela será maximizada para o tamanho total dessa seção.
Você pode então maximizar qualquer uma das seções para tela cheia, seja clicando com o mouse ou via tecla de acesso. Então, se você tem um monitor grande com mais de 20 ”, então você deve definitivamente verificar qualquer um desses programas.
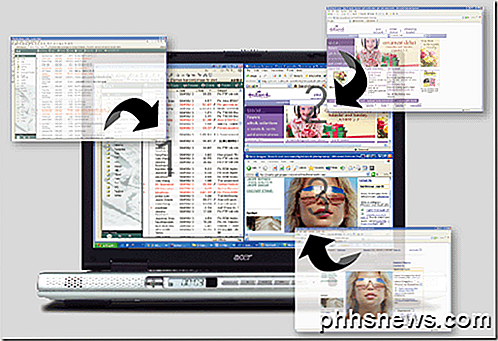
No geral, ambos os programas funcionam bem no Windows XP, Vista e 7, para que você possa brincar com ambos e ver qual funciona melhor para você. A única desvantagem para esses aplicativos freeware é que eles são antigos e não são mais desenvolvidos. Por exemplo, o MaxTo substituiu o WinSplit, mas acho que não vale a pena. Os aplicativos freeware funcionam, mas não são tão úteis em novos sistemas operacionais como o Windows 8 e 10. Aproveite!

Como adicionar links de site ao menu Iniciar do Windows 10
O menu Iniciar do Windows 10 é muito personalizável. Adicione atalhos de sites ao seu menu Iniciar e você pode acessar rapidamente seus sites favoritos clicando em um bloco. Isso funciona com o Microsoft Edge, o Google Chrome ou qualquer outro navegador. No entanto, as instruções são um pouco diferentes para cada navegador, então vamos examiná-las uma a uma.

Como alterar os dispositivos de reprodução e gravação de áudio no Windows
Conecte alto-falantes, fones de ouvido, webcam com microfone embutido, fone de ouvido Bluetooth ou outros dispositivos de áudio ao seu PC Windows e você precisará escolher quais dispositivos o Windows realmente usa. Isso é fácil de configurar e agora é ainda mais fácil no Windows 10. Em computadores com entrada para fone de ouvido, você geralmente não precisa mexer nas configurações.



