Como alterar os dispositivos de reprodução e gravação de áudio no Windows

Conecte alto-falantes, fones de ouvido, webcam com microfone embutido, fone de ouvido Bluetooth ou outros dispositivos de áudio ao seu PC Windows e você precisará escolher quais dispositivos o Windows realmente usa. Isso é fácil de configurar e agora é ainda mais fácil no Windows 10.
Em computadores com entrada para fone de ouvido, você geralmente não precisa mexer nas configurações. Basta conectar um fone de ouvido e seu computador provavelmente será configurado para usar automaticamente o fone de ouvido. Desconecte o fone de ouvido e ele voltará a usar os alto-falantes.
Se os fones de ouvido ou alto-falantes forem conectados por uma porta diferente, como USB ou Bluetooth, o computador os verá como um dispositivo de saída separado, e você precisará defina-os especificamente como seu dispositivo de reprodução no Windows
Windows 10: Use este atalho da barra de tarefas simples para definir dispositivos de reprodução
RELACIONADO: O que há de novo na atualização de aniversário do Windows 10
Agora é mais rápido e fácil costumava ser se você estiver usando o Windows 10 com a Atualização de aniversário. Você não precisa abrir o painel Som como no Windows 7 ou 8 (consulte a próxima seção).
Basta clicar no ícone de som na sua área de notificação - também conhecida como a bandeja do sistema - clique em “Selecionar reprodução dispositivo ”e selecione o dispositivo de reprodução que você deseja usar no menu.
Você está feito. Se você estiver reproduzindo áudio no momento, ele deverá alternar automaticamente para o dispositivo escolhido
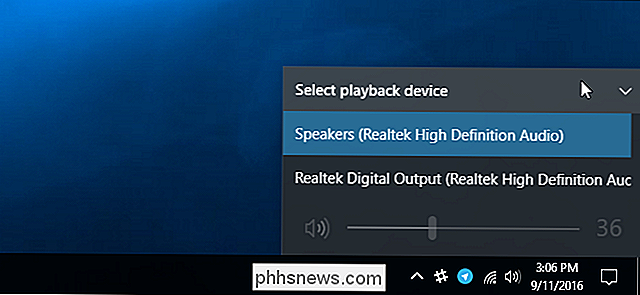
Como definir os seus dispositivos de reprodução e gravação no menu Som
Nas versões anteriores do Windows ou se você só precisa de configurações mais avançadas -você deve usar o painel de controle de som. Você também precisa fazer isso para alterar o dispositivo de gravação padrão, por exemplo, para selecionar entre diferentes microfones, até mesmo na Atualização de Aniversário do Windows 10.
Para fazer isso, clique com o botão direito no ícone do alto-falante na área de notificação. Selecione “Dispositivos de reprodução” se quiser selecionar os alto-falantes padrão ou “Dispositivos de gravação” se quiser selecionar o microfone.
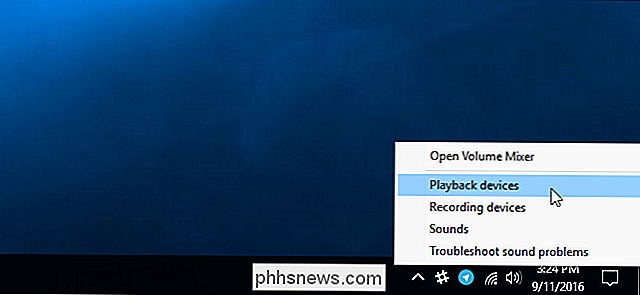
Use as guias Reprodução e Gravação para escolher seus dispositivos. Clique com o botão direito do mouse em um dispositivo e selecione “Definir como dispositivo padrão” para torná-lo seu dispositivo de áudio padrão. Se alguma coisa estiver atualmente sendo reproduzida ou gravada no seu sistema, ela deve alternar para o dispositivo escolhido como padrão.
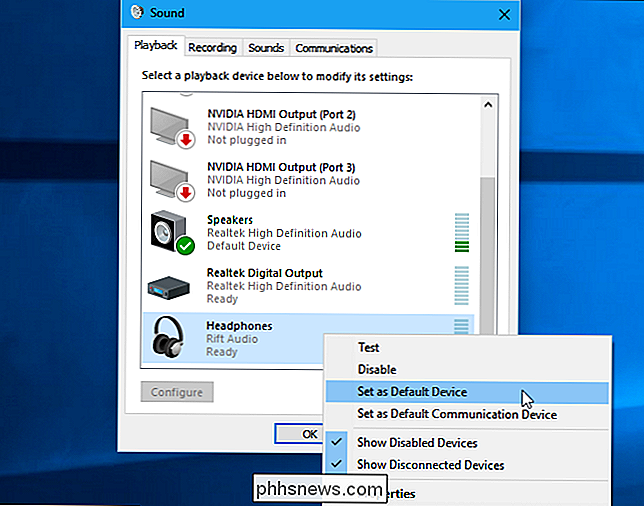
Há também a opção “Definir como dispositivo de comunicação padrão” que você pode usar. Chamadas de áudio e vídeo semelhantes a comunicações feitas pelo Skype usarão o dispositivo de comunicação em vez do dispositivo normal. Isso permite que você use os alto-falantes do computador para áudio normal enquanto o áudio de uma chamada de voz é reproduzido no fone de ouvido, por exemplo.
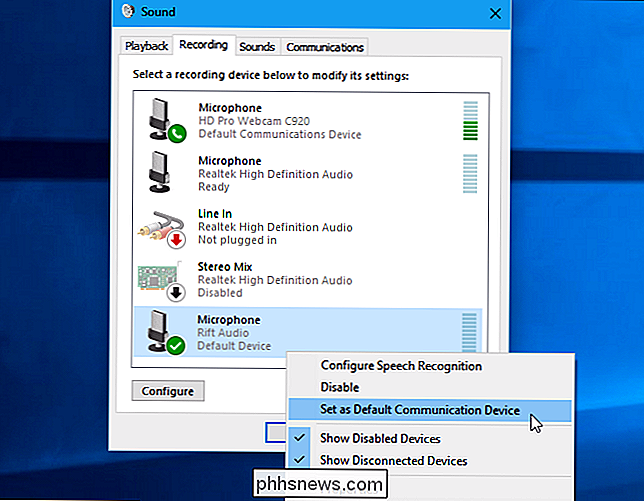
O painel Som controla os dispositivos padrão em aplicativos que respeitam a configuração padrão. No entanto, muitos aplicativos individuais também fornecem opções que permitem escolher dispositivos de reprodução e gravação nas configurações desse aplicativo individual.
Por exemplo, no Skype, você pode selecionar Ferramentas> Opções> Configurações de áudio. A partir daqui, você pode escolher seu microfone e alto-falantes e até mesmo selecionar um dispositivo separado que será usado para tocar quando alguém ligar para você. O dispositivo escolhido aqui pode ser separado da configuração de todo o sistema, fazendo com que o Skype use diferentes dispositivos de áudio de outros aplicativos no seu computador.
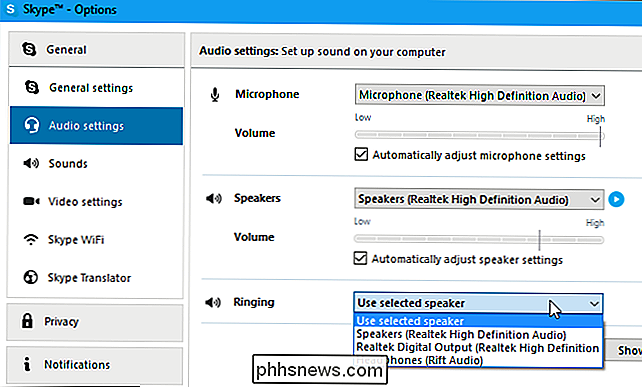
Como ver qual dispositivo um aplicativo está usando
As barras à direita de um dispositivo de reprodução ou gravação no painel Som mostrará a você quais dispositivos estão reproduzindo sons.
Para ver quais aplicativos estão reproduzindo áudio em qual dispositivo, você pode abrir o Mixer de Volume clicando com o botão direito no ícone de som na sua notificação. selecionando “Open Volume Mixer”.
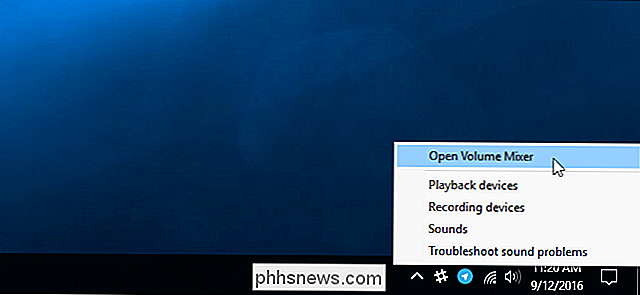
Clique no menu “Device” e selecione um dispositivo. Você verá os aplicativos reproduzindo áudio nesse dispositivo específico.
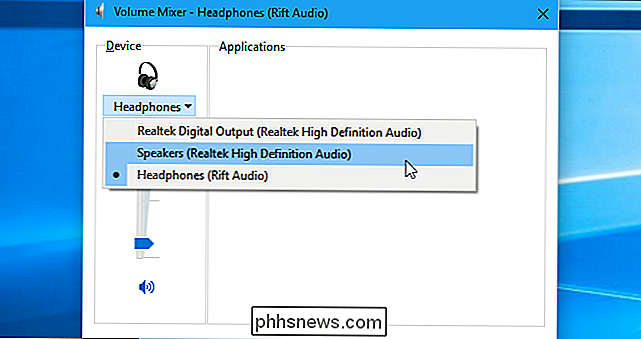
Se um aplicativo continuar reproduzindo áudio em um dispositivo que você não definiu como padrão, talvez seja necessário entrar nas configurações desse aplicativo e alterar seu dispositivo de áudio separadamente. Ou, você pode simplesmente simplesmente fechar e reiniciar o aplicativo para corrigir o problema e fazer com que ele respeite sua nova opção de dispositivo de áudio.

Como redefinir os dados de um aplicativo no Windows 10
Com a Atualização de aniversário do Windows 10, agora você pode redefinir os dados de um aplicativo sem realmente desinstalar e reinstalar o aplicativo. Isso pode corrigir problemas quando um aplicativo estiver em mau estado ou apenas restaurar rapidamente um aplicativo para suas configurações padrão.

Por que as unidades removíveis ainda usam FAT32 em vez de NTFS
O Windows XP da Microsoft começou a usar o sistema de arquivos NTFS por padrão para suas unidades internas em 2001. Agora, 17 anos depois. são unidades flash USB, cartões SD e outras unidades removíveis ainda usando FAT32? Isso não é um erro que os fabricantes estão cometendo. Embora você possa formatar essas unidades com um sistema de arquivos diferente como NTFS, provavelmente desejará deixá-las formatadas com FAT32.



